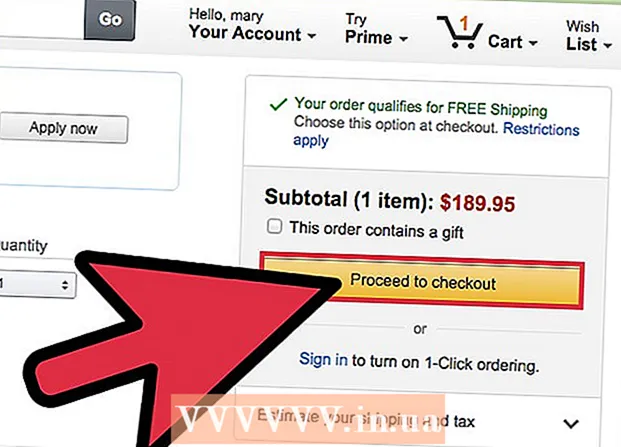Autor:
Marcus Baldwin
Data Utworzenia:
20 Czerwiec 2021
Data Aktualizacji:
1 Lipiec 2024

Zawartość
W tym artykule dowiesz się, jak podłączyć dwa monitory do jednego komputera stacjonarnego. Można to zrobić na komputerze z systemem Windows i Mac OS X, ale w przypadku systemu Windows potrzebny będzie komputer z kartą graficzną obsługującą wiele monitorów.
Kroki
Metoda 1 z 2: W systemie Windows
 1 Upewnij się, że możesz podłączyć wiele monitorów do komputera. Znajdź co najmniej dwa poziome złącza z tyłu obudowy komputera (na dole panelu); złącza te znajdują się na karcie graficznej i służą do podłączenia dwóch monitorów.
1 Upewnij się, że możesz podłączyć wiele monitorów do komputera. Znajdź co najmniej dwa poziome złącza z tyłu obudowy komputera (na dole panelu); złącza te znajdują się na karcie graficznej i służą do podłączenia dwóch monitorów. - Zwróć uwagę, że do złącza wideo na płycie głównej nie można podłączyć dwóch monitorów (jest to pionowe złącze w górnej części tylnej części obudowy komputera).
- Pamiętaj, że złącza pionowe należą do płyty głównej, a złącza poziome do karty graficznej.
- Jeśli na tylnym panelu obudowy nie ma opisanych złączy, zainstaluj kartę graficzną.
 2 Dowiedz się, jakie złącza wideo znajdują się na karcie graficznej i na monitorach. Aby to zrobić, spójrz na złącza karty graficznej i złącza monitora, aby określić ich typ:
2 Dowiedz się, jakie złącza wideo znajdują się na karcie graficznej i na monitorach. Aby to zrobić, spójrz na złącza karty graficznej i złącza monitora, aby określić ich typ: - DVI - szeroki łącznik plastikowy z licznymi kwadratowymi otworami;
- VGA - łącznik z tworzywa sztucznego w kolorze trapezowym z wieloma otworami;
- HDMI - smukły łącznik sześciokątny;
- DisplayPort - podobny do złącza HDMI, ale z jedną krawędzią odciętą, a nie symetryczną względem drugiej. Wymagane do podłączenia monitorów 4K;
- Piorun - To złącze znajduje się z tyłu większości monitorów iMac. oznaczone ikoną błyskawicy. Do tego złącza można podłączyć adapter (na przykład VGA-Thunderbolt), za pomocą którego można podłączyć dowolne z powyższych złączy.
 3 Kup potrzebne kable (jeśli nie są dostępne). Jeśli na przykład kabel DisplayPort jest podłączony do złączy karty graficznej, kup po jednym dla każdego monitora.
3 Kup potrzebne kable (jeśli nie są dostępne). Jeśli na przykład kabel DisplayPort jest podłączony do złączy karty graficznej, kup po jednym dla każdego monitora. - Jeśli twoje monitory i karta graficzna mają różne złącza, kup przejściówkę lub kabel z dwoma różnymi wtyczkami (na przykład DisplayPort na jednym końcu i HDMI na drugim).
 4 Wyłącz komputer. Ułatwi to podłączenie drugiego monitora i uniknie problemów.
4 Wyłącz komputer. Ułatwi to podłączenie drugiego monitora i uniknie problemów.  5 Podłącz pierwszy monitor do jednego ze złączy karty graficznej. Jeśli pierwszy monitor jest podłączony do pionowego złącza wideo na płycie głównej, odłącz kabel i podłącz go do poziomego złącza wideo.
5 Podłącz pierwszy monitor do jednego ze złączy karty graficznej. Jeśli pierwszy monitor jest podłączony do pionowego złącza wideo na płycie głównej, odłącz kabel i podłącz go do poziomego złącza wideo. - Jeśli złącze wideo na płycie głównej jest inne niż złącza na karcie graficznej, użyj innego kabla.
 6 Podłącz drugi monitor. Podłącz drugi kabel monitora do innego złącza na karcie graficznej.
6 Podłącz drugi monitor. Podłącz drugi kabel monitora do innego złącza na karcie graficznej.  7 Podłącz drugi monitor do źródła zasilania (gniazdka ściennego). Zrób to za pomocą dostarczonego kabla zasilającego.
7 Podłącz drugi monitor do źródła zasilania (gniazdka ściennego). Zrób to za pomocą dostarczonego kabla zasilającego.  8 Włącz komputer i monitory. Naciśnij przyciski zasilania na komputerze i na każdym monitorze.
8 Włącz komputer i monitory. Naciśnij przyciski zasilania na komputerze i na każdym monitorze.  9 Otwórz menu startowe
9 Otwórz menu startowe  . Kliknij logo Windows w lewym dolnym rogu pierwszego ekranu monitora.
. Kliknij logo Windows w lewym dolnym rogu pierwszego ekranu monitora.  10 Otwórz „Opcje”
10 Otwórz „Opcje”  . Kliknij ikonę w kształcie koła zębatego w lewym dolnym rogu menu Start.
. Kliknij ikonę w kształcie koła zębatego w lewym dolnym rogu menu Start.  11 Kliknij System. Jest to ikona w kształcie monitora w oknie Opcje.
11 Kliknij System. Jest to ikona w kształcie monitora w oknie Opcje.  12 Kliknij na zakładkę Ekran. Znajdziesz go w lewym górnym rogu okna.
12 Kliknij na zakładkę Ekran. Znajdziesz go w lewym górnym rogu okna.  13 Otwórz menu rozwijane „Wiele ekranów”. Jest na dole okna.
13 Otwórz menu rozwijane „Wiele ekranów”. Jest na dole okna. - Być może będziesz musiał przewinąć stronę w dół, aby znaleźć to menu.
 14 Wybierz żądaną opcję. Z menu rozwijanego wybierz jedną z następujących opcji:
14 Wybierz żądaną opcję. Z menu rozwijanego wybierz jedną z następujących opcji: - Powiel te ekrany - ten sam obraz będzie wyświetlany na obu monitorach;
- Rozwiń te ekrany - obraz zostanie rozciągnięty na dwa monitory;
- Pokaż pulpit tylko dla 1: obraz będzie wyświetlany tylko na pierwszym monitorze;
- Pokaż tylko pulpit 2: Obraz będzie wyświetlany tylko na drugim monitorze.
 15 Kliknij Zastosować. Ten przycisk znajduje się na dole okna. Drugi monitor wyświetli część lub całość obrazu, który widzisz na pierwszym monitorze (w zależności od wybranej opcji).
15 Kliknij Zastosować. Ten przycisk znajduje się na dole okna. Drugi monitor wyświetli część lub całość obrazu, który widzisz na pierwszym monitorze (w zależności od wybranej opcji).  16 Kliknij Zapisz zmianygdy pojawi się monit. Wprowadzone zmiany zostaną zapisane. Teraz wraz z pierwszym monitorem możesz korzystać z drugiego.
16 Kliknij Zapisz zmianygdy pojawi się monit. Wprowadzone zmiany zostaną zapisane. Teraz wraz z pierwszym monitorem możesz korzystać z drugiego.
Metoda 2 z 2: W systemie Mac OS X
 1 Dowiedz się, jakiego kabla potrzebujesz. Aby podłączyć drugi monitor do iMaca, potrzebujesz kabla pasującego do złącza z tyłu monitora iMaca. Znajdź jedno z następujących złączy z tyłu komputera iMac:
1 Dowiedz się, jakiego kabla potrzebujesz. Aby podłączyć drugi monitor do iMaca, potrzebujesz kabla pasującego do złącza z tyłu monitora iMaca. Znajdź jedno z następujących złączy z tyłu komputera iMac: - Piorun - małe kwadratowe złącze oznaczone ikoną błyskawicy. Podłączenie kabla do dwóch złączy Thunderbolt to najprostszy sposób na połączenie ze sobą dwóch monitorów Mac. W razie potrzeby kup przejściówkę do dowolnego innego złącza wideo (na przykład przejściówkę Thunderbolt na VGA).
- HDMI - smukłe złącze sześciokątne. HDMI to wspólne złącze do podłączania sprzętu audio i wideo, więc można je znaleźć na większości monitorów.
 2 Kup potrzebne kable (jeśli nie są dostępne). Jeśli potrzebujesz na przykład kabla HDMI do podłączenia drugiego monitora, kup go.
2 Kup potrzebne kable (jeśli nie są dostępne). Jeśli potrzebujesz na przykład kabla HDMI do podłączenia drugiego monitora, kup go. - Jeśli kupiłeś monitor z przestarzałymi złączami (takimi jak złącze VGA), kup przejściówkę Thunderbolt na złącze lub HDMI na złącze (np. Thunderbolt na VGA).
 3 Podłącz drugi kabel monitora z tyłu komputera iMac. Jeśli używasz adaptera, najpierw podłącz go do wskazanego złącza.
3 Podłącz drugi kabel monitora z tyłu komputera iMac. Jeśli używasz adaptera, najpierw podłącz go do wskazanego złącza.  4 Podłącz drugi monitor do źródła zasilania. Podłącz przewód zasilający dostarczony z monitorem do źródła zasilania (gniazdka ściennego).
4 Podłącz drugi monitor do źródła zasilania. Podłącz przewód zasilający dostarczony z monitorem do źródła zasilania (gniazdka ściennego).  5 Włącz drugi monitor. Aby to zrobić, naciśnij przycisk zasilania na drugim monitorze. Na ekranie powinien pojawić się pulpit.
5 Włącz drugi monitor. Aby to zrobić, naciśnij przycisk zasilania na drugim monitorze. Na ekranie powinien pojawić się pulpit.  6 Otwórz menu Apple
6 Otwórz menu Apple  . Kliknij logo Apple w lewym górnym rogu ekranu głównego. Otworzy się menu rozwijane.
. Kliknij logo Apple w lewym górnym rogu ekranu głównego. Otworzy się menu rozwijane.  7 Kliknij Ustawienia systemowe. Znajduje się u dołu menu rozwijanego.
7 Kliknij Ustawienia systemowe. Znajduje się u dołu menu rozwijanego.  8 Kliknij Monitory. Ta ikona w kształcie monitora znajduje się w oknie Preferencje systemowe.
8 Kliknij Monitory. Ta ikona w kształcie monitora znajduje się w oknie Preferencje systemowe.  9 Kliknij na zakładkę Lokalizacja. Znajduje się u góry okna Monitory.
9 Kliknij na zakładkę Lokalizacja. Znajduje się u góry okna Monitory.  10 Wybierz sposób wyświetlania obrazu na monitorach. Jeśli chcesz, aby obraz był rozciągnięty na obu monitorach, odznacz opcję „Włącz dublowanie wideo monitorów”; jeśli chcesz, aby ten sam obraz był wyświetlany na każdym z monitorów, pozostaw pole wyboru obok określonej opcji.
10 Wybierz sposób wyświetlania obrazu na monitorach. Jeśli chcesz, aby obraz był rozciągnięty na obu monitorach, odznacz opcję „Włącz dublowanie wideo monitorów”; jeśli chcesz, aby ten sam obraz był wyświetlany na każdym z monitorów, pozostaw pole wyboru obok określonej opcji.  11 W razie potrzeby przesuń pasek menu. Aby wyświetlić pasek menu (szary pasek u góry ekranu) na drugim monitorze, przeciągnij biały prostokąt znajdujący się u góry jednego z niebieskich monitorów na drugi monitor.
11 W razie potrzeby przesuń pasek menu. Aby wyświetlić pasek menu (szary pasek u góry ekranu) na drugim monitorze, przeciągnij biały prostokąt znajdujący się u góry jednego z niebieskich monitorów na drugi monitor.  12 Zamknij okno Preferencje systemowe. Zamknij okno Monitory i okno Preferencje systemowe. Teraz wraz z pierwszym monitorem możesz korzystać z drugiego.
12 Zamknij okno Preferencje systemowe. Zamknij okno Monitory i okno Preferencje systemowe. Teraz wraz z pierwszym monitorem możesz korzystać z drugiego.
Porady
- Większość laptopów ma HDMI (Windows, Mac OS X), USB-C (Windows, Mac OS X) i/lub Thunderbolt (tylko Mac OS X). Aby podłączyć drugi monitor do laptopa, podłącz kabel drugiego monitora do złącza wideo w laptopie, a następnie skonfiguruj monitor w taki sam sposób, jak w przypadku komputera stacjonarnego.
Ostrzeżenia
- Jeśli rozdzielczość drugiego monitora jest znacznie wyższa niż rozdzielczość pierwszego monitora, mogą wystąpić zniekształcenia obrazu lub inne problemy. Dlatego kup monitor, który ma taką samą rozdzielczość jak pierwszy monitor.