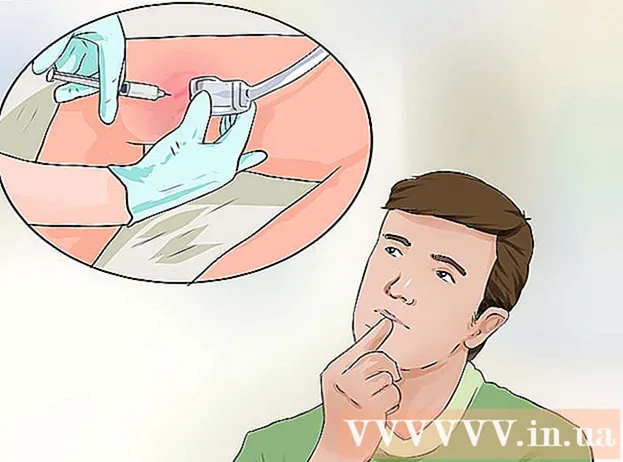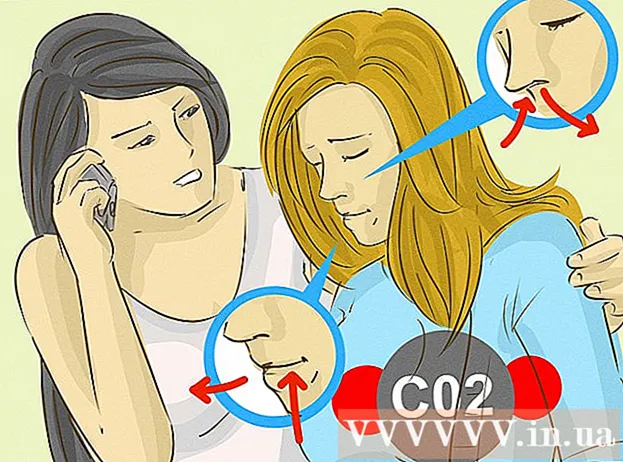Autor:
Alice Brown
Data Utworzenia:
23 Móc 2021
Data Aktualizacji:
1 Lipiec 2024

Zawartość
Laptopy mogą pełnić rolę nie tylko przenośnego komputera do pracy. Podłączając laptopa do telewizora, możesz przekształcić go w centrum multimedialne, przesyłać strumieniowo filmy z ulubionych usług, w tym YouTube, lub odtwarzać pliki przechowywane na dysku laptopa. Możesz grać w gry na dużym ekranie lub edytować dokumenty bez zmęczenia oczu. Przeczytaj ten przewodnik, aby dowiedzieć się, jak podłączyć laptopa do telewizora.
Kroki
Część 1 z 2: Określanie typu połączenia
- 1 Określ, jakiego typu złącza używa Twój laptop. Istnieją różne typy wyjść wideo, a twój laptop może mieć kilka. Wyjście wideo zwykle znajduje się na bocznej lub tylnej krawędzi laptopa. Jeśli chcesz połączyć się ze swoim MacBookiem TV – zapoznaj się z tym artykułem.
- Złącze VGA to prostokąt o zaokrąglonych rogach, z 15 pinami - 3 rzędy po 5. Łączy laptopa ze stacją dokującą.

- Złącze S-video jest okrągłe z 4 lub 7 pinami.

- Złącze Composite video - Okrągły wtyk RCA, zwykle żółty.

- Port DVI - kwadratowy, 24-pinowy, 3 rzędy po 8 pinów.Przeznaczony jest do transmisji sygnału wysokiej rozdzielczości.

- Port HDMI jest podobny do portu USB, ale cieńszy i dłuższy. Jest instalowany w laptopach od 2008 roku i jest również przeznaczony do sygnału wysokiej rozdzielczości.

- Złącze VGA to prostokąt o zaokrąglonych rogach, z 15 pinami - 3 rzędy po 5. Łączy laptopa ze stacją dokującą.
- 2 Sprawdź, jakich wejść wideo używa Twój telewizor. To zależy od tego, czy Twój telewizor ma standardową czy wysoką rozdzielczość. Zazwyczaj złącza wejścia wideo znajdują się z tyłu telewizora, ale można je również zainstalować z boku.
- Telewizory o standardowej rozdzielczości zwykle mają złącze kompozytowe i złącze S-video. Obraz będzie jednak mniej wyraźny niż na zwykłym monitorze komputerowym.

- Telewizory wysokiej rozdzielczości (HDTV) mają złącza VGA, DVI lub HDMI. Złącze VGA przesyła sygnał analogowy, a złącza DVI i HDMI zapewniają sygnał cyfrowy o wyższej jakości.

- Telewizory o standardowej rozdzielczości zwykle mają złącze kompozytowe i złącze S-video. Obraz będzie jednak mniej wyraźny niż na zwykłym monitorze komputerowym.
- 3 Znajdź odpowiedni kabel do podłączenia laptopa do telewizora. Jeśli dostępnych jest wiele opcji połączeń (takich jak VGA, S-video i HDMI), użyj tej, która zapewnia najwyższą jakość. HDMI to standardowy port we wszystkich nowych laptopach i telewizorach, zapewnia sygnał wysokiej jakości i wymaga minimalnych ustawień.
- Jeśli wyjście wideo laptopa jest takie samo jak wejście wideo telewizora, weź z obu końców kabel z wtyczkami tego samego typu.

- Jeśli złącza w laptopie i telewizorze są różne, będziesz potrzebować kabla lub adaptera. Istnieją adaptery do konwersji DVI na HDMI i VGA na kompozytowe wideo. Jeśli Twój laptop nie ma złącza HDMI, możesz spróbować podłączyć złącze HDMI telewizora do portu USB komputera za pomocą odpowiedniej przejściówki. Stosowanie adapterów, zwłaszcza analogowych, prowadzi do utraty jakości, więc staraj się ich unikać, gdy tylko jest to możliwe.

- Markowe kable HDMI są często bardzo drogie kosztem opłaty za znak towarowy, ale teoretycznie każdy kabel HDMI jest w stanie przesyłać sygnał do telewizora bez utraty jakości.
- Jeśli wyjście wideo laptopa jest takie samo jak wejście wideo telewizora, weź z obu końców kabel z wtyczkami tego samego typu.
- 4 W razie potrzeby kup kabel audio. Niektóre komputery i telewizory można podłączyć w celu przesyłania dźwięku i obrazu za pomocą jednego kabla, ale większość wymaga połączeń wideo/audio przy użyciu osobnych przewodów.
- Jeśli podłączysz laptopa do telewizora przez HDMI, nie potrzebujesz osobnego kabla audio, ponieważ HDMI przenosi zarówno sygnały wideo, jak i audio. Każdy inny rodzaj połączenia będzie wymagał osobnego kabla audio.

- Wyjście audio w laptopie to gniazdo 3,5 mm, oznaczone ikoną słuchawek. Kabel audio można podłączyć do telewizora, jeśli jest on wyposażony w wejście audio, lub do głośników zewnętrznych (przez wzmacniacz lub amplituner), jeśli nie ma takiego wejścia.

- Podłączając kabel audio, upewnij się, że wejście audio odpowiada wejściu wideo.
- Jeśli podłączysz laptopa do telewizora przez HDMI, nie potrzebujesz osobnego kabla audio, ponieważ HDMI przenosi zarówno sygnały wideo, jak i audio. Każdy inny rodzaj połączenia będzie wymagał osobnego kabla audio.
Część 2 z 2: Podłącz laptopa do telewizora
 1 Wyłącz laptopa. Jeśli łączysz się za pomocą jednego ze starszych typów złączy, zaleca się wyłączenie laptopa podczas podłączania do telewizora. Nie ma potrzeby wyłączania laptopa przy połączeniu przez HDMI.
1 Wyłącz laptopa. Jeśli łączysz się za pomocą jednego ze starszych typów złączy, zaleca się wyłączenie laptopa podczas podłączania do telewizora. Nie ma potrzeby wyłączania laptopa przy połączeniu przez HDMI.  2 Podłącz kabel wideo do odpowiednich złączy w laptopie i telewizorze.
2 Podłącz kabel wideo do odpowiednich złączy w laptopie i telewizorze. 3 Ustaw telewizor na właściwe źródło. Większość wejść w telewizorze jest oznaczona. Wybierz z menu telewizora wejście, do którego podłączony jest laptop. W razie potrzeby zapoznaj się z instrukcją telewizora.
3 Ustaw telewizor na właściwe źródło. Większość wejść w telewizorze jest oznaczona. Wybierz z menu telewizora wejście, do którego podłączony jest laptop. W razie potrzeby zapoznaj się z instrukcją telewizora. - Telewizor musi być włączony, aby komputer rozpoznał go jako monitor.
- 4 Włącz laptopa. Od teraz konfiguracja telewizora jako monitora będzie się różnić w zależności od systemu operacyjnego używanego na komputerze. Czasami obraz na telewizorze zostanie wyświetlony natychmiast lub obraz na monitorze i telewizorze zostanie zduplikowany. W niektórych przypadkach na telewizorze nie będzie jeszcze obrazu.
- 5 Skonfiguruj telewizor jako monitor. Wiele komputerów przenośnych ma dedykowany przycisk Wyświetlacz, do którego można uzyskać dostęp, naciskając klawisz Fn.Za pomocą tego klawisza możesz przełączać wszystkie dostępne opcje wyświetlania obrazu na monitorach. Możesz rozszerzyć obraz na obu ekranach, powielić obraz na obu ekranach lub włączyć tylko jeden z monitorów (laptopa lub telewizora).
- Użytkownicy systemów Windows 7 i 8 mogą nacisnąć klawisz Windows + P, aby wyświetlić menu Projektor, które również wybiera spośród powyższych opcji wyświetlania.
- Jeśli z jakiegoś powodu nie możesz skorzystać z żadnej z powyższych opcji, kliknij prawym przyciskiem myszy na pulpicie i wybierz Właściwości / Rozdzielczość ekranu. Użyj menu „Wiele ekranów”, aby wybrać sposób wyświetlania obrazu na telewizorze.
- 6 W razie potrzeby ustaw rozdzielczość ekranu. Często rozdzielczość ekranu i telewizora jest inna, szczególnie w przypadku starszych telewizorów. Kliknij prawym przyciskiem myszy na pulpicie, kliknij Właściwości / Rozdzielczość ekranu i wybierz ekran, którego rozdzielczość chcesz zmienić.
- Większość telewizorów wysokiej rozdzielczości (HDTV) może wyświetlać w rozdzielczości do 1920 x 1080, ale niektóre są ograniczone do 1280 x 720 (1366 x 768). Wszystkie te rozdzielczości mają proporcje 16:9 (panoramiczny).
- Jeśli obraz jest daleki od normalnego, możesz tymczasowo wyłączyć laptopa i ustawić rozdzielczość przed ponownym podłączeniem do telewizora. W przypadku wybrania opcji Duplikuj obraz na obu ekranach rozdzielczość monitora musi być taka sama, jak rozdzielczość telewizora.
- 7 Dostosuj skalowanie telewizora. Niektóre telewizory korygują różne proporcje, skalując obraz. Jeśli widzisz, że obraz na telewizorze jest „przycięty” na krawędziach - upewnij się, że to ustawienie jest wyłączone.
Porady
- Jeśli laptop został podłączony do telewizora wysokiej rozdzielczości (HDTV), możliwe jest, że niektóre elementy pojawią się tylko na ekranie telewizora HDTV, a nie na wyświetlaczu laptopa. To jest w porządku. Aby ponownie zobaczyć te elementy na ekranie laptopa, wyłącz telewizor.
- Jeśli masz trudności z podłączeniem wszystkich tych kabli, kup urządzenie do bezprzewodowej transmisji sygnału. Jest łatwy w użyciu i nie musisz ciągnąć kabli.