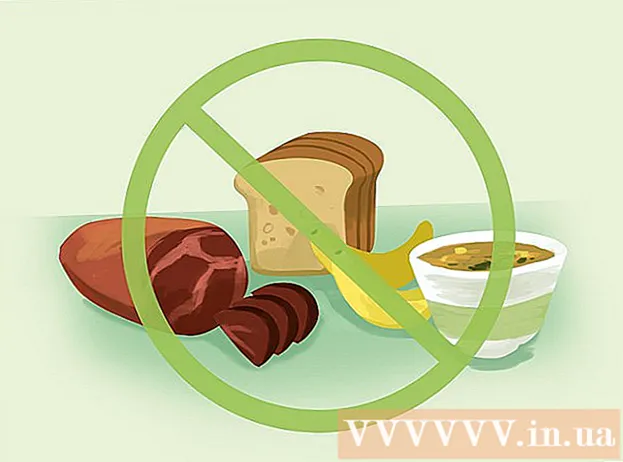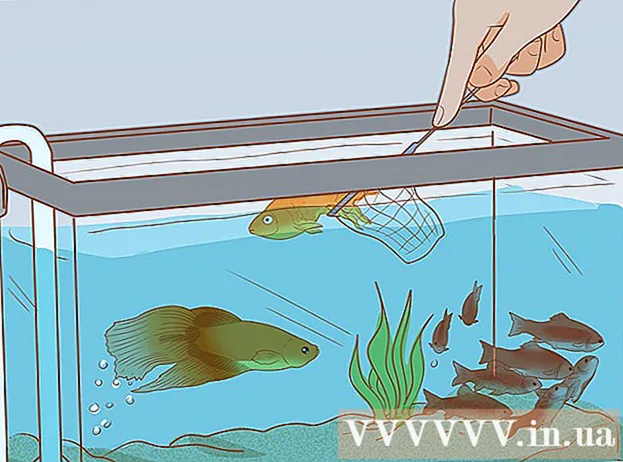Autor:
Sara Rhodes
Data Utworzenia:
13 Luty 2021
Data Aktualizacji:
1 Lipiec 2024

Zawartość
- Kroki
- Metoda 1 z 4: Ogólne wskazówki
- Metoda 2 z 4: Jak usunąć szum tła
- Metoda 3 z 4: Jak usunąć kliknięcia
- Metoda 4 z 4: Jak zapisać ścieżkę wysokiej jakości
- Porady
- Ostrzeżenia
W tym artykule dowiesz się, jak poprawić jakość dźwięku utworu za pomocą Audacity. Aby uzyskać wysokiej jakości wynik, musisz stworzyć wysokiej jakości nagranie, usunąć niepotrzebne szumy tła na etapie masteringu w Audacity, a także dostosować odpowiednią jakość dźwięku podczas zapisywania utworu.
Kroki
Metoda 1 z 4: Ogólne wskazówki
 1 Zrób nagranie wysokiej jakości. Brzmi to oczywiste, ale ważne jest, aby upewnić się, że tworzysz nagranie najlepszej jakości, aby nie trzeba było długo naprawiać problemów w Audacity. Podczas edycji muzyki proszę używać formatu MP3 z płyty CD. Podczas nagrywania muzyki przestrzegaj następujących zasad:
1 Zrób nagranie wysokiej jakości. Brzmi to oczywiste, ale ważne jest, aby upewnić się, że tworzysz nagranie najlepszej jakości, aby nie trzeba było długo naprawiać problemów w Audacity. Podczas edycji muzyki proszę używać formatu MP3 z płyty CD. Podczas nagrywania muzyki przestrzegaj następujących zasad: - Używaj wysokiej jakości sprzętu do nagrywania - filtr pop i wysokiej jakości mikrofon staną się ważnymi składnikami wysokiej jakości dźwięku.
- Nagrywaj w pomieszczeniu o odpowiedniej akustyce - pracę w małym, dźwiękoszczelnym pomieszczeniu. Takim pomieszczeniem może okazać się nawet spiżarnia, jeśli usuniemy wszystkie niepotrzebne i posmarujemy ściany pianką akustyczną.
- Wyeliminuj hałas w tle - prowadzić ewidencję z wyłączonymi klimatyzatorami i innymi urządzeniami. Wysokiej jakości mikrofon wychwytuje wszystkie dźwięki, więc zminimalizuj hałas w tle.
 2 Zapisz swoje nagranie w wysokiej jakości. Jeśli nagrywasz ścieżkę w innym programie lub na zupełnie innym urządzeniu przed użyciem Audacity, wyeksportuj lub wyodrębnij ścieżkę audio w najwyższej możliwej jakości.
2 Zapisz swoje nagranie w wysokiej jakości. Jeśli nagrywasz ścieżkę w innym programie lub na zupełnie innym urządzeniu przed użyciem Audacity, wyeksportuj lub wyodrębnij ścieżkę audio w najwyższej możliwej jakości.  3 Nie konwertuj dźwięku przed zapisaniem do Audacity. Jeśli przekonwertujesz plik WAV na MP3, a następnie zaimportujesz plik do Audacity, stracisz jakość. Musisz poczekać na ostateczny proces zapisywania, aby przekonwertować plik.
3 Nie konwertuj dźwięku przed zapisaniem do Audacity. Jeśli przekonwertujesz plik WAV na MP3, a następnie zaimportujesz plik do Audacity, stracisz jakość. Musisz poczekać na ostateczny proces zapisywania, aby przekonwertować plik.  4 Posłuchaj utworu przez słuchawki. Nawet dobre głośniki mogą zniekształcać dźwięk, więc słuchaj utworu przez słuchawki, aby wykryć drobne niedoskonałości i szumy w tle.
4 Posłuchaj utworu przez słuchawki. Nawet dobre głośniki mogą zniekształcać dźwięk, więc słuchaj utworu przez słuchawki, aby wykryć drobne niedoskonałości i szumy w tle.  5 Zmień domyślne ustawienia jakości Audacity. Działania:
5 Zmień domyślne ustawienia jakości Audacity. Działania: - otworzyć Śmiałość;
- Kliknij Edytować (Windows) lub Śmiałość (Prochowiec);
- Kliknij Ustawienia... w rozwijanym menu;
- kliknij kartę Jakość;
- kliknij listę „Domyślna częstotliwość próbkowania” i wybierz 48000 Hz;
- kliknij listę Konwerter częstotliwości próbkowania i wybierz Najlepsza jakość (wolna);
- Kliknij ok (Tylko Windows).
Metoda 2 z 4: Jak usunąć szum tła
 1 Otwórz Audacity. Ikona programu wygląda jak pomarańczowa fala dźwiękowa między niebieskimi słuchawkami.
1 Otwórz Audacity. Ikona programu wygląda jak pomarańczowa fala dźwiękowa między niebieskimi słuchawkami.  2 Zaimportuj utwór. Kliknij Plik, następnie Otwarty..., wybierz ścieżkę audio i kliknij otwarty zaimportować do Audacity.
2 Zaimportuj utwór. Kliknij Plik, następnie Otwarty..., wybierz ścieżkę audio i kliknij otwarty zaimportować do Audacity. - Importowanie utworu może zająć od kilku sekund do kilku minut.
 3 Wybierz fragment utworu. Kliknij i przeciągnij kursor myszy tam, gdzie na ścieżce wykryto szum tła. Spróbuj wybrać obszary, w których występuje tylko szum tła.
3 Wybierz fragment utworu. Kliknij i przeciągnij kursor myszy tam, gdzie na ścieżce wykryto szum tła. Spróbuj wybrać obszary, w których występuje tylko szum tła.  4 Kliknij Efekty. Zakładka znajduje się na górze okna Audacity (Windows) lub na górze ekranu (Mac). Otworzy się menu rozwijane.
4 Kliknij Efekty. Zakładka znajduje się na górze okna Audacity (Windows) lub na górze ekranu (Mac). Otworzy się menu rozwijane.  5 Kliknij Redukcja szumów .... Pozycja znajduje się w środku menu rozwijanego Efekty.
5 Kliknij Redukcja szumów .... Pozycja znajduje się w środku menu rozwijanego Efekty.  6 Kliknij Uzyskaj profil hałasu. Ten przycisk znajduje się w górnej części okna. Pomoże to Audacity określić, co jest szumem tła, a co nie.
6 Kliknij Uzyskaj profil hałasu. Ten przycisk znajduje się w górnej części okna. Pomoże to Audacity określić, co jest szumem tła, a co nie.  7 Wybierz część ścieżki, z której chcesz usunąć szum. Możesz także kliknąć utwór i nacisnąć klawisz kontrolny+A (Windows) lub ⌘ Polecenie+A (Mac), aby zaznaczyć całą ścieżkę.
7 Wybierz część ścieżki, z której chcesz usunąć szum. Możesz także kliknąć utwór i nacisnąć klawisz kontrolny+A (Windows) lub ⌘ Polecenie+A (Mac), aby zaznaczyć całą ścieżkę.  8 Otwórz ponownie menu redukcji szumów. Kliknij Efektynastępnie kliknij Redukcja szumów ....
8 Otwórz ponownie menu redukcji szumów. Kliknij Efektynastępnie kliknij Redukcja szumów ....  9 Kliknij ok. Przycisk znajduje się na dole okna. Program usunie szumy tła w wybranym odcinku toru.
9 Kliknij ok. Przycisk znajduje się na dole okna. Program usunie szumy tła w wybranym odcinku toru.  10 Powtórz proces, jeśli program nie usunął całego szumu. Jeśli hałas w tle jest nadal zauważalny, powtórz czynność. Może być wymagane kilka powtórzeń.
10 Powtórz proces, jeśli program nie usunął całego szumu. Jeśli hałas w tle jest nadal zauważalny, powtórz czynność. Może być wymagane kilka powtórzeń. - Aby zwiększyć efekt redukcji szumów, przesuń suwak Redukcja szumów w prawo.
Metoda 3 z 4: Jak usunąć kliknięcia
 1 Słuchaj kliknięć. Kliknięcia są zwykle szorstkie, dudniące lub zniekształcone podczas odtwarzania utworu.
1 Słuchaj kliknięć. Kliknięcia są zwykle szorstkie, dudniące lub zniekształcone podczas odtwarzania utworu.  2 Znajdź kliknięcia. Na wykresie zwykle pojawiają się jako zawyżone szczyty fali dźwiękowej w oknie Audacity. Jeśli jedna sekcja toru jest znacznie głośniejsza niż reszta toru, najprawdopodobniej jest to kliknięcie.
2 Znajdź kliknięcia. Na wykresie zwykle pojawiają się jako zawyżone szczyty fali dźwiękowej w oknie Audacity. Jeśli jedna sekcja toru jest znacznie głośniejsza niż reszta toru, najprawdopodobniej jest to kliknięcie.  3 Wybierz szczyt. Kliknij i przeciągnij myszą, aby wybrać szczyt.
3 Wybierz szczyt. Kliknij i przeciągnij myszą, aby wybrać szczyt.  4 Kliknij Efekty. Otworzy się menu rozwijane.
4 Kliknij Efekty. Otworzy się menu rozwijane.  5 Kliknij Wzmacniacz…. Ta pozycja znajduje się u góry menu rozwijanego. Efekty.
5 Kliknij Wzmacniacz…. Ta pozycja znajduje się u góry menu rozwijanego. Efekty.  6 Kliknij i przeciągnij suwak w lewo. Suwak Wzmocnienie znajduje się na środku okna. Należy go przeciągnąć w lewo, aby zmniejszyć głośność wybranego obszaru i zmniejszyć liczbę kliknięć.
6 Kliknij i przeciągnij suwak w lewo. Suwak Wzmocnienie znajduje się na środku okna. Należy go przeciągnąć w lewo, aby zmniejszyć głośność wybranego obszaru i zmniejszyć liczbę kliknięć. - Ważne, żeby nie przesadzić. Po prostu przeciągnij suwak o jeden lub dwa decybele w lewo.
 7 Kliknij Słuchać. Przycisk znajduje się po lewej stronie okna wzmacniacza. Ta funkcja umożliwia słuchanie wybranego obszaru z zastosowanymi ustawieniami.
7 Kliknij Słuchać. Przycisk znajduje się po lewej stronie okna wzmacniacza. Ta funkcja umożliwia słuchanie wybranego obszaru z zastosowanymi ustawieniami.  8 Zwróć uwagę na brak głośności. Jeśli nie ma więcej kliknięć w tej części toru, wszystko jest w porządku. Robiąc to, upewnij się, że fragment nie brzmi dużo ciszej w porównaniu z resztą toru.
8 Zwróć uwagę na brak głośności. Jeśli nie ma więcej kliknięć w tej części toru, wszystko jest w porządku. Robiąc to, upewnij się, że fragment nie brzmi dużo ciszej w porównaniu z resztą toru. - Jeśli nadal słyszysz kliknięcia, spróbuj nieco bardziej zmniejszyć głośność.
 9 Kliknij ok. Przycisk znajduje się na dole okna. Spowoduje to zapisanie zmian i zastosowanie ich na ścieżce.
9 Kliknij ok. Przycisk znajduje się na dole okna. Spowoduje to zapisanie zmian i zastosowanie ich na ścieżce. - Powtórz dla pozostałych obszarów kliknięcia.
Metoda 4 z 4: Jak zapisać ścieżkę wysokiej jakości
 1 Kliknij Plik. Zakładka znajduje się w lewym górnym rogu okna Audacity (Windows) lub w lewym górnym rogu ekranu (Mac). Pojawi się menu rozwijane.
1 Kliknij Plik. Zakładka znajduje się w lewym górnym rogu okna Audacity (Windows) lub w lewym górnym rogu ekranu (Mac). Pojawi się menu rozwijane.  2 Kliknij Eksportuję dane dźwiękowe.... Pozycja znajduje się w środku menu rozwijanego. Otworzy się nowe okno. Jeśli pojawi się błąd „Kodek LAME”, musisz najpierw wykonać następujące czynności:
2 Kliknij Eksportuję dane dźwiękowe.... Pozycja znajduje się w środku menu rozwijanego. Otworzy się nowe okno. Jeśli pojawi się błąd „Kodek LAME”, musisz najpierw wykonać następujące czynności: - Okna - otwórz link i kliknij Lame v3.99.3 dla Windows.exe... Kliknij dwukrotnie plik instalacyjny, kliknij TAk po wyświetleniu monitu i postępuj zgodnie z instrukcjami wyświetlanymi na ekranie.
- Prochowiec - otwórz link i kliknij Lame Library v3.99.5 dla Audacity na macOS.dmg... Kliknij dwukrotnie plik DMG, a następnie zweryfikuj i zainstaluj kodek LAME.
 3 Wpisz nazwę pliku. Wpisz nazwę pliku w polu Nazwa pliku.
3 Wpisz nazwę pliku. Wpisz nazwę pliku w polu Nazwa pliku.  4 Kliknij listę rozwijaną Typ pliku. Jest wyśrodkowany na stronie. Otworzy się menu rozwijane.
4 Kliknij listę rozwijaną Typ pliku. Jest wyśrodkowany na stronie. Otworzy się menu rozwijane.  5 Kliknij Pliki MP3. Utwory MP3 można odtwarzać na prawie każdej platformie.
5 Kliknij Pliki MP3. Utwory MP3 można odtwarzać na prawie każdej platformie.  6 Kliknij listę rozwijaną Jakość. Jest na dole okna. Otworzy się menu rozwijane.
6 Kliknij listę rozwijaną Jakość. Jest na dole okna. Otworzy się menu rozwijane.  7 Wybierz poziom jakości. Kliknij Skrajny lub Nadmierny w menu rozwijanym. Dzięki temu jakość toru będzie znacznie wyższa od średniej.
7 Wybierz poziom jakości. Kliknij Skrajny lub Nadmierny w menu rozwijanym. Dzięki temu jakość toru będzie znacznie wyższa od średniej.  8 Wybierz lokalizację zapisu. Kliknij jeden z folderów po lewej stronie okna. Na komputerach Mac czasami trzeba najpierw kliknąć listę rozwijaną Widok, aby wybrać folder.
8 Wybierz lokalizację zapisu. Kliknij jeden z folderów po lewej stronie okna. Na komputerach Mac czasami trzeba najpierw kliknąć listę rozwijaną Widok, aby wybrać folder. - 9 Kliknij Ratować. Przycisk znajduje się w prawej dolnej części okna. Twój projekt zostanie zapisany jako plik MP3 i wyeksportowany w najwyższej jakości.
Porady
- Często zapisuj projekty, zwłaszcza gdy jest dużo drobnych zmian. Umożliwi to powrót do zapisanej wersji, jeśli jedna z edycji zepsuje cały projekt.
Ostrzeżenia
- Słuchaj muzyki na akceptowalnym poziomie głośności.