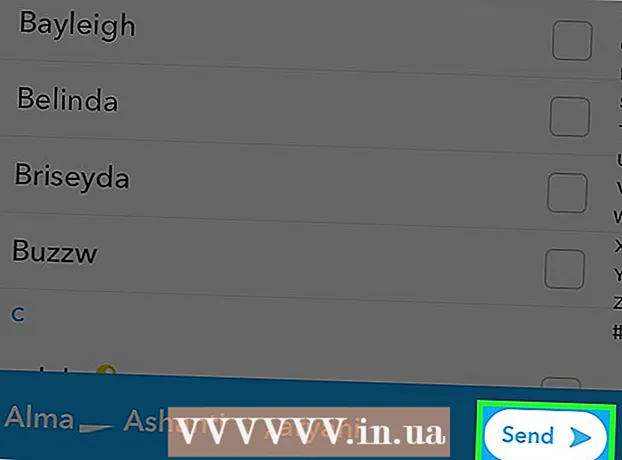Autor:
Virginia Floyd
Data Utworzenia:
12 Sierpień 2021
Data Aktualizacji:
1 Lipiec 2024

Zawartość
- Kroki
- Część 1 z 5: Jak wysłać e-mail
- Część 2 z 5: Jak zarządzać wiadomościami e-mail
- Część 3 z 5: Jak tworzyć i używać skrótów
- Część 4 z 5: Jak zarządzać kontaktami
- Część 5 z 5: Jak korzystać z Gmaila na urządzeniu mobilnym
- Porady
- Ostrzeżenia
W tym artykule dowiesz się, jak wysyłać wiadomości e-mail, zarządzać otrzymanymi wiadomościami e-mail i wykonywać inne podstawowe zadania w Gmailu. Jeśli nie masz konta Gmail, utwórz je.
Kroki
Część 1 z 5: Jak wysłać e-mail
 1 Otwórz Gmaila. Przejdź do https://www.gmail.com/ w przeglądarce internetowej komputera. Zostaniesz przeniesiony do skrzynki odbiorczej Gmail, jeśli jesteś już zalogowany.
1 Otwórz Gmaila. Przejdź do https://www.gmail.com/ w przeglądarce internetowej komputera. Zostaniesz przeniesiony do skrzynki odbiorczej Gmail, jeśli jesteś już zalogowany. - Jeśli nie jesteś jeszcze zalogowany na swoje konto, wprowadź swój adres e-mail i hasło.
 2 Upewnij się, że używasz najnowszej wersji Gmaila. Dla tego:
2 Upewnij się, że używasz najnowszej wersji Gmaila. Dla tego: - Kliknij „Ustawienia”
 .
. - Kliknij „Przełącz na nową wersję” u góry menu.
- Jeśli menu wyświetla opcję „Powrót do wersji klasycznej”, oznacza to, że korzystasz już z nowszej wersji Gmaila.
- Kliknij „Ustawienia”
 3 Kliknij + Napisz. Znajduje się w lewym górnym rogu strony. W prawym dolnym rogu strony pojawi się okno Nowa wiadomość.
3 Kliknij + Napisz. Znajduje się w lewym górnym rogu strony. W prawym dolnym rogu strony pojawi się okno Nowa wiadomość.  4 Wpisz adres e-mail odbiorcy. Zrób to w polu tekstowym „Do”.
4 Wpisz adres e-mail odbiorcy. Zrób to w polu tekstowym „Do”. - Aby dodać adres drugiej osoby do pola tekstowego Do, naciśnij Kartapo wpisaniu adresu e-mail pierwszej osoby.
- Aby wysłać komuś kopię (lub UDW) wiadomości e-mail, kliknij DW (lub UDW) po prawej stronie pola tekstowego Do, a następnie wprowadź adres e-mail tej osoby w otwartym polu DW (lub UDW).
 5 Wpisz temat wiadomości e-mail. Zrób to w polu tekstowym Temat.
5 Wpisz temat wiadomości e-mail. Zrób to w polu tekstowym Temat. - Najlepiej, jeśli temat zawiera tylko kilka słów.
 6 Wpisz tekst listu. Zrób to w dużym polu tekstowym poniżej pola Temat.
6 Wpisz tekst listu. Zrób to w dużym polu tekstowym poniżej pola Temat.  7 Dodaj formatowanie lub załącznik. Jeśli chcesz, zmień wygląd tekstu, załącz plik lub prześlij zdjęcie:
7 Dodaj formatowanie lub załącznik. Jeśli chcesz, zmień wygląd tekstu, załącz plik lub prześlij zdjęcie: - Formatowanie - zaznacz tekst. Aby to zrobić, przytrzymaj przycisk myszy i przesuń wskaźnik nad żądany tekst. Teraz wybierz jedną z opcji formatowania na dole wiadomości e-mail.
- Akta - kliknij "Załącz pliki"
 u dołu wiadomości e-mail, a następnie wybierz żądane pliki.
u dołu wiadomości e-mail, a następnie wybierz żądane pliki. - Zdjęcia - kliknij "Dodaj zdjęcie"
 u dołu wiadomości e-mail, a następnie wybierz żądane zdjęcie.
u dołu wiadomości e-mail, a następnie wybierz żądane zdjęcie.
 8 Kliknij wysłać. Ten przycisk znajduje się na dole okna Nowa wiadomość. Wiadomość e-mail zostanie wysłana do określonych odbiorców.
8 Kliknij wysłać. Ten przycisk znajduje się na dole okna Nowa wiadomość. Wiadomość e-mail zostanie wysłana do określonych odbiorców.
Część 2 z 5: Jak zarządzać wiadomościami e-mail
 1 Otwórz e-mail. Aby to zrobić, kliknij wiersz tematu.
1 Otwórz e-mail. Aby to zrobić, kliknij wiersz tematu. - Aby zamknąć otwartą list, kliknij ikonę strzałki skierowanej w lewo nad lewym górnym rogiem listu.
 2 Znajdź list. W tym celu przewiń listę przychodzących wiadomości e-mail lub kliknij pasek wyszukiwania u góry strony, a następnie wprowadź zapytanie (na przykład temat wiadomości e-mail lub nazwę nadawcy).
2 Znajdź list. W tym celu przewiń listę przychodzących wiadomości e-mail lub kliknij pasek wyszukiwania u góry strony, a następnie wprowadź zapytanie (na przykład temat wiadomości e-mail lub nazwę nadawcy).  3 Wybierz litery. Jeśli chcesz wybrać grupę liter, zaznacz pola po lewej stronie każdego z nich.
3 Wybierz litery. Jeśli chcesz wybrać grupę liter, zaznacz pola po lewej stronie każdego z nich. - Jest to przydatne do przenoszenia lub usuwania wielu e-maili naraz.
- Aby wybrać wszystkie e-maile wyświetlane na stronie, zaznacz pole nad pierwszym e-mailem w lewym górnym rogu.
 4 Oznacz wiadomość jako przeczytaną. Wybierz literę i kliknij ikonę otwartej koperty u góry strony.
4 Oznacz wiadomość jako przeczytaną. Wybierz literę i kliknij ikonę otwartej koperty u góry strony. - Jeśli otworzysz wiadomość e-mail, zostanie ona również oznaczona jako przeczytana.
 5 Wyślij list do archiwum. Ten list zniknie z Twojej skrzynki odbiorczej, ale nie zostanie usunięty z Twojej skrzynki pocztowej. Wybierz e-mail i kliknij ikonę strzałki w dół u góry strony.
5 Wyślij list do archiwum. Ten list zniknie z Twojej skrzynki odbiorczej, ale nie zostanie usunięty z Twojej skrzynki pocztowej. Wybierz e-mail i kliknij ikonę strzałki w dół u góry strony. - Aby wyświetlić zarchiwizowane wiadomości e-mail, kliknij „Wszystkie wiadomości”; jeśli nie widzisz tego folderu, przewiń w dół listę folderów (po lewej stronie ekranu) i/lub kliknij Więcej.
 6 Usuń list. Aby usunąć wiadomość e-mail ze skrzynki odbiorczej, zaznacz ją, a następnie kliknij Usuń
6 Usuń list. Aby usunąć wiadomość e-mail ze skrzynki odbiorczej, zaznacz ją, a następnie kliknij Usuń  w górnej części okna.
w górnej części okna. - Usunięty list zostanie wysłany do folderu „Kosz”, gdzie będzie przechowywany przez 30 dni, po czym zostanie automatycznie trwale usunięty.
 7 Oznacz wiadomość jako spam. Czasami niechciane e-maile trafiają do Twojej skrzynki odbiorczej. Aby oznaczyć takie e-maile jako spam, zaznacz je i kliknij „!” na górze strony. Wybrane listy zostaną wysłane do folderu „Spam” i od tej pory podobne listy będą od razu trafiały do tego folderu.
7 Oznacz wiadomość jako spam. Czasami niechciane e-maile trafiają do Twojej skrzynki odbiorczej. Aby oznaczyć takie e-maile jako spam, zaznacz je i kliknij „!” na górze strony. Wybrane listy zostaną wysłane do folderu „Spam” i od tej pory podobne listy będą od razu trafiały do tego folderu. - Może być konieczne wielokrotne oznaczenie e-maili od tego samego nadawcy jako spamu, zanim przestaną pojawiać się w skrzynce odbiorczej.
 8 Utwórz wersję roboczą. Jeśli zacząłeś pisać list, ale nie masz czasu na jego ukończenie, zapisz list jako wersję roboczą - w tym celu poczekaj, aż słowo „Zapisano” pojawi się w prawej dolnej części okna „Nowa wiadomość”, a następnie po prostu zamknij list. Następnie znajdź list w folderze Drafts w lewym okienku.
8 Utwórz wersję roboczą. Jeśli zacząłeś pisać list, ale nie masz czasu na jego ukończenie, zapisz list jako wersję roboczą - w tym celu poczekaj, aż słowo „Zapisano” pojawi się w prawej dolnej części okna „Nowa wiadomość”, a następnie po prostu zamknij list. Następnie znajdź list w folderze Drafts w lewym okienku. - Jeśli nie widzisz tego folderu, przewiń w dół listę folderów (po lewej stronie ekranu) i / lub dotknij Więcej.
Część 3 z 5: Jak tworzyć i używać skrótów
 1 Pamiętaj, jakie są etykiety. Skrót jest analogiczny do folderu w Gmailu; jeśli przypiszesz skrót do wiadomości e-mail, zostanie on dodany do folderu skrótów w lewym okienku.
1 Pamiętaj, jakie są etykiety. Skrót jest analogiczny do folderu w Gmailu; jeśli przypiszesz skrót do wiadomości e-mail, zostanie on dodany do folderu skrótów w lewym okienku.  2 Otwórz ustawienia Gmaila. Kliknij „Ustawienia”
2 Otwórz ustawienia Gmaila. Kliknij „Ustawienia”  w prawym górnym rogu strony, a następnie w menu, które się otworzy, kliknij „Ustawienia”.
w prawym górnym rogu strony, a następnie w menu, które się otworzy, kliknij „Ustawienia”.  3 Kliknij Etykiety. Ta zakładka znajduje się w górnej części okna.
3 Kliknij Etykiety. Ta zakładka znajduje się w górnej części okna.  4 Przewiń w dół do sekcji Skróty. Wyświetlona zostanie lista utworzonych skrótów.
4 Przewiń w dół do sekcji Skróty. Wyświetlona zostanie lista utworzonych skrótów. - Jeśli nie utworzyłeś jeszcze skrótów, ta sekcja będzie pusta.
 5 Kliknij Utwórz skrót. Znajduje się na górze sekcji Skróty. Pojawi się wyskakujące okienko.
5 Kliknij Utwórz skrót. Znajduje się na górze sekcji Skróty. Pojawi się wyskakujące okienko.  6 Wprowadź nazwę skrótu. Zrób to w linii u góry wyskakującego okna.
6 Wprowadź nazwę skrótu. Zrób to w linii u góry wyskakującego okna. - Aby umieścić skrót pod innym skrótem (takim jak folder w innym folderze), zaznacz pole wyboru obok opcji „Umieść skrót pod”, a następnie wybierz skrót z menu.
 7 Kliknij Tworzyć. Jest u dołu okna.
7 Kliknij Tworzyć. Jest u dołu okna.  8 Usuń wszystkie skróty (w razie potrzeby). Dla tego:
8 Usuń wszystkie skróty (w razie potrzeby). Dla tego: - Znajdź skrót, który chcesz usunąć w sekcji Skróty.
- Kliknij Usuń po prawej stronie skrótu.
- Po wyświetleniu monitu kliknij Usuń.
 9 Dodaj e-maile do etykiety. Wybierz żądane litery, kliknij „Etykiety”
9 Dodaj e-maile do etykiety. Wybierz żądane litery, kliknij „Etykiety”  i wybierz odpowiedni skrót z menu.
i wybierz odpowiedni skrót z menu. - Aby utworzyć skrót, wybierz z menu opcję Nowy i wprowadź nazwę skrótu.
 10 Wyświetl zawartość skrótu. Aby to zrobić, kliknij nazwę skrótu w lewym okienku skrzynki odbiorczej.
10 Wyświetl zawartość skrótu. Aby to zrobić, kliknij nazwę skrótu w lewym okienku skrzynki odbiorczej. - Aby otworzyć listę wszystkich skrótów, może być konieczne kliknięcie Więcej, a następnie przewinięcie zawartości lewego panelu.
- Aby usunąć oznakowaną wiadomość e-mail ze skrzynki odbiorczej, ale nie ze skrzynki pocztowej, zarchiwizuj wiadomość e-mail.
Część 4 z 5: Jak zarządzać kontaktami
 1 Kliknij „Aplikacje”
1 Kliknij „Aplikacje”  . Znajduje się w prawym górnym rogu skrzynki odbiorczej Gmaila. Otworzy się menu pełne ikon.
. Znajduje się w prawym górnym rogu skrzynki odbiorczej Gmaila. Otworzy się menu pełne ikon.  2 Kliknij Więcej. Znajduje się na dole menu. Otworzy się druga strona ikon.
2 Kliknij Więcej. Znajduje się na dole menu. Otworzy się druga strona ikon.  3 Kliknij Łączność. Ta opcja jest oznaczona białą sylwetką osoby na niebieskim tle. Otworzy się strona kontaktów Gmaila.
3 Kliknij Łączność. Ta opcja jest oznaczona białą sylwetką osoby na niebieskim tle. Otworzy się strona kontaktów Gmaila.  4 Sprawdź swoje kontakty. W tym miejscu może pojawić się kilka kontaktów, w zależności od tego, czy korzystałeś wcześniej z Gmaila.
4 Sprawdź swoje kontakty. W tym miejscu może pojawić się kilka kontaktów, w zależności od tego, czy korzystałeś wcześniej z Gmaila. - Kontakty mogą zawierać tylko nazwiska lub pełne informacje, takie jak nazwiska, adresy, numery telefonów i adresy e-mail.
 5 Kliknij „Dodaj”
5 Kliknij „Dodaj”  . Znajduje się w prawym dolnym rogu okna. Pojawi się wyskakujące okienko.
. Znajduje się w prawym dolnym rogu okna. Pojawi się wyskakujące okienko.  6 Wprowadź imię i nazwisko kontaktu. Zrób to w polach tekstowych Imię i Nazwisko u góry wyskakującego okna.
6 Wprowadź imię i nazwisko kontaktu. Zrób to w polach tekstowych Imię i Nazwisko u góry wyskakującego okna.  7 Wpisz adres e-mail kontaktu. Zrób to w polu tekstowym E-mail.
7 Wpisz adres e-mail kontaktu. Zrób to w polu tekstowym E-mail. - Jeśli chcesz, dodaj dodatkowe informacje, takie jak numer telefonu lub zdjęcie kontaktu.
 8 Kliknij Ratować. Znajduje się w prawym dolnym rogu okna. Kontakt zostanie zapisany i dodany do listy kontaktów na Twoim koncie.
8 Kliknij Ratować. Znajduje się w prawym dolnym rogu okna. Kontakt zostanie zapisany i dodany do listy kontaktów na Twoim koncie.  9 Usuń kontakt. Dla tego:
9 Usuń kontakt. Dla tego: - Najedź kursorem na nazwę kontaktu i zaznacz pole wyboru po lewej stronie nazwy.
- Kliknij „⋮” w prawym górnym rogu strony.
- Kliknij „Usuń” w menu.
- Po wyświetleniu monitu kliknij Usuń.
Część 5 z 5: Jak korzystać z Gmaila na urządzeniu mobilnym
 1 Zainstaluj aplikację Gmail. Jeśli ta aplikacja nie jest dostępna na Twoim urządzeniu mobilnym, otwórz App Store
1 Zainstaluj aplikację Gmail. Jeśli ta aplikacja nie jest dostępna na Twoim urządzeniu mobilnym, otwórz App Store  (iPhone) lub Sklep Play
(iPhone) lub Sklep Play  (Android), wyszukaj Gmaila i zainstaluj go.
(Android), wyszukaj Gmaila i zainstaluj go. - Gmail można zainstalować i używać za darmo, więc nie płać za żadną aplikację podającą się za Gmaila.
- Zazwyczaj Gmail jest preinstalowany na urządzeniach mobilnych z Androidem.
 2 Uruchom Gmaila. Kliknij czerwoną ikonę M na białym tle. Twoja skrzynka odbiorcza Gmaila otworzy się, jeśli jesteś już zalogowany.
2 Uruchom Gmaila. Kliknij czerwoną ikonę M na białym tle. Twoja skrzynka odbiorcza Gmaila otworzy się, jeśli jesteś już zalogowany. - Jeśli nie jesteś jeszcze zalogowany na swoje konto, wprowadź swój adres e-mail i hasło lub po prostu wybierz swoje konto Gmail.
 3 Wysłać list. Chociaż zarządzanie kontem jest ograniczone na urządzeniach mobilnych, Gmaila nadal można używać do wysyłania e-maili. Aby wysłać wiadomość e-mail, kliknij „Utwórz”
3 Wysłać list. Chociaż zarządzanie kontem jest ograniczone na urządzeniach mobilnych, Gmaila nadal można używać do wysyłania e-maili. Aby wysłać wiadomość e-mail, kliknij „Utwórz”  , wypełnij formularz, który się otworzy i kliknij „Wyślij”
, wypełnij formularz, który się otworzy i kliknij „Wyślij”  .
.  4 Otwórz list. Aby to zrobić, dotknij go.
4 Otwórz list. Aby to zrobić, dotknij go.  5 Wybierz wiele e-maili (w razie potrzeby). Jeśli chcesz wybrać wiele wiadomości e-mail do zarchiwizowania lub usunięcia, dotknij jednej wiadomości e-mail i przytrzymaj ją, aż po lewej stronie pojawi się znacznik wyboru, a następnie dotknij innych wiadomości e-mail, które chcesz wybrać.
5 Wybierz wiele e-maili (w razie potrzeby). Jeśli chcesz wybrać wiele wiadomości e-mail do zarchiwizowania lub usunięcia, dotknij jednej wiadomości e-mail i przytrzymaj ją, aż po lewej stronie pojawi się znacznik wyboru, a następnie dotknij innych wiadomości e-mail, które chcesz wybrać. - Gdy obok pierwszej litery pojawi się znacznik wyboru, nie musisz przytrzymywać innych liter - wystarczy dotknąć każdej z nich.
- Aby anulować wybór, kliknij „Wstecz”
 w lewym górnym rogu ekranu.
w lewym górnym rogu ekranu.
 6 Znajdź list. Aby znaleźć wiadomość e-mail według słowa kluczowego, nadawcy lub tematu, kliknij Szukaj
6 Znajdź list. Aby znaleźć wiadomość e-mail według słowa kluczowego, nadawcy lub tematu, kliknij Szukaj  w prawym górnym rogu ekranu, a następnie wprowadź zapytanie.
w prawym górnym rogu ekranu, a następnie wprowadź zapytanie.  7 Dodaj e-maile do etykiet. Podobnie jak na komputerze, na urządzeniu mobilnym możesz dodawać litery do skrótów.
7 Dodaj e-maile do etykiet. Podobnie jak na komputerze, na urządzeniu mobilnym możesz dodawać litery do skrótów. - W przeciwieństwie do komputera nie można tworzyć skrótów na urządzeniu mobilnym.
 8 Zarządzaj swoimi listami. Na urządzeniach mobilnych istnieje kilka sposobów zarządzania skrzynką odbiorczą Gmaila:
8 Zarządzaj swoimi listami. Na urządzeniach mobilnych istnieje kilka sposobów zarządzania skrzynką odbiorczą Gmaila: - Archiwum - wybierz litery i kliknij ikonę strzałki w dół u góry ekranu.
- Usunąć - wybierz litery i kliknij "Koszyk"
 u góry ekranu.
u góry ekranu. - Oznacz jako przeczytane - wybierz listy, których jeszcze nie otworzyłeś, a następnie kliknij ikonę otwartej koperty u góry ekranu.
- Oznacz jako spam - wybierz spam, naciśnij "⋯" (iPhone) lub "⋮" (Android), wybierz "Zgłoś spam" z menu i kliknij "Zgłoś spam i anuluj subskrypcję", jeśli to możliwe (jeśli nie, po prostu kliknij " Zgłoś spam " ).
 9 Włącz powiadomienia Gmaila. Aby otrzymywać powiadomienia o każdym nowym e-mailu Gmaila:
9 Włącz powiadomienia Gmaila. Aby otrzymywać powiadomienia o każdym nowym e-mailu Gmaila: - iPhone - uruchom aplikację „Ustawienia”
 , dotknij Powiadomienia, przewiń w dół, dotknij Gmail i dotknij białego suwaka obok opcji Zezwalaj na powiadomienia (jeśli suwak jest zielony, powiadomienia są już włączone).
, dotknij Powiadomienia, przewiń w dół, dotknij Gmail i dotknij białego suwaka obok opcji Zezwalaj na powiadomienia (jeśli suwak jest zielony, powiadomienia są już włączone). - Android - uruchom aplikację „Ustawienia”
 , dotknij Aplikacje, przewiń w dół, dotknij Gmail, dotknij Powiadomienia i dotknij białego suwaka obok opcji Włącz (jeśli suwak jest niebieski, powiadomienia są już włączone).
, dotknij Aplikacje, przewiń w dół, dotknij Gmail, dotknij Powiadomienia i dotknij białego suwaka obok opcji Włącz (jeśli suwak jest niebieski, powiadomienia są już włączone).
- iPhone - uruchom aplikację „Ustawienia”
Porady
- W internetowej wersji Gmaila możesz wymieniać wiadomości błyskawiczne, czyli korzystać z czatu.
- Korzystając z konta Gmail, możesz zalogować się do dowolnej usługi Google. Również niektóre usługi innych firm mogą być używane za pośrednictwem Twojego konta Gmail - w tym celu podczas autoryzacji wybierz opcję "Zaloguj się przez Google" (lub podobną).
- Jeśli korzystasz z komputerowej wersji Gmaila lub wersji mobilnej na iPhonie, możesz odwołać wysłaną wiadomość e-mail w ciągu pięciu sekund od wysłania.
Ostrzeżenia
- Jeśli Gmail jest wstępnie zainstalowany na Twoim urządzeniu mobilnym z Androidem, nie będzie można go odinstalować.