Autor:
Sara Rhodes
Data Utworzenia:
9 Luty 2021
Data Aktualizacji:
1 Lipiec 2024
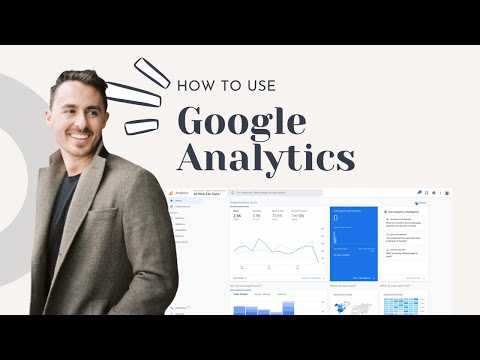
Zawartość
- Kroki
- Metoda 1 z 5: Część 1: Utwórz konto Google Analytics
- Metoda 2 z 5: Część 2: Osadź kod śledzenia
- Metoda 3 z 5: Część 3: Wyświetlanie ruchu
- Metoda 4 z 5: Część 4: Wyznaczanie celów
- Metoda 5 z 5: Część 5: Podłącz dodatkowe funkcje Google Analytics
Masz już działającą, świetną, nową witrynę biznesową i jedyne, co pozostaje, to zgarnąć pieniądze, prawda? Ale wcześniej nie zaszkodzi upewnić się, że Twoja strona ma wystarczający ruch. Tutaj pomoże Ci Google Analytics. Umieszczając kod Google Analytics w swojej witrynie, możesz śledzić cały ruch, który przez nią przechodzi. W ten sposób możesz mieć pewność, że Twoi goście otrzymują dokładnie to, czego potrzebują. Zacznij od kroku 1.
Kroki
Metoda 1 z 5: Część 1: Utwórz konto Google Analytics
 1 Odwiedź witrynę Google Analytics. Kliknij przycisk „Dostęp do Analytics” w prawym górnym rogu witryny. Zostaniesz przeniesiony na nową stronę, na której zobaczysz krótki opis działania Google Analytics. Kliknij przycisk „Zarejestruj się”, aby utworzyć konto Google Analytics
1 Odwiedź witrynę Google Analytics. Kliknij przycisk „Dostęp do Analytics” w prawym górnym rogu witryny. Zostaniesz przeniesiony na nową stronę, na której zobaczysz krótki opis działania Google Analytics. Kliknij przycisk „Zarejestruj się”, aby utworzyć konto Google Analytics - Musisz zalogować się na swoje konto Google, jeśli jeszcze tego nie zrobiłeś.
- Możesz utworzyć nowe konto Google specjalnie do śledzenia danych Google Analytics, jeśli chcesz je oddzielić od konta osobistego.
 2 Wybierz metodę śledzenia. Firma Google niedawno zaprezentowała wersję beta Universal Analytics, którą można wybrać zamiast klasycznego Analytics. Wersja beta Universal Analytics nie jest jeszcze w pełni ukończona, ale w przyszłości zapewni więcej opcji i elastyczność.
2 Wybierz metodę śledzenia. Firma Google niedawno zaprezentowała wersję beta Universal Analytics, którą można wybrać zamiast klasycznego Analytics. Wersja beta Universal Analytics nie jest jeszcze w pełni ukończona, ale w przyszłości zapewni więcej opcji i elastyczność. - Wielu użytkowników potwierdza, że Universal Analytics w wersji beta rzeczywiście lepiej radzi sobie z informacjami o śledzeniu, chociaż ostatecznie wybór należy do Ciebie.
 3 Wprowadź informacje do swojego konta. Aby utworzyć konto Google Analytics, musisz podać Google pewne informacje. Pomoże to ustalić, w jaki sposób dane są przetwarzane i zwracane do Ciebie.
3 Wprowadź informacje do swojego konta. Aby utworzyć konto Google Analytics, musisz podać Google pewne informacje. Pomoże to ustalić, w jaki sposób dane są przetwarzane i zwracane do Ciebie. - Wpisz nazwę swojego konta.
- Wpisz nazwę i adres swojej witryny w sekcji „Konfigurowanie usługi”.
- Wybierz najbardziej odpowiedni obszar działalności dla swojej witryny, wybierz także strefę czasową, według której będziesz otrzymywać raporty.
 4 Określ warunki udzielenia dostępu do danych. W sumie istnieją trzy opcje zapewniania dostępu do danych, które można włączyć lub wyłączyć. Będą udostępniać Twoje dane Google Analytics innym aplikacjom Google, takim jak AdSense, anonimowo w przypadku Google ze względów statystycznych. Ponadto specjaliści będą pracować nad optymalizacją i debugowaniem Twojego konta Google Analytics.
4 Określ warunki udzielenia dostępu do danych. W sumie istnieją trzy opcje zapewniania dostępu do danych, które można włączyć lub wyłączyć. Będą udostępniać Twoje dane Google Analytics innym aplikacjom Google, takim jak AdSense, anonimowo w przypadku Google ze względów statystycznych. Ponadto specjaliści będą pracować nad optymalizacją i debugowaniem Twojego konta Google Analytics.
Metoda 2 z 5: Część 2: Osadź kod śledzenia
 1 Kliknij przycisk „Uzyskaj identyfikator śledzenia”. Zostaniesz przeniesiony na stronę z fragmentem kodu, który musisz umieścić w kodzie swojej witryny.
1 Kliknij przycisk „Uzyskaj identyfikator śledzenia”. Zostaniesz przeniesiony na stronę z fragmentem kodu, który musisz umieścić w kodzie swojej witryny. - Jeśli wrócisz do witryny Google Analytics po utworzeniu konta, możesz uzyskać dostęp do tego fragmentu, logując się na swoje konto, klikając przycisk „Administracja” i wybierając swoją witrynę. Kliknij przycisk „Informacje o śledzeniu / Kod śledzenia”, aby uzyskać fragment.
 2 Skopiuj go do schowka. Upewnij się, że skopiowałeś wszystko pomiędzy tagami script> / script>, w tym same tagi.
2 Skopiuj go do schowka. Upewnij się, że skopiowałeś wszystko pomiędzy tagami script> / script>, w tym same tagi. - Staraj się nie zmieniać samego kodu, w przeciwnym razie śledzenie nie będzie działać.
 3 Otwórz kod źródłowy swojej witryny. Jeśli nie masz do niego dostępu, skontaktuj się z programistą internetowym. Aby umieścić śledzenie, musisz edytować kod źródłowy.
3 Otwórz kod źródłowy swojej witryny. Jeśli nie masz do niego dostępu, skontaktuj się z programistą internetowym. Aby umieścić śledzenie, musisz edytować kod źródłowy. - Jeśli masz witrynę | WordPress, zainstaluj wtyczkę „Google Analytics for WordPress” i wklej kod w polu menu „Ustawienia” wtyczki.
 4 Wklej fragment kodu. Znajdź tag / head> w swoim kodzie. Wstaw fragment kodu tuż przed tagiem / head>.
4 Wklej fragment kodu. Znajdź tag / head> w swoim kodzie. Wstaw fragment kodu tuż przed tagiem / head>. - Wstaw fragment kodu na wszystkich stronach, które chcesz śledzić. Oznacza to, że kod musi być obecny na wszystkich stronach witryny, a nie tylko na stronie startowej.
 5 Poczekaj na rozpoczęcie śledzenia. Po zaktualizowaniu kodu śledzenie rozpocznie się po 24 godzinach. Prawidłowość wstawienia kodu można sprawdzić, logując się na konto Google Analytics, klikając przycisk „Administrator”, wybierając kartę „Kod śledzenia” i przechodząc do sekcji „Stan śledzenia”. Powinieneś zobaczyć Zainstalowane śledzenie.
5 Poczekaj na rozpoczęcie śledzenia. Po zaktualizowaniu kodu śledzenie rozpocznie się po 24 godzinach. Prawidłowość wstawienia kodu można sprawdzić, logując się na konto Google Analytics, klikając przycisk „Administrator”, wybierając kartę „Kod śledzenia” i przechodząc do sekcji „Stan śledzenia”. Powinieneś zobaczyć Zainstalowane śledzenie.
Metoda 3 z 5: Część 3: Wyświetlanie ruchu
 1 Otwórz sekcję „Administracja” w witrynie Google Analytics. Otworzy się strona startowa konta. Zobaczysz listę wszystkich swoich witryn śledzonych przez Google Analytics.
1 Otwórz sekcję „Administracja” w witrynie Google Analytics. Otworzy się strona startowa konta. Zobaczysz listę wszystkich swoich witryn śledzonych przez Google Analytics.  2 Kliknij menu „Wszystkie konta”. Następnie wybierz opcję „Pokaż odwiedziny”, aby szybko zobaczyć liczbę odwiedzających każdą z Twoich witryn, a także procentową różnicę w porównaniu z poprzednim miesiącem. Dzięki temu na pierwszy rzut oka zrozumiesz, która z Twoich stron potrzebuje większego ruchu.
2 Kliknij menu „Wszystkie konta”. Następnie wybierz opcję „Pokaż odwiedziny”, aby szybko zobaczyć liczbę odwiedzających każdą z Twoich witryn, a także procentową różnicę w porównaniu z poprzednim miesiącem. Dzięki temu na pierwszy rzut oka zrozumiesz, która z Twoich stron potrzebuje większego ruchu.  3 Otwórz pulpit nawigacyjny. Możesz wyświetlić podsumowania dla każdej witryny, korzystając z menu Pulpity nawigacyjne po lewej stronie witryny. Pulpity nawigacyjne umożliwiają wyświetlanie szczegółowych informacji o ruchu w Twojej witrynie.
3 Otwórz pulpit nawigacyjny. Możesz wyświetlić podsumowania dla każdej witryny, korzystając z menu Pulpity nawigacyjne po lewej stronie witryny. Pulpity nawigacyjne umożliwiają wyświetlanie szczegółowych informacji o ruchu w Twojej witrynie.  4 Zmień swoje pulpity nawigacyjne. Każdy „Pulpit nawigacyjny” zawiera początkowo podstawowe ustawienia. Możesz je zmienić, aby lepiej odpowiadały Twoim potrzebom. Kliknij przycisk „+ Dodaj widżet” w menu „Pulpit”, aby dodać nowy widżet do pulpitu nawigacyjnego. Możesz także usunąć wszystkie widżety, które są już aktywne.
4 Zmień swoje pulpity nawigacyjne. Każdy „Pulpit nawigacyjny” zawiera początkowo podstawowe ustawienia. Możesz je zmienić, aby lepiej odpowiadały Twoim potrzebom. Kliknij przycisk „+ Dodaj widżet” w menu „Pulpit”, aby dodać nowy widżet do pulpitu nawigacyjnego. Możesz także usunąć wszystkie widżety, które są już aktywne.  5 Twórz nowe biuletyny. Możesz tworzyć pulpity nawigacyjne, aby śledzić bardziej szczegółowe odczyty witryny. Możesz utworzyć do 20 biuletynów.Aby utworzyć nowy, kliknij menu „Dashboard”, a następnie wybierz „+ New Dashboard”.
5 Twórz nowe biuletyny. Możesz tworzyć pulpity nawigacyjne, aby śledzić bardziej szczegółowe odczyty witryny. Możesz utworzyć do 20 biuletynów.Aby utworzyć nowy, kliknij menu „Dashboard”, a następnie wybierz „+ New Dashboard”. - Wszystkie główne widżety są zawarte w zrzutach startowych.
- „Puste płótno” nie zawiera widżetów.
 6 Użyj filtrów, aby odfiltrować widoczny ruch. Jeśli Twoi pracownicy generują zbyt duży ruch, możesz to odfiltrować za pomocą filtrów. Możesz także użyć filtrów, aby wyświetlić ruch pasujący tylko do określonego podkatalogu lub ukryć ruch w danym podkatalogu.
6 Użyj filtrów, aby odfiltrować widoczny ruch. Jeśli Twoi pracownicy generują zbyt duży ruch, możesz to odfiltrować za pomocą filtrów. Możesz także użyć filtrów, aby wyświetlić ruch pasujący tylko do określonego podkatalogu lub ukryć ruch w danym podkatalogu.
Metoda 4 z 5: Część 4: Wyznaczanie celów
 1 Wróć do sekcji „Administrator” witryny. Wybierz konto, z którego będziesz wyznaczać cele. Zajrzyj do zakładki „Widoki”. Gdy dodasz witryny do swojego konta, zobaczysz listę kont dla tego obszaru.
1 Wróć do sekcji „Administrator” witryny. Wybierz konto, z którego będziesz wyznaczać cele. Zajrzyj do zakładki „Widoki”. Gdy dodasz witryny do swojego konta, zobaczysz listę kont dla tego obszaru.  2 Kliknij przycisk „Cele” po lewej stronie menu. Wybierz „Utwórz cel”, aby rozpocząć definiowanie nowego celu, a następnie nadaj mu nazwę.
2 Kliknij przycisk „Cele” po lewej stronie menu. Wybierz „Utwórz cel”, aby rozpocząć definiowanie nowego celu, a następnie nadaj mu nazwę. - Aby natychmiast rozpocząć śledzenie celu, upewnij się, że zaznaczone jest pole wyboru „Aktywny”.
 3 Wybierz rodzaj celu, który chcesz utworzyć. Będziesz mieć dostęp do różnych szablonów w zależności od branży wybranej dla Twojej witryny podczas tworzenia kodu śledzenia.
3 Wybierz rodzaj celu, który chcesz utworzyć. Będziesz mieć dostęp do różnych szablonów w zależności od branży wybranej dla Twojej witryny podczas tworzenia kodu śledzenia. - Wybierz „Miejsce docelowe” jako cel, jeśli chcesz zobaczyć, ile wizyt wykonano pod konkretnym adresem.
- Wybierz opcję „Strony na odwiedziny” lub „Ekrany na odwiedziny”, aby określić, ile stron odwiedzają użytkownicy. Określ „Warunek” i liczbę odwiedzonych stron. Odwiedzający ci są czasami określani jako „czytelnicy”.
- Wybierz „Czas trwania”, aby zdefiniować użytkowników, którzy spędzają dużo czasu na stronie. Wpisz czas w minutach i sekundach. Następnie wprowadź wartość docelową. Tacy goście są nazywani „Zaangażowanymi użytkownikami”.
- Wybierz cel wydarzenia dla wezwania do działania, na przykład zakup biletu lub wysłanie prośby o potwierdzenie. Musisz wrócić i zrealizować ten cel, gdy tylko aktywujesz funkcję śledzenia celów Analytics.
- Wybierz Sprzedaż lub inny cel e-commerce, aby śledzić liczbę osób kupujących to, co zaplanowali.
 4 Zapisz swój nowy cel. Wybierz „Zapisz”, gdy określisz wszystkie szczegóły swojego celu. Możesz stworzyć do dwudziestu celów.
4 Zapisz swój nowy cel. Wybierz „Zapisz”, gdy określisz wszystkie szczegóły swojego celu. Możesz stworzyć do dwudziestu celów.  5 Przeczytaj „Raport Przepływu Celów” Ten raport zawiera informacje o tym, jak odwiedzający osiągają Twój cel. Znajduje się w obszarze Raportowanie standardowe > Konwersje / Wyniki > Cele.
5 Przeczytaj „Raport Przepływu Celów” Ten raport zawiera informacje o tym, jak odwiedzający osiągają Twój cel. Znajduje się w obszarze Raportowanie standardowe > Konwersje / Wyniki > Cele. - Możesz zobaczyć, gdzie odwiedzający wchodzą na ścieżkę prowadzącą do celu, gdzie wychodzą, jeśli wychodzą zbyt wcześnie, gdzie ruch wraca do początku cyklu i wiele więcej.
Metoda 5 z 5: Część 5: Podłącz dodatkowe funkcje Google Analytics
 1 Śledź pocztę e-mail, media społecznościowe i kampanie marketingowe za pomocą Google Analytics. Utwórz niestandardowy URL, który będzie śledzić ruch w każdej nowej kampanii.
1 Śledź pocztę e-mail, media społecznościowe i kampanie marketingowe za pomocą Google Analytics. Utwórz niestandardowy URL, który będzie śledzić ruch w każdej nowej kampanii. - Użyj linku Campaigns URL Builder, aby utworzyć własny adres URL witryny i zdefiniować dla niego wartości „źródło”, „medium”, „termin” i „treść”. Użyj tego adresu URL z dowolnymi linkami. Google będzie śledzić informacje o użytkowniku.
- Przejdź do zakładki Kampanie. Wybierz „Źródła odwiedzin” i przejdź do zakładki „Źródła”, aby przeanalizować konkretne kampanie pod kątem ich powodzenia.
 2 Skonfiguruj połączone konta za pomocą Google AdWords. Jeśli Twoje konto to Pay Per Click (PPC), połącz je z Google Analytics, aby śledzić współczynniki konwersji i otrzymywać raporty dotyczące każdej reklamy PPC.
2 Skonfiguruj połączone konta za pomocą Google AdWords. Jeśli Twoje konto to Pay Per Click (PPC), połącz je z Google Analytics, aby śledzić współczynniki konwersji i otrzymywać raporty dotyczące każdej reklamy PPC.  3 Użyj „Śledzenia zdarzeń”. Podobnie jak w przypadku niestandardowych adresów URL kampanii, utwórz własne linki do wydarzeń, aby śledzić konwersje „źródła” i biletów.
3 Użyj „Śledzenia zdarzeń”. Podobnie jak w przypadku niestandardowych adresów URL kampanii, utwórz własne linki do wydarzeń, aby śledzić konwersje „źródła” i biletów. - Dodaj szczegółowe informacje o wydarzeniu w drugiej połowie adresu w następującej kolejności: „zdarzenie”, „kategoria”, „działanie” i „etykieta”. Więcej informacji na temat konfigurowania adresów URL znajdziesz w dedykowanym Przewodniku śledzenia zdarzeń. Zobacz informacje o ruchach swoich wydarzeń w sekcji "Raporty".



