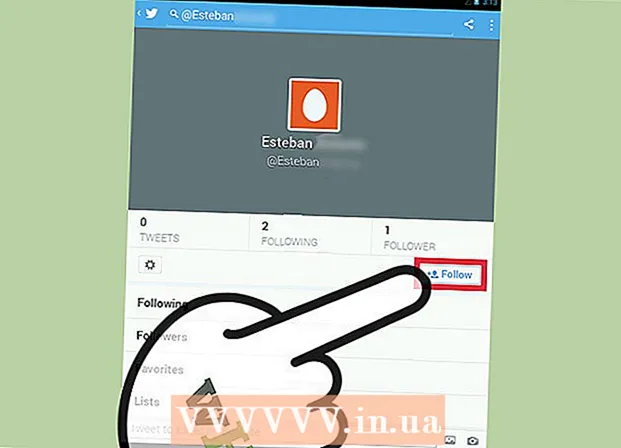Autor:
Clyde Lopez
Data Utworzenia:
22 Lipiec 2021
Data Aktualizacji:
1 Lipiec 2024

Zawartość
- Kroki
- Metoda 1 z 3: Pierwsze kroki
- Metoda 2 z 3: Konfiguracja poczty
- Metoda 3 z 3: Instalowanie nowych aplikacji
Masz więc w rękach zupełnie nowego iPada i chcesz mieć pewność, że wyciągniesz z niego to, co najlepsze. Ten poradnik pomoże Ci nauczyć się wszystkiego, co musisz wiedzieć, a za chwilę będziesz pobierał aplikacje!
Kroki
Metoda 1 z 3: Pierwsze kroki
 1 Upewnij się, że iPad jest w pełni naładowany. Aby maksymalnie wydłużyć czas pracy baterii, przed pierwszym użyciem należy ją w pełni naładować. Zazwyczaj bateria jest naładowana w 40%, gdy iPad jest dostarczany z fabryki.
1 Upewnij się, że iPad jest w pełni naładowany. Aby maksymalnie wydłużyć czas pracy baterii, przed pierwszym użyciem należy ją w pełni naładować. Zazwyczaj bateria jest naładowana w 40%, gdy iPad jest dostarczany z fabryki.  2 Wykonaj wstępną konfigurację. Jeśli używasz iPada po raz pierwszy, przed rozpoczęciem należy ustawić niektóre opcje konfiguracji. Po włączeniu iPada Asystent ustawień uruchamia się automatycznie.
2 Wykonaj wstępną konfigurację. Jeśli używasz iPada po raz pierwszy, przed rozpoczęciem należy ustawić niektóre opcje konfiguracji. Po włączeniu iPada Asystent ustawień uruchamia się automatycznie. - Konfigurowanie usług lokalizacyjnych. Ta usługa śledzi lokalizację iPada i udostępnia informacje aplikacjom, które o to proszą. Informacje o lokalizacji są w pełni wykorzystywane przez aplikacje geolokalizacyjne (mapy) i aplikacje społecznościowe. Możesz włączyć lub wyłączyć tę usługę, jak chcesz.
- Użyj Asystenta ustawień, aby skonfigurować sieć bezprzewodową. iPad wykryje sieci bezprzewodowe w zasięgu. Wybierz sieć, z którą chcesz się połączyć, i wprowadź klucz bezpieczeństwa.
- Po podłączeniu iPada na pasku stanu pojawi się ikona pokazująca siłę sygnału.
- Zaloguj się za pomocą swojego AppleID lub utwórz go. To jest konto, którego będziesz używać do uzyskiwania dostępu do plików w iCloud i robienia zakupów w iTunes. Założenie konta jest całkowicie bezpłatne.
- Konfigurowanie iCloud. Jest to usługa, która tworzy na serwerze kopie zapasowe wszystkich Twoich zdjęć, kontaktów, aplikacji, dokumentów i nie tylko. Wynika z tego, że Twoje pliki będą dostępne z dowolnego komputera, a tworzenie kopii zapasowej odbywa się bez udziału komputera.
 3 Sprawdź interfejs. Możesz przesuwać ikony, naciskając i przytrzymując je przez sekundę. Ikony zaczną się trząść i możesz je umieszczać na ekranie, jak chcesz.
3 Sprawdź interfejs. Możesz przesuwać ikony, naciskając i przytrzymując je przez sekundę. Ikony zaczną się trząść i możesz je umieszczać na ekranie, jak chcesz. - Na dole ekranu głównego znajdują się aplikacje, które według Apple są najczęściej używane przez przeciętnego użytkownika. Są wyświetlane niezależnie od tego, który ekran główny jest aktywny. Można je również przenosić.
Metoda 2 z 3: Konfiguracja poczty
 1 U dołu ekranu głównego dotknij ikony poczty. Pojawi się ekran konfiguracji poczty.
1 U dołu ekranu głównego dotknij ikony poczty. Pojawi się ekran konfiguracji poczty.  2 Wybierz swoją usługę pocztową. Jeśli korzystasz z jednej z usług wymienionych na ekranie, kliknij ją i wprowadź wymagane informacje. Zazwyczaj wystarczy podać swój adres e-mail i hasło do wybranej usługi.
2 Wybierz swoją usługę pocztową. Jeśli korzystasz z jednej z usług wymienionych na ekranie, kliknij ją i wprowadź wymagane informacje. Zazwyczaj wystarczy podać swój adres e-mail i hasło do wybranej usługi.  3 Konfigurowanie poczty dla niezidentyfikowanej usługi pocztowej. Jeśli usługi pocztowej, której używasz, nie ma na liście, wprowadź informacje ręcznie. Wybierz „Inne”, a następnie - „Dodaj konto”.
3 Konfigurowanie poczty dla niezidentyfikowanej usługi pocztowej. Jeśli usługi pocztowej, której używasz, nie ma na liście, wprowadź informacje ręcznie. Wybierz „Inne”, a następnie - „Dodaj konto”. - Wpisz swoje imię i nazwisko, adres e-mail, hasło do konta i opis (Praca, Dom itp.). Kliknij „Zapisz”.
- Musisz znać nazwę hosta usługi e-mail. Na stronie Pomoc usługi poczty e-mail możesz uzyskać informacje o tym, jak znaleźć nazwę hosta.
Metoda 3 z 3: Instalowanie nowych aplikacji
 1 Otwórz sklep z aplikacjami. Dostępna jest tutaj ogromna liczba zarówno płatnych, jak i bezpłatnych aplikacji. Możesz je przeglądać według kategorii, wybierać spośród popularnych lub znaleźć konkretną aplikację poprzez wyszukiwanie. Aby kupić aplikacje, musisz kupić kartę iTunes lub wprowadzić informacje o płatności.
1 Otwórz sklep z aplikacjami. Dostępna jest tutaj ogromna liczba zarówno płatnych, jak i bezpłatnych aplikacji. Możesz je przeglądać według kategorii, wybierać spośród popularnych lub znaleźć konkretną aplikację poprzez wyszukiwanie. Aby kupić aplikacje, musisz kupić kartę iTunes lub wprowadzić informacje o płatności. - Aby wprowadzić dane karty kredytowej, przejdź do ekranu głównego i kliknij „Ustawienia”. Wybierz iTunes i App Store. Kliknij swój Apple ID i wprowadź hasło. W sekcji „Edytuj” wybierz „Informacje o płatności”. Wprowadź dane karty kredytowej lub debetowej i kliknij Zakończ.
 2 Sprawdź recenzje i wymagania. Przed zakupem aplikacji sprawdź opinie użytkowników, aby sprawdzić, czy są zadowoleni z zakupu. Sprawdź również wymagania.Niektóre starsze aplikacje nie są zoptymalizowane pod kątem nowych iPadów i mogą nie działać poprawnie lub w ogóle nie działać.
2 Sprawdź recenzje i wymagania. Przed zakupem aplikacji sprawdź opinie użytkowników, aby sprawdzić, czy są zadowoleni z zakupu. Sprawdź również wymagania.Niektóre starsze aplikacje nie są zoptymalizowane pod kątem nowych iPadów i mogą nie działać poprawnie lub w ogóle nie działać. - Sekcja Wymagania zawiera listę wszystkich urządzeń, z którymi aplikacja jest kompatybilna. Upewnij się, że nie kupujesz aplikacji przeznaczonej dla iPhone'a.
 3 Po wybraniu aplikacji do pobrania na ekranie głównym pojawi się ikona kręgu pobierania. Kółko pokazuje postęp pobierania i instalacji aplikacji.
3 Po wybraniu aplikacji do pobrania na ekranie głównym pojawi się ikona kręgu pobierania. Kółko pokazuje postęp pobierania i instalacji aplikacji.  4 Aplikacje można klasyfikować, przeciągając je i upuszczając jedna na drugiej. W ten sposób utworzysz foldery, które pomogą utrzymać porządek na ekranie głównym.
4 Aplikacje można klasyfikować, przeciągając je i upuszczając jedna na drugiej. W ten sposób utworzysz foldery, które pomogą utrzymać porządek na ekranie głównym.