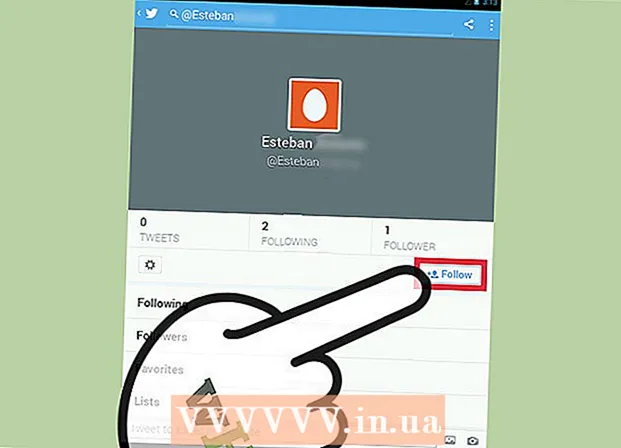Autor:
Gregory Harris
Data Utworzenia:
8 Kwiecień 2021
Data Aktualizacji:
1 Lipiec 2024

Zawartość
- Kroki
- Metoda 1 z 4: Synchronizuj z iTunes
- Metoda 2 z 4: Słuchanie muzyki
- Metoda 3 z 4: Przeglądanie Internetu
- Metoda 4 z 4: Więcej aplikacji
- Porady
- Ostrzeżenia
- Czego potrzebujesz
Gratulujemy zakupu urządzenia Apple iPod Touch! iPod Touch to najnowsza wersja modeli Apple iPod. Posiada dostęp do Internetu poprzez sieć bezprzewodową oraz ekran dotykowy. W tym artykule dowiesz się, jak korzystać z nowego iPoda touch!
Kroki
 1 Rozpakuj swój zakup. iPod Touch jest dostarczany z kablem USB, słuchawkami, broszurą z instrukcjami i naklejkami z logo Apple.
1 Rozpakuj swój zakup. iPod Touch jest dostarczany z kablem USB, słuchawkami, broszurą z instrukcjami i naklejkami z logo Apple.  2 Przygotuj kabel USB do użycia w następnych krokach. Większość kabla USB (złącze 30-stykowe) podłącza się do spodu iPoda (strona z szarą ikoną skierowana do przodu), a druga część kabla jest podłączana do portu USB w komputerze. Użyjesz kabla USB, aby zsynchronizować iPoda z iTunes lub go naładować. iPod Touch piątej generacji wykorzystuje złącze 8-stykowe zamiast złącza 30-stykowego. Włóż 8-stykowe złącze do iPoda, a drugą część do portu USB komputera.
2 Przygotuj kabel USB do użycia w następnych krokach. Większość kabla USB (złącze 30-stykowe) podłącza się do spodu iPoda (strona z szarą ikoną skierowana do przodu), a druga część kabla jest podłączana do portu USB w komputerze. Użyjesz kabla USB, aby zsynchronizować iPoda z iTunes lub go naładować. iPod Touch piątej generacji wykorzystuje złącze 8-stykowe zamiast złącza 30-stykowego. Włóż 8-stykowe złącze do iPoda, a drugą część do portu USB komputera.  3 Przygotuj słuchawki do swojego urządzenia. Słuchawki wkłada się do gniazda od góry. (W przypadku iPoda Touch 5. generacji gniazdo słuchawkowe znajduje się na dole) Na prawej słuchawce zauważysz mały biały pasek z szarym plusem na górze i minusem na dole. Za pomocą tych przycisków można sterować głośnością słuchawek. Po drugiej stronie paska widać też małą metalową siateczkę - to jest mikrofon (starsze modele nie miały mikrofonu).
3 Przygotuj słuchawki do swojego urządzenia. Słuchawki wkłada się do gniazda od góry. (W przypadku iPoda Touch 5. generacji gniazdo słuchawkowe znajduje się na dole) Na prawej słuchawce zauważysz mały biały pasek z szarym plusem na górze i minusem na dole. Za pomocą tych przycisków można sterować głośnością słuchawek. Po drugiej stronie paska widać też małą metalową siateczkę - to jest mikrofon (starsze modele nie miały mikrofonu). - 4 Dowiedz się, co robią przyciski. iPod Touch ma trzy przyciski. Są bardzo łatwe w użyciu, gdy znasz ich przeznaczenie.
- Przycisk usypiania/budzenia na górze. Używając iPoda po raz pierwszy, naciśnij i przytrzymaj ten przycisk, aby włączyć urządzenie. Naciśnij raz, aby zablokować ekran lub uśpić iPoda. (Uwaga: iPod będzie korzystał z baterii podczas snu.)

- Przyciski głośności po lewej stronie urządzenia mogą służyć do zwiększania i zmniejszania głośności.

- Przycisk Home znajduje się na dole ekranu (szary kwadrat w kółku). Przycisk home ma dwie funkcje. Jednokrotne naciśnięcie otworzy ekran główny. Dwa szybkie dotknięcia otworzą pasek zadań u dołu ekranu. Stuknij aplikację, aby się do niej przełączyć. Naciskaj aplikację, aż zaczną się trząść, a po prawej stronie odpowiedniej ikony pojawi się ikona minusa. Kliknij ikonę minusa, aby zamknąć aplikację. W ten sposób możesz oszczędzać energię baterii.

- Przycisk usypiania/budzenia na górze. Używając iPoda po raz pierwszy, naciśnij i przytrzymaj ten przycisk, aby włączyć urządzenie. Naciśnij raz, aby zablokować ekran lub uśpić iPoda. (Uwaga: iPod będzie korzystał z baterii podczas snu.)
- 5 Postępuj zgodnie z instrukcjami konfiguracji wyświetlanymi na ekranie, aby w pełni aktywować nowego iPoda Touch.
- Wybierz język. Angielski jest ustawiony domyślnie, ale hiszpański, francuski, rosyjski, chiński, japoński i inne są dostępne w menu rozwijanym.

- Wybierz kraj. Twój kraj (np. Rosja) powinien być wybrany domyślnie, ale inne kraje są dostępne.

- Aktywuj usługi lokalizacyjne. Umożliwi to iPodowi korzystanie z Twojej lokalizacji dla aplikacji, które wymagają tych informacji, oraz do geotagowania Twoich zdjęć i filmów. Korzystanie z tej usługi to Twój wybór.

- Połącz się z siecią bezprzewodową Może być konieczne wprowadzenie hasła.

- Wybierz ustawienia iPoda. Możesz skonfigurować iPoda jako nowe urządzenie lub zsynchronizować aplikacje, muzykę, zdjęcia i inne informacje z poprzedniej kopii zapasowej iTunes lub iCloud.

- Jeśli wybierzesz „Przywróć z kopii zapasowej iCloud” lub „Przywróć z kopii zapasowej iTunes”, iPod powinien rozpocząć proces synchronizacji. W tym artykule zakładamy, że używasz ustawień nowego urządzenia, bez przywracania z kopii zapasowej.
- Zaloguj się za pomocą swojego Apple ID. Jeśli nie jesteś zarejestrowany, wybierz „Utwórz bezpłatny Apple ID”.

- Zdecyduj, czy chcesz korzystać z iCloud. Uruchomiona w październiku 2011 r. usługa iCloud umożliwia synchronizację aplikacji, książek, zdjęć lub filmów ze wszystkich urządzeń Apple. Jest to usługa bezpłatna, ale dokupienie dodatkowej przestrzeni w chmurze kosztuje określoną kwotę. Ponownie od Ciebie zależy, czy chcesz skorzystać z tej usługi, czy nie. Jeśli chcesz z niego skorzystać, wybierz „Użyj iCloud”.

- Wybierz, czy chcesz utworzyć kopię zapasową iPoda na iCloud. Kopia zapasowa wykorzystuje wolne miejsce w chmurze; Do tworzenia kopii zapasowych na komputerze potrzebny jest kabel USB (bezpłatny).

- Zdecyduj, czy chcesz korzystać z funkcji Znajdź mój iPod. Jeśli Twój iPod zostanie skradziony lub zgubiony, Znajdź mój iPod pomoże Ci zlokalizować urządzenie, zdalnie ustawić hasło, usunąć dane i nie tylko. Ta funkcja jest opcjonalna.
- Wybierz między automatycznym wysyłaniem danych diagnostycznych do Apple lub nie wykonywaniem odpowiedniego transferu danych w ogóle. W przypadku awarii iPoda wysyła raport o awarii do firmy Apple w celu analizy. Jeśli nie chcesz tego robić, wybierz „Nie wysyłaj”.
- Kliknij „Zarejestruj się w Apple”, aby oficjalnie aktywować swoje urządzenie.
- Wybierz „Rozpocznij korzystanie z iPoda”. Hurra, gotowe!
- Wybierz język. Angielski jest ustawiony domyślnie, ale hiszpański, francuski, rosyjski, chiński, japoński i inne są dostępne w menu rozwijanym.
- 6 Dowiedz się, jak korzystać z ekranu dotykowego. „Przyciski” na ekranie można aktywować lekkim dotknięciem palca.
- Aby poruszać się po liście, przesuń palcem w górę lub w dół.

- Aby powiększyć stronę lub zdjęcie, umieść dwa palce na środku fokusu i rozsuń je na boki bez zdejmowania ich z ekranu.

- Aby pomniejszyć, umieść dwa palce w niewielkiej odległości od siebie i przesuń je w kierunku środka ostrości.

- Aby poruszać się po liście, przesuń palcem w górę lub w dół.
Metoda 1 z 4: Synchronizuj z iTunes
- 1 Przeczytaj powiązany artykuł wikiHow na temat synchronizacji iPhone'a z iTunes, ponieważ proces będzie taki sam dla wszystkich urządzeń Apple.
 2 Za pomocą kabla USB podłącz iPoda do komputera. Jeśli masz iTunes, program otworzy się automatycznie. Jeśli nie, możesz pobrać program za darmo.
2 Za pomocą kabla USB podłącz iPoda do komputera. Jeśli masz iTunes, program otworzy się automatycznie. Jeśli nie, możesz pobrać program za darmo. - Po otwarciu iTunes zostaniesz poproszony o zarejestrowanie iPoda. Możesz to zrobić teraz lub później. Ponadto zostaniesz poproszony o podanie nazwy urządzenia, na przykład „Igor Igora”.
 3 Zsynchronizuj swoje dane z iTunes za pomocą przewodu. „Synchronizacja” to proces utrzymywania danych iTunes dopasowanych do iPoda, niezależnie od ilości zawartości. Istnieje kilka sposobów dodawania plików do iPoda.
3 Zsynchronizuj swoje dane z iTunes za pomocą przewodu. „Synchronizacja” to proces utrzymywania danych iTunes dopasowanych do iPoda, niezależnie od ilości zawartości. Istnieje kilka sposobów dodawania plików do iPoda. - Możesz dodać wszystko, od iTunes do iPoda, wybierając „Automatycznie synchronizuj utwory z moim iPodem”. To samo możesz zrobić z aplikacjami i zdjęciami. Jeśli chcesz dodać niektóre pliki z biblioteki, ale nie wszystkie, nie umieszczaj zaznaczenia i kliknij „Gotowe”.
- Aby dodać pojedyncze pliki, znajdź je w swojej bibliotece iTunes, a następnie kliknij i przeciągnij wybrane pliki na ikonę iPoda w lewym okienku.
- Możesz też kliknąć ikonę iPoda, a następnie kliknąć przycisk „Muzyka” (lub dowolną inną opcję) u góry ekranu. Tutaj możesz wybrać poszczególnych wykonawców, gatunki, listy odtwarzania lub albumy do dodania, zaznaczając pole obok odpowiedniej kategorii. (Na przykład, jeśli chcesz dodać każdy utwór Rolling Stones do swojego iPoda, znajdź Rolling Stones w sekcji Wykonawcy, a następnie zaznacz pole obok tytułu.) Po wybraniu żądanych plików kliknij Synchronizuj w prawym dolnym rogu ekranu.
- 4 Dowiedz się, jak usunąć utwory z urządzenia. Aby usunąć utwory, możesz odznaczyć pola, które chcesz usunąć, a następnie kliknąć Synchronizuj. Możesz też kliknąć „Muzyka” w menu iPoda po lewej stronie ekranu, wybrać utwory do usunięcia i kliknąć przycisk Usuń.
 5 Dowiedz się, jak dodawać lub usuwać aplikacje na iPodzie. Jeśli kupiłeś już aplikacje z iTunes, kliknij przycisk „Aplikacje” u góry ekranu w menu iPoda. Tutaj możesz zsynchronizować swoją pocztę, Facebook, Twitter i inne konta, korzystając z danych aplikacji.
5 Dowiedz się, jak dodawać lub usuwać aplikacje na iPodzie. Jeśli kupiłeś już aplikacje z iTunes, kliknij przycisk „Aplikacje” u góry ekranu w menu iPoda. Tutaj możesz zsynchronizować swoją pocztę, Facebook, Twitter i inne konta, korzystając z danych aplikacji.
Metoda 2 z 4: Słuchanie muzyki
 1 Kliknij ikonę Muzyka. Zobaczysz ikony u dołu ekranu, takie jak listy odtwarzania, wykonawcy, utwory, albumy i inne. Są to różne sposoby sortowania muzyki na iPodzie.
1 Kliknij ikonę Muzyka. Zobaczysz ikony u dołu ekranu, takie jak listy odtwarzania, wykonawcy, utwory, albumy i inne. Są to różne sposoby sortowania muzyki na iPodzie. - Karta Więcej to miejsce, w którym można znaleźć podcasty, książki audio i wykłady iTunesU. Ponadto w tej zakładce możesz wyszukiwać według kompozytora lub gatunku.
- 2 Otwórz zakładkę Piosenki i kliknij utwór. Otworzy się ekran Teraz odtwarzane.
- U góry ekranu zobaczysz wykonawcę, tytuł utworu i tytuł albumu. Pod nimi znajduje się pasek stanu utworu. Możesz przesunąć suwak, aby przejść do wybranej części wybranej melodii.

- Poniżej paska stanu utworu znajdują się dwie ikony strzałek.Kliknięcie lewej strzałki spowoduje przejście utworu w tryb powtarzania; klikając przekreślone strzałki, przetasujesz utwory na iPodzie, które nie mają kolejności, i odtworzysz je po następnym utworze.

- Na dole znajdują się przyciski do pomijania utworów, po lewej i prawej stronie, a pośrodku przycisk pauzy/odtwarzania. Pod nimi znajduje się pasek głośności. Możesz przesunąć pasek w prawo lub w lewo, aby odpowiednio zwiększyć lub zmniejszyć głośność.

- Jeśli utwór jest załadowany okładką albumu, zostanie ona wyświetlona w tle.
- Kliknij ikony gwiazdek, aby ocenić utwór. Gdy ocenisz wiele utworów, możesz je posortować według ocen.

- Kliknięcie strzałki w lewym górnym rogu przeniesie Cię do list Twojej muzyki. Aby powrócić do ekranu Teraz odtwarzane, dotknij przycisku Teraz odtwarzane w prawym górnym rogu.

- U góry ekranu zobaczysz wykonawcę, tytuł utworu i tytuł albumu. Pod nimi znajduje się pasek stanu utworu. Możesz przesunąć suwak, aby przejść do wybranej części wybranej melodii.
 3 Przejdź do różnych części listy za pomocą paska alfabetu po prawej stronie ekranu. Na przykład, jeśli chcesz znaleźć piosenkę, której tytuł zaczyna się na literę T; kliknij na T, aby przejść do odpowiedniej części listy.
3 Przejdź do różnych części listy za pomocą paska alfabetu po prawej stronie ekranu. Na przykład, jeśli chcesz znaleźć piosenkę, której tytuł zaczyna się na literę T; kliknij na T, aby przejść do odpowiedniej części listy. - Otwórz funkcję wyszukiwania, klikając małą ikonę lupy u góry paska alfabetu. Kliknięcie pola wyszukiwania otworzy klawiaturę QWERTY na dole ekranu.
 4 Stwórz listę odtwarzania podczas słuchania piosenek. Ten rodzaj listy odtwarzania jest listą utworzoną na iPodzie, a nie na iTunes. Kliknij kartę Playlist na dole ekranu listy utworów.
4 Stwórz listę odtwarzania podczas słuchania piosenek. Ten rodzaj listy odtwarzania jest listą utworzoną na iPodzie, a nie na iTunes. Kliknij kartę Playlist na dole ekranu listy utworów. - Kliknij Dodaj listę odtwarzania. Zostaniesz poproszony o podanie nazwy nowej listy odtwarzania. Kliknij Zapisz, aby kontynuować.
- Otworzy się lista ze wszystkimi utworami. Aby dodać utwór do swojej listy odtwarzania, kliknij niebieską ikonę plusa po prawej stronie utworu. Kolor plus zmieni się na szary, gdy utwór zostanie dodany do listy odtwarzania. Po dodaniu wszystkich żądanych utworów kliknij przycisk Gotowe w prawym górnym rogu.
- Powrócisz do zakładki Listy odtwarzania, gdzie zobaczysz tytuł nowej listy odtwarzania. Kliknij go, aby go otworzyć. U góry zobaczysz przyciski Edytuj, Wyczyść lub Usuń listę odtwarzania.
 5 Naciśnij przycisk ekranu głównego, aby powrócić do ekranu głównego i otworzyć aplikacje. Nie musisz mieć otwartej listy utworów ani ekranu Teraz odtwarzane, aby słuchać muzyki. Muzyka będzie nadal grać.
5 Naciśnij przycisk ekranu głównego, aby powrócić do ekranu głównego i otworzyć aplikacje. Nie musisz mieć otwartej listy utworów ani ekranu Teraz odtwarzane, aby słuchać muzyki. Muzyka będzie nadal grać.  6 Dowiedz się, jak sterować muzyką, gdy ekran iPoda jest zablokowany. Nie musisz odblokowywać ekranu; wystarczy dwukrotnie nacisnąć przycisk home. Na górze ekranu pojawią się przyciski do pomijania utworów, pauzy/odtwarzania oraz pasek głośności, a także informacje o utworach.
6 Dowiedz się, jak sterować muzyką, gdy ekran iPoda jest zablokowany. Nie musisz odblokowywać ekranu; wystarczy dwukrotnie nacisnąć przycisk home. Na górze ekranu pojawią się przyciski do pomijania utworów, pauzy/odtwarzania oraz pasek głośności, a także informacje o utworach. - 7 Dowiedz się, jak słuchać muzyki, jeśli nie masz słuchawek. Nie musisz używać słuchawek do słuchania muzyki. Jeśli zdejmiesz słuchawki, muzyka zacznie się odtwarzać z małych głośników na urządzeniu (z tyłu iPoda).
Metoda 3 z 4: Przeglądanie Internetu
- 1Dowiedz się, jak korzystać z Safari na iPodzie, czytając podobny artykuł na temat iPhone'a, ponieważ oba urządzenia mają tę samą przeglądarkę.
 2 Otwórz aplikację Safari, znajdującą się na pasku u dołu ekranu. Safari to domyślna przeglądarka Apple, podobna do Internet Explorer, Firefox i Google Chrome. Pojawi się menu z dostępnymi połączeniami Wi-Fi, jeśli nie podłączono jeszcze urządzenia do sieci.
2 Otwórz aplikację Safari, znajdującą się na pasku u dołu ekranu. Safari to domyślna przeglądarka Apple, podobna do Internet Explorer, Firefox i Google Chrome. Pojawi się menu z dostępnymi połączeniami Wi-Fi, jeśli nie podłączono jeszcze urządzenia do sieci. - 3Wybierz żądaną sieć Wi-Fi do połączenia.
 4 Użyj paska Google do wyszukiwania; użyj dłuższego paska, aby wprowadzić adresy stron internetowych, które znasz. Jak tylko klikniesz na te pola, pojawi się klawiatura QWERTY, która pozwoli ci wpisać żądane litery.
4 Użyj paska Google do wyszukiwania; użyj dłuższego paska, aby wprowadzić adresy stron internetowych, które znasz. Jak tylko klikniesz na te pola, pojawi się klawiatura QWERTY, która pozwoli ci wpisać żądane litery. - 5 Dowiedz się o przyciskach u dołu ekranu Safari. Pięć przycisków. Będziesz używać tych przycisków do nawigacji w przeglądarce, tak jak na komputerze.
- Strzałki do tyłu lub do przodu na otwartej stronie. Strzałka w lewo - przenosi do poprzedniej strony; Strzałka w prawo — porusza się do przodu.

- Strzałka wyłaniająca się z kwadratu otwiera menu z opcjami. Tutaj możesz dodawać zakładki, linki do poczty, tweety lub drukować.

- Ikona otwartej książki umożliwia dostęp do Twoich kart. Twórz zakładki swoich ulubionych stron, korzystając z menu z opcjami.

- Warstwowe kwadraty po prawej stronie panelu umożliwiają otwieranie wielu okien. Jeśli chcesz otworzyć inną witrynę bez zamykania otwartych okien, po prostu kliknij ten przycisk i kliknij Nowa strona w lewym dolnym rogu.Możesz poruszać się po stronach, przesuwając palcem w lewo lub w prawo. Zamknij niepotrzebne strony, klikając ikonę czerwonego krzyża w prawym górnym rogu. Po zakończeniu kliknij Gotowe.

- Strzałki do tyłu lub do przodu na otwartej stronie. Strzałka w lewo - przenosi do poprzedniej strony; Strzałka w prawo — porusza się do przodu.
Metoda 4 z 4: Więcej aplikacji
- 1 Dowiedz się, czym jest aplikacja. Aplikacja to program działający na iPodzie, podobny do programu na komputerze. iPod Touch jest dostarczany z zainstalowanymi niektórymi aplikacjami. Obejmuje to Music + iTunes, Safari, Mail, GameCenter, Zdjęcia, iMessage i inne. U dołu ekranu głównego zobaczysz cztery aplikacje; są to najczęściej używane aplikacje, takie jak Muzyka czy Safari.
- Możesz kupować pliki multimedialne na iPodzie za pomocą aplikacji iTunes. Aplikacje można kupować w App Store. Niektóre popularne aplikacje są dostępne bezpłatnie.
- 2 Dowiedz się, jak sprawdzić stan aplikacji i czy potrzebujesz połączenia Wi-Fi, aby z niej korzystać. Niektóre aplikacje wymagają bezprzewodowego dostępu do Internetu. Aby ręcznie wybrać sieć Wi-Fi lub hotspot, kliknij ikonę Ustawienia, a następnie wybierz Wi-Fi, aby wyświetlić listę. To zadziała, jeśli masz zaufaną sieć bezprzewodową; iPod nie łączy się z zawodnymi sieciami. W Ustawieniach możesz dostosować jasność ekranu, wygaszacz ekranu, zabezpieczenia i ustawienia aplikacji.
 3 Dowiedz się, jak wysłać wiadomość do innego iPoda touch / iPhone'a / iPada / iDevice, znajomego / kontaktu iMessage. iMessage umożliwia bezprzewodowe wysyłanie bezpłatnych wiadomości błyskawicznych do innych iPodów, iPadów lub iPhone'ów.
3 Dowiedz się, jak wysłać wiadomość do innego iPoda touch / iPhone'a / iPada / iDevice, znajomego / kontaktu iMessage. iMessage umożliwia bezprzewodowe wysyłanie bezpłatnych wiadomości błyskawicznych do innych iPodów, iPadów lub iPhone'ów.  4 Dowiedz się, jak zrobić zdjęcie nowym iPodem touch. Aby zrobić zdjęcie lub nagrać wideo na iPodzie, otwórz aplikację Aparat. Aby wyświetlić swoje zdjęcia, kliknij ikonę Zdjęcia.
4 Dowiedz się, jak zrobić zdjęcie nowym iPodem touch. Aby zrobić zdjęcie lub nagrać wideo na iPodzie, otwórz aplikację Aparat. Aby wyświetlić swoje zdjęcia, kliknij ikonę Zdjęcia.
Porady
- Wyczyść ekran iPoda niestrzępiącą się ściereczką z mikrofibry.
- Rozważ zakup etui na iPoda, ponieważ ekran bardzo łatwo pęka. Pokrowce są stosunkowo tanie i pomogą chronić tył iPoda przed zarysowaniami i zabrudzeniem. Alternatywnie możesz kupić plastikową osłonę ekranu, aby chronić ekran przed smugami i odciskami palców.
- Jeśli zabraknie wolnego miejsca, możesz mieć problemy z pobieraniem aplikacji. Spróbuj odinstalować nieużywane aplikacje, zdjęcia, filmy lub muzykę. Jeśli chcesz uniknąć tego rodzaju problemów, zdobądź iPod Touch 64 GB (w tej chwili najwięcej wolnego miejsca).
- Możesz skorzystać z bezpłatnego graweru (jeśli kupisz iPoda online) i wygrawerować swoje imię. Pamiętaj jednak, że spowoduje to spadek ceny sprzedaży Twojego iPoda.
- Rozważ zakup Apple Care dla swojego iPoda. Urządzenie jest objęte roczną ograniczoną gwarancją, ale Apple Care przedłuża gwarancję do dwóch lat i zapewnia globalną usługę naprawy. Pamiętaj, że Ograniczona Gwarancja nie obejmuje przypadkowych uszkodzeń, w przeciwieństwie do Apple Care.
- Spróbuj ponownie uruchomić urządzenie, jeśli zawiesza się w jednej z aplikacji.
- iPod Touch jest pełen funkcji. Jeśli nie masz pewności co do zakupu, odwiedź Apple Store i wypróbuj jedno z urządzeń demonstracyjnych.
- Jeśli bateria jest bliska wyczerpania, spróbuj zamknąć niepotrzebne aplikacje na karcie Wielozadaniowość i przyciemnić ekran w Ustawieniach.
Ostrzeżenia
- Zachowaj ostrożność przy zakupie używanego iPoda Touch.
- iPod Touch wygląda na wytrzymały, ale może się zepsuć. Uważaj, aby nie upuścić urządzenia.
- Błyszcząca, chromowana pokrywa iPoda Touch jest bardzo podatna na zarysowania. Rozważ zakup etui.
- Jailbreak automatycznie unieważni Twoją gwarancję.
- Uważaj na hotspoty Wi-Fi; nie zawsze są chronione.
Czego potrzebujesz
- iPod Touch (ze słuchawkami i 30-pinowym przewodem ładującym USB)
- Mac lub PC z najnowszą wersją iTunes.