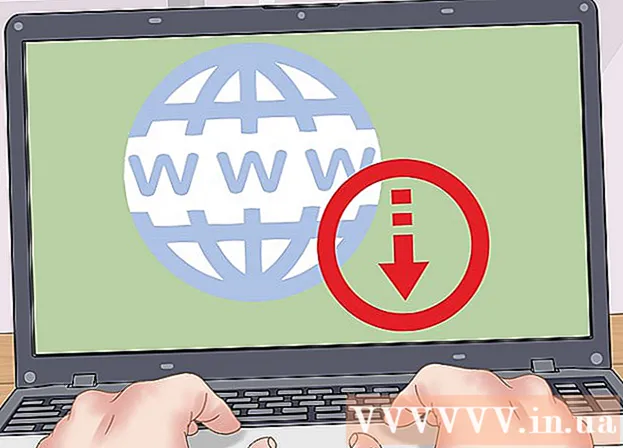Autor:
Alice Brown
Data Utworzenia:
23 Móc 2021
Data Aktualizacji:
1 Lipiec 2024

Zawartość
Rufus to program, który pozwala tworzyć rozruchowe dyski USB (dyski flash) z pliku .iso, co jest bardzo przydatne, gdy trzeba zainstalować program i system operacyjny na komputerze z systemem Windows, który nie ma napędu optycznego. Przeczytaj nasz artykuł, aby poznać wszystkie szczegóły pracy z Rufusem.
Kroki
Część 1 z 2: Praca z Rufusem
 1 Przejdź na oficjalną stronę Rufusa https://rufus.akeo.ie/.
1 Przejdź na oficjalną stronę Rufusa https://rufus.akeo.ie/. 2 Przewiń w dół do sekcji „Pobierz” i pobierz najnowszą wersję programu na komputer z systemem Windows.
2 Przewiń w dół do sekcji „Pobierz” i pobierz najnowszą wersję programu na komputer z systemem Windows. 3 Po pobraniu pliku kliknij go dwukrotnie lewym przyciskiem myszy, aby rozpocząć instalację. Nie są wymagane żadne dalsze działania.
3 Po pobraniu pliku kliknij go dwukrotnie lewym przyciskiem myszy, aby rozpocząć instalację. Nie są wymagane żadne dalsze działania.  4 Włóż dysk flash wymagany do pracy z Rufusem do dostępnego portu USB w komputerze.
4 Włóż dysk flash wymagany do pracy z Rufusem do dostępnego portu USB w komputerze. 5 Przed uruchomieniem programu przenieść wszystkie dane osobowe z pendrive'a na dysk twardy komputera. Rufus sformatuje i usunie wszystkie dane z dysku flash.
5 Przed uruchomieniem programu przenieść wszystkie dane osobowe z pendrive'a na dysk twardy komputera. Rufus sformatuje i usunie wszystkie dane z dysku flash.  6 Wybierz napęd flash USB w menu rozwijanym „Urządzenie”. Zazwyczaj dysk flash nie ma nazwy („No_title”).
6 Wybierz napęd flash USB w menu rozwijanym „Urządzenie”. Zazwyczaj dysk flash nie ma nazwy („No_title”).  7 Zaznacz pole obok „Utwórz płytę startową” i wybierz „Obraz ISO” z menu rozwijanego. Plik .iso to obraz pliku, który zawiera całą zawartość określonego systemu plików, takiego jak system operacyjny.
7 Zaznacz pole obok „Utwórz płytę startową” i wybierz „Obraz ISO” z menu rozwijanego. Plik .iso to obraz pliku, który zawiera całą zawartość określonego systemu plików, takiego jak system operacyjny.  8 Kliknij ikonę dysku obok opcji „Obraz ISO” i wybierz plik .iso, który chcesz nagrać na dysk flash USB.
8 Kliknij ikonę dysku obok opcji „Obraz ISO” i wybierz plik .iso, który chcesz nagrać na dysk flash USB. 9 Kliknij przycisk „Start”, a następnie „OK”, aby usunąć i sformatować pamięć USB do pracy z Rufusem. Program rozpocznie kopiowanie zawartości pliku .iso na dysk flash USB. Cały proces może zająć do 5 minut.
9 Kliknij przycisk „Start”, a następnie „OK”, aby usunąć i sformatować pamięć USB do pracy z Rufusem. Program rozpocznie kopiowanie zawartości pliku .iso na dysk flash USB. Cały proces może zająć do 5 minut.  10 Gdy program zakończy przygotowywanie dysku USB, kliknij Zamknij.
10 Gdy program zakończy przygotowywanie dysku USB, kliknij Zamknij.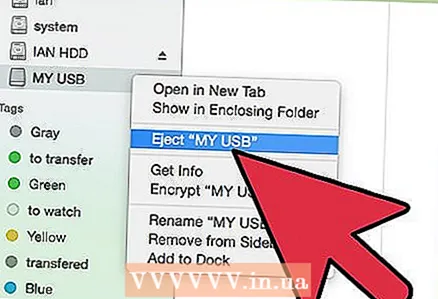 11 Wyjmij dysk flash USB z komputera.
11 Wyjmij dysk flash USB z komputera. 12 Upewnij się, że komputer, na którym chcesz zainstalować plik .iso, jest wyłączony i włóż dysk flash USB do dostępnego portu USB.
12 Upewnij się, że komputer, na którym chcesz zainstalować plik .iso, jest wyłączony i włóż dysk flash USB do dostępnego portu USB. 13 Włącz komputer. Komputer automatycznie uruchomi się z dysku flash USB i będziesz mieć możliwość zainstalowania żądanego programu lub systemu operacyjnego.
13 Włącz komputer. Komputer automatycznie uruchomi się z dysku flash USB i będziesz mieć możliwość zainstalowania żądanego programu lub systemu operacyjnego. - Jeśli komputer nie uruchamia się z pamięci USB, wykonaj poniższe czynności, aby zmienić ustawienia systemu BIOS i uruchomić komputer z pamięci USB.
Część 2 z 2: Rozwiązywanie problemów z Rufusem
 1 Zaznacz pole obok opcji „Pokaż zewnętrzne dyski USB”, jeśli program nie rozpoznaje Twojego dysku flash. Niektóre sterowniki USB mogą nie być kompatybilne z Rufusem.
1 Zaznacz pole obok opcji „Pokaż zewnętrzne dyski USB”, jeśli program nie rozpoznaje Twojego dysku flash. Niektóre sterowniki USB mogą nie być kompatybilne z Rufusem. - Kliknij strzałkę obok opcji Opcje formatowania, aby wyświetlić panel z dodatkowymi opcjami programu.
 2 Spróbuj użyć innego dysku flash, jeśli podczas korzystania z Rufusa zobaczysz komunikat „Urządzenie zostało usunięte, ponieważ nie zawiera nośników”. Ten błąd zwykle oznacza, że pamięć USB nie rozpoznaje już pamięci urządzenia lub nie można jej już nadpisać.
2 Spróbuj użyć innego dysku flash, jeśli podczas korzystania z Rufusa zobaczysz komunikat „Urządzenie zostało usunięte, ponieważ nie zawiera nośników”. Ten błąd zwykle oznacza, że pamięć USB nie rozpoznaje już pamięci urządzenia lub nie można jej już nadpisać.  3 Jeśli komunikat „Błąd:[0x00000015] Urządzenie nie jest gotowe ”, spróbuj wyłączyć, a następnie ponownie włączyć automatyczne montowanie urządzeń na komputerze. Ten błąd może wystąpić, jeśli wyłączyłeś automatyczne montowanie.
3 Jeśli komunikat „Błąd:[0x00000015] Urządzenie nie jest gotowe ”, spróbuj wyłączyć, a następnie ponownie włączyć automatyczne montowanie urządzeń na komputerze. Ten błąd może wystąpić, jeśli wyłączyłeś automatyczne montowanie. - Przejdź do menu „Start” lub „Eksplorator” i wpisz „cmd” w polu wyszukiwania.
- Kliknij prawym przyciskiem myszy plik „cmd.exe” i wybierz „Uruchom jako administrator”.
- Wpisz mountvol / e w oknie dialogowym i naciśnij Enter.
- Zamknij okno wiersza poleceń i spróbuj ponownie uruchomić Rufusa.
Ostrzeżenia
- Rufus to program innej firmy, który nie jest częścią pakietu Microsoft Windows i dlatego może nie być kompatybilny ze wszystkimi plikami .iso i dyskami USB. Pamiętaj o tym, próbując utworzyć rozruchowy dysk flash USB za pomocą programu Rufus.