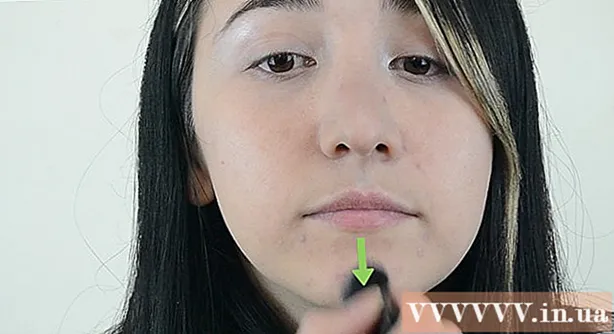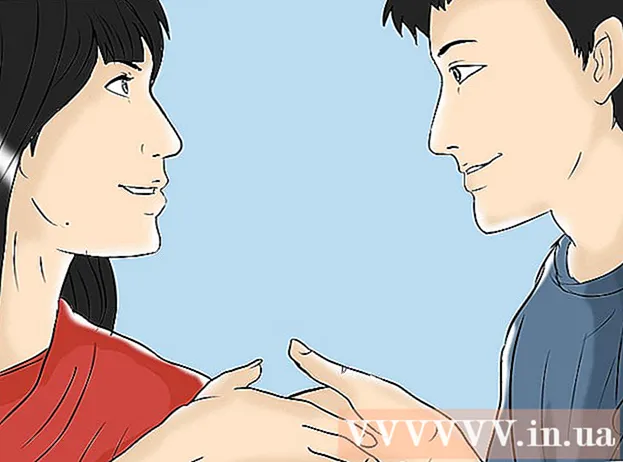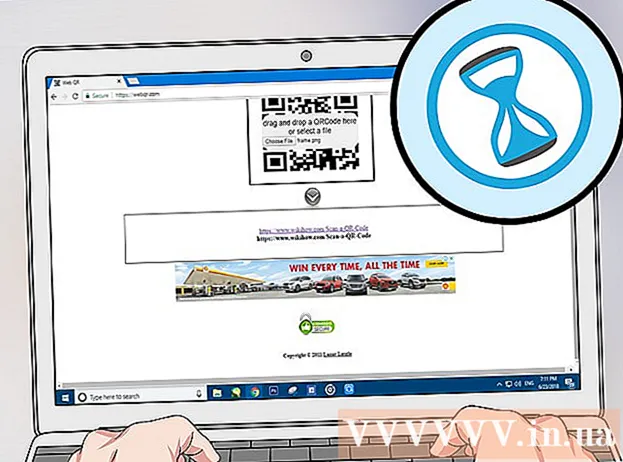Autor:
Helen Garcia
Data Utworzenia:
13 Kwiecień 2021
Data Aktualizacji:
1 Lipiec 2024

Zawartość
- Kroki
- Metoda 1 z 3: Jak wyczyścić pamięć podręczną DNS na urządzeniu mobilnym
- Metoda 2 z 3: Jak wyświetlić zawartość pamięci podręcznej DNS w systemie Windows
- Metoda 3 z 3: Jak wyświetlić zawartość pamięci podręcznej DNS w systemie Mac OS X
- Porady
- Ostrzeżenia
Zawartość pamięci podręcznej DNS można wyświetlić za pomocą wiersza poleceń (Windows) lub Terminala (Mac OS X). Tę pamięć podręczną można wyczyścić za pomocą serii poleceń lub w trybie offline na urządzeniu mobilnym.Pamięć podręczna DNS zawiera informacje o odwiedzonych witrynach, ale każdy błąd w tej pamięci podręcznej może prowadzić do tego, że takie witryny się nie otworzą. Sprawdź i wyczyść pamięć podręczną DNS, aby poprawić błędy.
Kroki
Metoda 1 z 3: Jak wyczyścić pamięć podręczną DNS na urządzeniu mobilnym
 1 Zamknij wszystkie aplikacje, aby przygotować się do wyczyszczenia pamięci podręcznej. Nie można wyświetlić zawartości pamięci podręcznej DNS na urządzeniu mobilnym, ale można ją wyczyścić, aby rozwiązać powiązane błędy.
1 Zamknij wszystkie aplikacje, aby przygotować się do wyczyszczenia pamięci podręcznej. Nie można wyświetlić zawartości pamięci podręcznej DNS na urządzeniu mobilnym, ale można ją wyczyścić, aby rozwiązać powiązane błędy. - Pamiętaj, aby zamknąć przeglądarki internetowe.
 2 Otwórz aplikację Ustawienia. Przewiń w dół i znajdź sekcję „Wi-Fi”.
2 Otwórz aplikację Ustawienia. Przewiń w dół i znajdź sekcję „Wi-Fi”. - Na urządzeniu z Androidem znajdź sekcję Bezprzewodowe i sieci.
 3 Kliknij „Wi-Fi”, a następnie przesuń suwak obok „Wi-Fi” w lewo. Poczekaj, aż ikona danych komórkowych pojawi się w lewym górnym rogu telefonu.
3 Kliknij „Wi-Fi”, a następnie przesuń suwak obok „Wi-Fi” w lewo. Poczekaj, aż ikona danych komórkowych pojawi się w lewym górnym rogu telefonu. - Na urządzeniu z systemem Android kliknij suwak obok Wi-Fi, aby wyłączyć połączenie bezprzewodowe.
 4 Ponownie przesuń lub kliknij suwak obok „Wi-Fi”. Poczekaj, aż pojawi się ikona sieci bezprzewodowej, a następnie wróć do aplikacji Ustawienia.
4 Ponownie przesuń lub kliknij suwak obok „Wi-Fi”. Poczekaj, aż pojawi się ikona sieci bezprzewodowej, a następnie wróć do aplikacji Ustawienia.  5 Aktywuj tryb offline (tryb samolotowy), a następnie go wyłącz. Znajdź opcję Tryb samolotowy u góry aplikacji Ustawienia iPhone'a. Odczekaj kilka minut (ikona sieci bezprzewodowej w lewym górnym rogu ekranu powinna zniknąć), a następnie wyłącz tryb samolotowy. Spowoduje to zresetowanie ustawień sieciowych i wyczyszczenie pamięci podręcznej DNS.
5 Aktywuj tryb offline (tryb samolotowy), a następnie go wyłącz. Znajdź opcję Tryb samolotowy u góry aplikacji Ustawienia iPhone'a. Odczekaj kilka minut (ikona sieci bezprzewodowej w lewym górnym rogu ekranu powinna zniknąć), a następnie wyłącz tryb samolotowy. Spowoduje to zresetowanie ustawień sieciowych i wyczyszczenie pamięci podręcznej DNS. - Na urządzeniu z systemem Android w aplikacji Ustawienia dotknij Więcej > Tryb samolotowy.
 6 Przytrzymaj przycisk „Uśpij / Obudź”, a następnie na ekranie przesuń przycisk „Wyłącz” w prawo. Smartfon wyłączy się, a pamięć podręczna DNS zostanie wyczyszczona. Włącz urządzenie po 15 sekundach.
6 Przytrzymaj przycisk „Uśpij / Obudź”, a następnie na ekranie przesuń przycisk „Wyłącz” w prawo. Smartfon wyłączy się, a pamięć podręczna DNS zostanie wyczyszczona. Włącz urządzenie po 15 sekundach. - Na urządzeniu z Androidem przytrzymaj przycisk zasilania, a następnie dotknij Wyłącz na ekranie.
 7 Włącz smartfon. Aby to zrobić, przytrzymaj przycisk Uśpij / Obudź lub przycisk zasilania.
7 Włącz smartfon. Aby to zrobić, przytrzymaj przycisk Uśpij / Obudź lub przycisk zasilania.  8 Upewnij się, że pamięć podręczna DNS została opróżniona. Uruchom przeglądarkę internetową i spróbuj otworzyć witrynę, która nie została wcześniej załadowana. Teraz będziesz mieć dostęp do strony!
8 Upewnij się, że pamięć podręczna DNS została opróżniona. Uruchom przeglądarkę internetową i spróbuj otworzyć witrynę, która nie została wcześniej załadowana. Teraz będziesz mieć dostęp do strony! - Po wyczyszczeniu pamięci podręcznej DNS pierwsze ładowanie dowolnej witryny potrwa dłużej niż zwykle, ponieważ pamięć podręczna zostanie odświeżona.
Metoda 2 z 3: Jak wyświetlić zawartość pamięci podręcznej DNS w systemie Windows
 1 Otwórz menu Start i kliknij Wszystkie aplikacje.
1 Otwórz menu Start i kliknij Wszystkie aplikacje.- W innych wersjach systemu Windows kliknij Wszystkie programy> Akcesoria.
 2 Kliknij System Windows.
2 Kliknij System Windows. 3 Kliknij prawym przyciskiem myszy „Wiersz polecenia” i wybierz z menu „Uruchom jako administrator”. Daje to pełny dostęp do wiersza poleceń, co oznacza, że możesz wprowadzać polecenia systemowe.
3 Kliknij prawym przyciskiem myszy „Wiersz polecenia” i wybierz z menu „Uruchom jako administrator”. Daje to pełny dostęp do wiersza poleceń, co oznacza, że możesz wprowadzać polecenia systemowe.  4 Wpisz „ipconfig / displaydns” (dalej polecenia są wprowadzane bez cudzysłowów). Sprawdź dwukrotnie, czy polecenie zostało wprowadzone poprawnie, a następnie naciśnij ↵ Wejdźaby otworzyć zawartość pamięci podręcznej.
4 Wpisz „ipconfig / displaydns” (dalej polecenia są wprowadzane bez cudzysłowów). Sprawdź dwukrotnie, czy polecenie zostało wprowadzone poprawnie, a następnie naciśnij ↵ Wejdźaby otworzyć zawartość pamięci podręcznej.  5 Wyświetl zawartość pamięci podręcznej DNS w oknie wiersza polecenia. Możesz znaleźć adresy IP często odwiedzanych witryn; możesz także wyczyścić pamięć podręczną DNS.
5 Wyświetl zawartość pamięci podręcznej DNS w oknie wiersza polecenia. Możesz znaleźć adresy IP często odwiedzanych witryn; możesz także wyczyścić pamięć podręczną DNS. - Pamięć podręczna DNS przechowuje historię przeglądarki internetowej, nawet jeśli została wyczyszczona za pomocą ustawień przeglądarki.
 6 Wyczyść pamięć podręczną. Aby to zrobić, wpisz polecenie „ipconfig / flushdns”. Jeśli napotkasz błędy w przeglądarce, wyczyść pamięć podręczną DNS, aby je naprawić. Również wyczyszczenie pamięci podręcznej DNS przyspieszy działanie systemu, ponieważ niepotrzebne dane zostaną usunięte.
6 Wyczyść pamięć podręczną. Aby to zrobić, wpisz polecenie „ipconfig / flushdns”. Jeśli napotkasz błędy w przeglądarce, wyczyść pamięć podręczną DNS, aby je naprawić. Również wyczyszczenie pamięci podręcznej DNS przyspieszy działanie systemu, ponieważ niepotrzebne dane zostaną usunięte.  7 Upewnij się, że pamięć podręczna DNS została opróżniona. Uruchom przeglądarkę internetową i spróbuj otworzyć witrynę, która nie została wcześniej załadowana. Teraz będziesz mieć dostęp do strony!
7 Upewnij się, że pamięć podręczna DNS została opróżniona. Uruchom przeglądarkę internetową i spróbuj otworzyć witrynę, która nie została wcześniej załadowana. Teraz będziesz mieć dostęp do strony! - Po wyczyszczeniu pamięci podręcznej DNS pierwsze ładowanie dowolnej witryny potrwa dłużej niż zwykle, ponieważ pamięć podręczna zostanie odświeżona.
Metoda 3 z 3: Jak wyświetlić zawartość pamięci podręcznej DNS w systemie Mac OS X
 1 Otwórz Spotlight. Ikona Spotlight wygląda jak szkło powiększające i znajduje się w prawym górnym rogu ekranu.
1 Otwórz Spotlight. Ikona Spotlight wygląda jak szkło powiększające i znajduje się w prawym górnym rogu ekranu.  2 Wpisz „terminal” (bez cudzysłowów) i otwórz aplikację „Terminal”. Korzystając z terminala i poleceń, możesz uzyskać dostęp do informacji o systemie, takich jak zawartość pamięci podręcznej DNS.
2 Wpisz „terminal” (bez cudzysłowów) i otwórz aplikację „Terminal”. Korzystając z terminala i poleceń, możesz uzyskać dostęp do informacji o systemie, takich jak zawartość pamięci podręcznej DNS.  3 Wpisz „sudo discoveryutil udnscachestats” (dalej polecenia są wprowadzane bez cudzysłowów). Następnie wciśnij ⏎ Powrót.
3 Wpisz „sudo discoveryutil udnscachestats” (dalej polecenia są wprowadzane bez cudzysłowów). Następnie wciśnij ⏎ Powrót. - Polecenie „sudo” nadaje uprawnienia superużytkownika, dzięki którym można uzyskać dostęp do poufnych informacji o systemie.
- Polecenie „discoveryutil” sprawdza informacje o pamięci podręcznej DNS.
- Polecenie udnscachestats wyświetla zawartość jednej z dwóch sekcji pamięci podręcznej DNS.
 4 Wprowadź hasło administratora w terminalu. Jest to hasło używane do logowania do systemu. Następnie wciśnij ⏎ Powrót... Terminal wyświetli zawartość zwykłej (unicastowej) pamięci podręcznej DNS.
4 Wprowadź hasło administratora w terminalu. Jest to hasło używane do logowania do systemu. Następnie wciśnij ⏎ Powrót... Terminal wyświetli zawartość zwykłej (unicastowej) pamięci podręcznej DNS. - W zwykłej pamięci podręcznej DNS (UDNS) adresy witryn internetowych (takich jak Facebook) są konwertowane na adresy IP, aby ułatwić ich znalezienie w przyszłości.
- Jedno zapytanie o adres IP witryny jest wysyłane z Twojego komputera za pośrednictwem UDNS do jednego serwera (niezależnie od liczby serwerów). Jeśli ten serwer przestanie odpowiadać, wystąpi błąd.
 5 W terminalu przejrzyj zawartość zwykłej pamięci podręcznej DNS. Możesz znaleźć adresy IP często odwiedzanych witryn. Jeśli napotkasz błąd w przeglądarce, najprawdopodobniej jest on związany z UDNS.
5 W terminalu przejrzyj zawartość zwykłej pamięci podręcznej DNS. Możesz znaleźć adresy IP często odwiedzanych witryn. Jeśli napotkasz błąd w przeglądarce, najprawdopodobniej jest on związany z UDNS. - Możesz także wyświetlić swoją ostatnią historię przeglądarki w pamięci podręcznej DNS. Aby uzyskać pełny raport, musisz wyświetlić zawartość pamięci podręcznej DNS multiemisji.
 6 Zamknij i ponownie otwórz okno terminala. Pozwoli to zaoszczędzić błędy poleceń podczas przeglądania następnej sekcji pamięci podręcznej DNS.
6 Zamknij i ponownie otwórz okno terminala. Pozwoli to zaoszczędzić błędy poleceń podczas przeglądania następnej sekcji pamięci podręcznej DNS.  7 W terminalu wpisz „sudo discoveryutil mdnscachestats”. Następnie wciśnij ⏎ Powrót.
7 W terminalu wpisz „sudo discoveryutil mdnscachestats”. Następnie wciśnij ⏎ Powrót. - Polecenie „sudo” nadaje uprawnienia superużytkownika, dzięki którym można uzyskać dostęp do poufnych informacji o systemie.
- Polecenie „discoveryutil” sprawdza informacje o pamięci podręcznej DNS.
- Polecenie mdnscachestats wyświetla zawartość pamięci podręcznej DNS multiemisji.
 8 Wprowadź hasło administratora w terminalu. Jest to hasło używane do logowania do systemu. Następnie wciśnij ⏎ Powrót... Terminal wyświetli zawartość pamięci podręcznej DNS multiemisji.
8 Wprowadź hasło administratora w terminalu. Jest to hasło używane do logowania do systemu. Następnie wciśnij ⏎ Powrót... Terminal wyświetli zawartość pamięci podręcznej DNS multiemisji. - Multicast DNS Cache (MDNS) tłumaczy adresy stron internetowych (takich jak Facebook) na adresy IP, aby ułatwić ich znalezienie w przyszłości.
- Kilka zapytań o adres IP witryny jest wysyłanych z Twojego komputera przez MDNS do wielu serwerów. Jeśli jeden z serwerów przestanie odpowiadać, inne serwery je otrzymają, więc prawdopodobieństwo wystąpienia błędu jest znacznie mniejsze.
 9 W terminalu przejrzyj zawartość pamięci podręcznej DNS multiemisji. Możesz znaleźć adresy IP często odwiedzanych witryn.
9 W terminalu przejrzyj zawartość pamięci podręcznej DNS multiemisji. Możesz znaleźć adresy IP często odwiedzanych witryn. - Możesz także wyświetlić swoją ostatnią historię przeglądarki w pamięci podręcznej MDNS. Otrzymasz pełny raport wykorzystujący zawartość pamięci podręcznej emisji pojedynczej i multiemisji.
 10 Wyczyść pamięć podręczną DNS. W terminalu wpisz „sudo dscacheutil -flushcache; sudo killall -HUP mDNSResponder; powiedz, że pamięć podręczna została opróżniona ”. Następnie wciśnij ⏎ Powrót... Spowoduje to usunięcie danych witryny, co naprawi błędy przeglądarki. To polecenie działa w najnowszej wersji systemu OS X (10.11).
10 Wyczyść pamięć podręczną DNS. W terminalu wpisz „sudo dscacheutil -flushcache; sudo killall -HUP mDNSResponder; powiedz, że pamięć podręczna została opróżniona ”. Następnie wciśnij ⏎ Powrót... Spowoduje to usunięcie danych witryny, co naprawi błędy przeglądarki. To polecenie działa w najnowszej wersji systemu OS X (10.11). - Powyższe polecenie wyczyści obie partycje pamięci podręcznej (UDNS i MDNS). Może to pozbyć się bieżących błędów i zapobiec przyszłym, więc musisz wyczyścić obie partycje pamięci podręcznej. Wyczyszczenie pamięci podręcznej nie wpłynie na wydajność systemu.
- Polecenie wyczyszczenia pamięci podręcznej zależy od wersji systemu OS X. Dowiedz się, której wersji używasz; w tym celu otwórz menu Apple i wybierz Informacje o tym Macu.
- W systemie OS X 10.10.4 i nowszych wpisz „sudo dscacheutil -flushcache; sudo killall -HUP mDNSResponder; powiedz, że pamięć podręczna została opróżniona ”.
- W systemie OS X 10.10 - 10.10.3 wpisz „sudo discoveryutil mdnsflushcache; sudo discoveryutil udnsflushcache; powiedz zaczerwieniony ".
- W systemie OS X 10.7 - 10.9 wpisz "sudo killall -HUP mDNSResponder".
- W systemie OS X 10.5 - 10.6 wpisz "sudo dscacheutil -flushcache".
- W systemie OS X 10.3 - 10.4 wpisz „lookupd -flushcache”.
 11 Upewnij się, że pamięć podręczna DNS została opróżniona. Uruchom przeglądarkę internetową i spróbuj otworzyć witrynę, która nie została wcześniej załadowana. Teraz będziesz mieć dostęp do strony!
11 Upewnij się, że pamięć podręczna DNS została opróżniona. Uruchom przeglądarkę internetową i spróbuj otworzyć witrynę, która nie została wcześniej załadowana. Teraz będziesz mieć dostęp do strony! - Po wyczyszczeniu pamięci podręcznej DNS pierwsze ładowanie dowolnej witryny potrwa dłużej niż zwykle, ponieważ pamięć podręczna zostanie odświeżona.
Porady
- Włącz i wyłącz tryb samolotowy, a następnie uruchom ponownie urządzenie mobilne, aby wyczyścić pamięć podręczną DNS.
Ostrzeżenia
- Utwórz kopię zapasową systemu i dokładnie sprawdź, czy wprowadzone polecenie jest poprawne, zanim uruchomisz je z wiersza poleceń lub terminala.
- Zachowaj ostrożność podczas przeglądania lub czyszczenia pamięci podręcznej DNS na komputerze publicznym lub służbowym — najpierw poproś o pozwolenie.