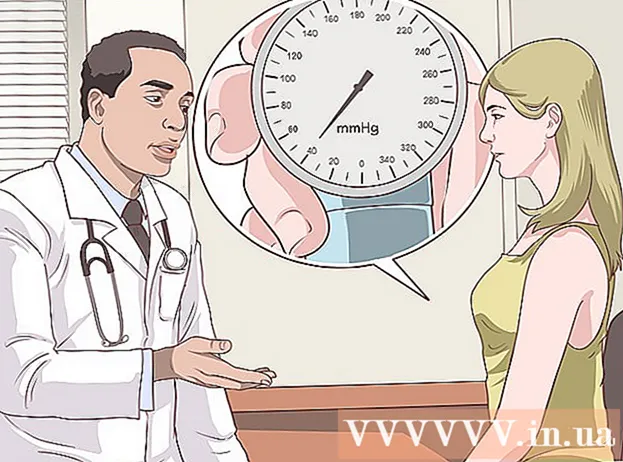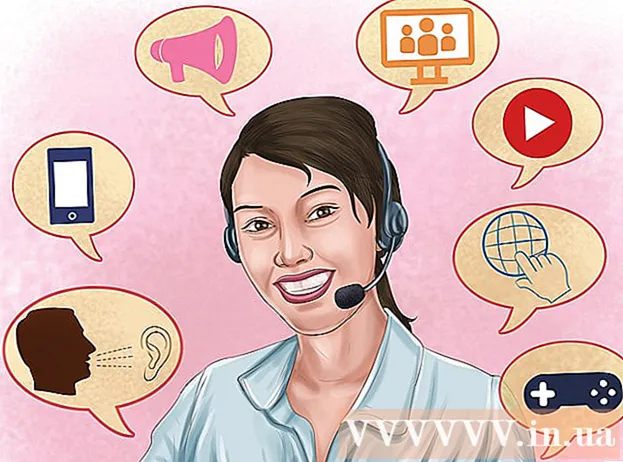Autor:
Virginia Floyd
Data Utworzenia:
6 Sierpień 2021
Data Aktualizacji:
1 Lipiec 2024
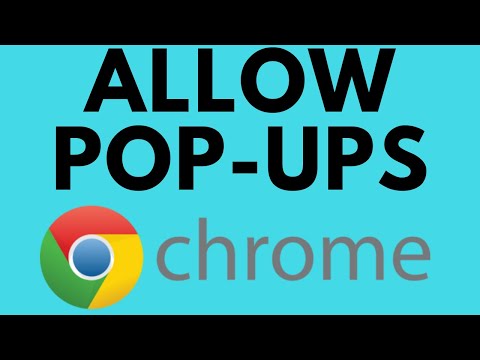
Zawartość
- Kroki
- Metoda 1 z 10: Google Chrome (komputer)
- Metoda 2 z 10: Google Chrome (iPhone)
- Metoda 3 z 10: Google Chrome (urządzenie z systemem Android)
- Metoda 4 z 10: Firefox (komputer)
- Metoda 5 z 10: Firefox (iPhone)
- Metoda 6 z 10: Firefox (urządzenie z systemem Android)
- Metoda 7 z 10: Microsoft Edge
- Metoda 8 z 10: Internet Explorer
- Metoda 9 z 10: Safari (komputer)
- Metoda 10 z 10: Safari (wersja mobilna)
- Porady
- Ostrzeżenia
Z tego artykułu dowiesz się, jak otwierać wyskakujące okienka i powiadomienia w przeglądarce. Wielu użytkowników nie jest zadowolonych z wyskakujących okienek, ale te ostatnie są niezbędne do prawidłowego działania niektórych witryn. Pop-upy można aktywować na komputerze i urządzeniu mobilnym w przeglądarkach Google Chrome, Firefox, Safari, a na komputerze z systemem Windows w przeglądarkach Microsoft Edge i Internet Explorer.
Kroki
Metoda 1 z 10: Google Chrome (komputer)
 1 Uruchom przeglądarkę Google Chrome
1 Uruchom przeglądarkę Google Chrome  . Kliknij czerwono-żółto-zielone kółko z niebieskim środkiem.
. Kliknij czerwono-żółto-zielone kółko z niebieskim środkiem.  2 Kliknij ⋮. Tę opcję znajdziesz w prawym górnym rogu ekranu. Otworzy się menu.
2 Kliknij ⋮. Tę opcję znajdziesz w prawym górnym rogu ekranu. Otworzy się menu.  3 Proszę wybrać Ustawienia. Znajdziesz tę opcję na dole menu.
3 Proszę wybrać Ustawienia. Znajdziesz tę opcję na dole menu.  4 Przewiń stronę w dół i kliknij Dodatkowe ▼. Tę opcję znajdziesz na dole strony.Na ekranie pojawiają się dodatkowe opcje.
4 Przewiń stronę w dół i kliknij Dodatkowe ▼. Tę opcję znajdziesz na dole strony.Na ekranie pojawiają się dodatkowe opcje.  5 Przewiń stronę w dół i kliknij Ustawienia zawartości. Ta opcja znajduje się na dole sekcji Prywatność i bezpieczeństwo.
5 Przewiń stronę w dół i kliknij Ustawienia zawartości. Ta opcja znajduje się na dole sekcji Prywatność i bezpieczeństwo.  6 Kliknij Wyskakujące okienka. Tę opcję znajdziesz na dole strony.
6 Kliknij Wyskakujące okienka. Tę opcję znajdziesz na dole strony.  7 Kliknij szary suwak obok opcji „Zablokowane (zalecane)”
7 Kliknij szary suwak obok opcji „Zablokowane (zalecane)”  . Znajdziesz go w prawym górnym rogu strony. Suwak zmieni kolor na niebieski.
. Znajdziesz go w prawym górnym rogu strony. Suwak zmieni kolor na niebieski.  - Chrome nie będzie już blokować wyskakujących okienek.
- Chrome nie będzie już blokować wyskakujących okienek. - Możesz wyświetlać wyskakujące okienka w określonych witrynach - w sekcji „Zezwól” kliknij „Dodaj”, a następnie wprowadź adres witryny i kliknij „Dodaj”.
Metoda 2 z 10: Google Chrome (iPhone)
 1 Uruchom przeglądarkę Google Chrome
1 Uruchom przeglądarkę Google Chrome  . Kliknij czerwono-żółto-zielone kółko z niebieskim środkiem.
. Kliknij czerwono-żółto-zielone kółko z niebieskim środkiem.  2 Kliknij ⋮. Tę opcję znajdziesz w prawym górnym rogu ekranu. Otworzy się menu.
2 Kliknij ⋮. Tę opcję znajdziesz w prawym górnym rogu ekranu. Otworzy się menu.  3 Kliknij Ustawienia. Znajdziesz tę opcję na dole menu.
3 Kliknij Ustawienia. Znajdziesz tę opcję na dole menu.  4 Kliknij Ustawienia zawartości. Tę opcję znajdziesz na środku ekranu.
4 Kliknij Ustawienia zawartości. Tę opcję znajdziesz na środku ekranu.  5 Kliknij Zablokować wyskakujące okienka. Ta opcja znajduje się u góry ekranu.
5 Kliknij Zablokować wyskakujące okienka. Ta opcja znajduje się u góry ekranu.  6 Kliknij suwak „Zablokuj wyskakujące okienka”
6 Kliknij suwak „Zablokuj wyskakujące okienka”  . Suwak zmieni kolor na biały.
. Suwak zmieni kolor na biały.  - Chrome nie będzie już blokować wyskakujących okienek.
- Chrome nie będzie już blokować wyskakujących okienek. - Jeśli suwak jest już biały, Chrome nie będzie blokować wyskakujących okienek.
 7 Uzyskiwać Gotowy. Znajduje się w prawym górnym rogu ekranu.
7 Uzyskiwać Gotowy. Znajduje się w prawym górnym rogu ekranu.
Metoda 3 z 10: Google Chrome (urządzenie z systemem Android)
 1 Uruchom przeglądarkę Google Chrome
1 Uruchom przeglądarkę Google Chrome  . Kliknij czerwono-żółto-zielone kółko z niebieskim środkiem.
. Kliknij czerwono-żółto-zielone kółko z niebieskim środkiem.  2 Kliknij ⋮. Tę opcję znajdziesz w prawym górnym rogu ekranu. Otworzy się menu.
2 Kliknij ⋮. Tę opcję znajdziesz w prawym górnym rogu ekranu. Otworzy się menu.  3 Kliknij Ustawienia. Znajdziesz tę opcję na dole menu.
3 Kliknij Ustawienia. Znajdziesz tę opcję na dole menu.  4 Kliknij Ustawienia witryny. Ta opcja znajduje się na dole ekranu.
4 Kliknij Ustawienia witryny. Ta opcja znajduje się na dole ekranu. - Przewiń stronę, aby znaleźć tę opcję.
 5 Kliknij Wyskakujące okienka. Tę opcję znajdziesz na środku ekranu. Otworzy się okno Pop-up.
5 Kliknij Wyskakujące okienka. Tę opcję znajdziesz na środku ekranu. Otworzy się okno Pop-up.  6 Kliknij szary suwak „Wyskakujące okienka”
6 Kliknij szary suwak „Wyskakujące okienka”  . Suwak zmieni kolor na niebieski.
. Suwak zmieni kolor na niebieski.  ... Od teraz Chrome nie będzie blokować wyskakujących okienek.
... Od teraz Chrome nie będzie blokować wyskakujących okienek. - Jeśli suwak jest już niebieski, Chrome nie będzie blokować wyskakujących okienek.
Metoda 4 z 10: Firefox (komputer)
 1 Uruchom przeglądarkę Firefox. Kliknij pomarańczową ikonę lisa na niebieskim tle.
1 Uruchom przeglądarkę Firefox. Kliknij pomarańczową ikonę lisa na niebieskim tle.  2 Uzyskiwać ☰. Tę opcję znajdziesz w prawym górnym rogu ekranu. Otworzy się menu.
2 Uzyskiwać ☰. Tę opcję znajdziesz w prawym górnym rogu ekranu. Otworzy się menu.  3 Kliknij Ustawienia. Znajdziesz tę opcję w środku menu. Otworzy się menu z opcjami przeglądarki.
3 Kliknij Ustawienia. Znajdziesz tę opcję w środku menu. Otworzy się menu z opcjami przeglądarki. - Na komputerze z systemem Mac OS X stuknij w Opcje.
 4 Przejdź do zakładki Prywatność i ochrona. Znajdziesz go po lewej stronie ekranu.
4 Przejdź do zakładki Prywatność i ochrona. Znajdziesz go po lewej stronie ekranu.  5 Przewiń w dół do sekcji Uprawnienia. Znajduje się na dole zakładki „Prywatność i bezpieczeństwo”.
5 Przewiń w dół do sekcji Uprawnienia. Znajduje się na dole zakładki „Prywatność i bezpieczeństwo”.  6 Odznacz opcję „Blokuj wyskakujące okienka”. Znajdziesz tę opcję na dole sekcji Uprawnienia. Blokowanie wyskakujących okienek w Firefoksie zostanie wyłączone.
6 Odznacz opcję „Blokuj wyskakujące okienka”. Znajdziesz tę opcję na dole sekcji Uprawnienia. Blokowanie wyskakujących okienek w Firefoksie zostanie wyłączone. - Możesz też kliknąć Wyjątki po prawej stronie opcji Blokuj wyskakujące okienka, wpisać adres witryny, kliknąć Zezwól i kliknąć Zapisz zmiany, aby wyskakujące okienka były otwierane w określonej witrynie.
Metoda 5 z 10: Firefox (iPhone)
 1 Uruchom przeglądarkę Firefox. Kliknij pomarańczową ikonę lisa na niebieskim tle.
1 Uruchom przeglądarkę Firefox. Kliknij pomarańczową ikonę lisa na niebieskim tle.  2 Uzyskiwać ☰. Tę opcję znajdziesz na dole ekranu. Otworzy się menu.
2 Uzyskiwać ☰. Tę opcję znajdziesz na dole ekranu. Otworzy się menu.  3 Kliknij Ustawienia. W menu znajdziesz tę ikonę, która wygląda jak koło zębate.
3 Kliknij Ustawienia. W menu znajdziesz tę ikonę, która wygląda jak koło zębate.  4 Dotknij niebieskiego suwaka obok „Zablokuj wyskakujące okienka”
4 Dotknij niebieskiego suwaka obok „Zablokuj wyskakujące okienka”  . Suwak zmieni kolor na biały.
. Suwak zmieni kolor na biały.  ... Firefox nie będzie już blokować wyskakujących okienek.
... Firefox nie będzie już blokować wyskakujących okienek.
Metoda 6 z 10: Firefox (urządzenie z systemem Android)
 1 Uruchom przeglądarkę Firefox. Kliknij pomarańczową ikonę lisa na niebieskim tle.
1 Uruchom przeglądarkę Firefox. Kliknij pomarańczową ikonę lisa na niebieskim tle.  2 Dotknij paska adresu. Znajdziesz go u góry ekranu.
2 Dotknij paska adresu. Znajdziesz go u góry ekranu.  3 Wchodzić o: konfiguracja w pasku adresu. Na ekranie wyświetlane są ustawienia przeglądarki.
3 Wchodzić o: konfiguracja w pasku adresu. Na ekranie wyświetlane są ustawienia przeglądarki.  4 Kliknij wiersz „Szukaj”. Znajduje się w prawym górnym rogu ekranu.
4 Kliknij wiersz „Szukaj”. Znajduje się w prawym górnym rogu ekranu.  5 Wyszukaj skrypt, który blokuje wyskakujące okienka. Wchodzić dom.disable_open_during_load w pasku wyszukiwania. Na górze pojawi się element „dom.disable_open_during_load”.
5 Wyszukaj skrypt, który blokuje wyskakujące okienka. Wchodzić dom.disable_open_during_load w pasku wyszukiwania. Na górze pojawi się element „dom.disable_open_during_load”.  6 Uzyskiwać Przełącznik. Tę opcję znajdziesz w prawym dolnym rogu elementu dom.disable_open_during_load. Elementowi zostanie przypisana wartość „false”, która zostanie wyświetlona w lewym dolnym rogu. Blokowanie wyskakujących okienek zostanie wyłączone.
6 Uzyskiwać Przełącznik. Tę opcję znajdziesz w prawym dolnym rogu elementu dom.disable_open_during_load. Elementowi zostanie przypisana wartość „false”, która zostanie wyświetlona w lewym dolnym rogu. Blokowanie wyskakujących okienek zostanie wyłączone.  7 Zamknij i ponownie otwórz Firefoksa. Firefox nie będzie już blokować wyskakujących okienek.
7 Zamknij i ponownie otwórz Firefoksa. Firefox nie będzie już blokować wyskakujących okienek.
Metoda 7 z 10: Microsoft Edge
 1 Uruchom przeglądarkę Microsoft Edge. Kliknij ciemnoniebieską ikonę „e”.
1 Uruchom przeglądarkę Microsoft Edge. Kliknij ciemnoniebieską ikonę „e”.  2 Kliknij ⋯. Tę opcję znajdziesz w prawym górnym rogu ekranu. Otworzy się menu.
2 Kliknij ⋯. Tę opcję znajdziesz w prawym górnym rogu ekranu. Otworzy się menu.  3 Kliknij Parametry. Znajdziesz tę opcję na dole menu. Menu Opcje rozwinie się w prawo.
3 Kliknij Parametry. Znajdziesz tę opcję na dole menu. Menu Opcje rozwinie się w prawo.  4 Przewiń stronę w dół i kliknij Zobacz ustawienia zaawansowane. Znajdziesz tę opcję na dole menu.
4 Przewiń stronę w dół i kliknij Zobacz ustawienia zaawansowane. Znajdziesz tę opcję na dole menu.  5 Kliknij niebieski suwak „Zablokuj wyskakujące okienka”
5 Kliknij niebieski suwak „Zablokuj wyskakujące okienka”  . Suwak zmieni kolor na biały.
. Suwak zmieni kolor na biały.  ... Blokowanie wyskakujących okienek w Microsoft Edge zostanie wyłączone.
... Blokowanie wyskakujących okienek w Microsoft Edge zostanie wyłączone.
Metoda 8 z 10: Internet Explorer
 1 Uruchom przeglądarkę Internet Explorer. Kliknij ikonę, która wygląda jak jasnoniebieskie „e” z żółtym paskiem.
1 Uruchom przeglądarkę Internet Explorer. Kliknij ikonę, która wygląda jak jasnoniebieskie „e” z żółtym paskiem.  2 Kliknij „Ustawienia”
2 Kliknij „Ustawienia”  . Tę ikonę, która wygląda jak koło zębate, znajdziesz w prawym górnym rogu ekranu. Otworzy się menu.
. Tę ikonę, która wygląda jak koło zębate, znajdziesz w prawym górnym rogu ekranu. Otworzy się menu.  3 Kliknij Opcje internetowe. Znajdziesz tę opcję w środku menu. Otworzy się okno Opcje internetowe.
3 Kliknij Opcje internetowe. Znajdziesz tę opcję w środku menu. Otworzy się okno Opcje internetowe.  4 Przejdź do zakładki Poufność. Znajduje się u góry okna Opcje internetowe.
4 Przejdź do zakładki Poufność. Znajduje się u góry okna Opcje internetowe.  5 Usuń zaznaczenie pola obok opcji Włącz blokowanie wyskakujących okienek. Tę opcję znajdziesz w sekcji Blokowanie wyskakujących okienek. Umożliwi to wyświetlanie wyskakujących okienek w przeglądarce Internet Explorer.
5 Usuń zaznaczenie pola obok opcji Włącz blokowanie wyskakujących okienek. Tę opcję znajdziesz w sekcji Blokowanie wyskakujących okienek. Umożliwi to wyświetlanie wyskakujących okienek w przeglądarce Internet Explorer. - Jeśli ta opcja nie jest zaznaczona, Internet Explorer nie będzie blokować wyskakujących okienek.
- Możesz również dodać niektóre witryny do białej listy - kliknij „Ustawienia” (po prawej stronie opcji „Blokowanie wyskakujących okienek”), wpisz adres witryny w górnym pasku i kliknij „Dodaj”.
 6 Kliknij Zastosowaća następnie kliknij ok. Te opcje znajdują się na dole. Opcje internetowe zostaną zamknięte, a zmiany zaczną obowiązywać.
6 Kliknij Zastosowaća następnie kliknij ok. Te opcje znajdują się na dole. Opcje internetowe zostaną zamknięte, a zmiany zaczną obowiązywać.
Metoda 9 z 10: Safari (komputer)
 1 Uruchom przeglądarkę Safari. Kliknij ikonę, która wygląda jak kompas i znajduje się w doku.
1 Uruchom przeglądarkę Safari. Kliknij ikonę, która wygląda jak kompas i znajduje się w doku.  2 Kliknij Safari. Znajdziesz to menu w lewym górnym rogu ekranu. Otworzy się menu.
2 Kliknij Safari. Znajdziesz to menu w lewym górnym rogu ekranu. Otworzy się menu.  3 Kliknij Ustawienia. Tę opcję znajdziesz u góry menu. Otworzy się okno.
3 Kliknij Ustawienia. Tę opcję znajdziesz u góry menu. Otworzy się okno.  4 Przejdź do zakładki Bezpieczeństwo. Znajduje się w górnej części ekranu.
4 Przejdź do zakładki Bezpieczeństwo. Znajduje się w górnej części ekranu.  5 Odznacz opcję „Blokuj wyskakujące okienka”. Tę opcję znajdziesz w sekcji „Treść internetowa”. Blokowanie wyskakujących okienek w Safari zostanie wyłączone.
5 Odznacz opcję „Blokuj wyskakujące okienka”. Tę opcję znajdziesz w sekcji „Treść internetowa”. Blokowanie wyskakujących okienek w Safari zostanie wyłączone.  6 Zamknij okno, a następnie zamknij i otwórz Safari. Wprowadzone zmiany zostaną zapisane. Od teraz Safari nie będzie blokować wyskakujących okienek.
6 Zamknij okno, a następnie zamknij i otwórz Safari. Wprowadzone zmiany zostaną zapisane. Od teraz Safari nie będzie blokować wyskakujących okienek.
Metoda 10 z 10: Safari (wersja mobilna)
 1 Uruchom aplikację Ustawienia
1 Uruchom aplikację Ustawienia  . Kliknij szarą ikonę koła zębatego znajdującą się na ekranie głównym.
. Kliknij szarą ikonę koła zębatego znajdującą się na ekranie głównym.  2 Przewiń w dół i dotknij Safari.
2 Przewiń w dół i dotknij Safari. 3 Przewiń stronę w dół i znajdź sekcję „Ogólne”. To będzie druga sekcja.
3 Przewiń stronę w dół i znajdź sekcję „Ogólne”. To będzie druga sekcja.  4 Stuknij zielony suwak Blokuj wyskakujące okienka
4 Stuknij zielony suwak Blokuj wyskakujące okienka  . Znajduje się na dole sekcji Ogólne. Suwak zmieni kolor na biały.
. Znajduje się na dole sekcji Ogólne. Suwak zmieni kolor na biały.  - Od teraz Safari nie będzie blokować wyskakujących okienek.
- Od teraz Safari nie będzie blokować wyskakujących okienek.
Porady
- Kiedy skończysz z witryną lub usługą, która wymaga wyskakujących okienek do prawidłowego działania, pamiętaj, aby aktywować blokowanie wyskakujących okienek (zrób to w ustawieniach przeglądarki).
Ostrzeżenia
- W niektórych przypadkach wyskakujące okienka mogą być niebezpieczne, co oznacza, że kliknięcie ich spowoduje zainfekowanie komputera złośliwym kodem. Dlatego nie klikaj wyskakujących okienek, które wyglądają podejrzanie.