Autor:
Marcus Baldwin
Data Utworzenia:
13 Czerwiec 2021
Data Aktualizacji:
1 Lipiec 2024
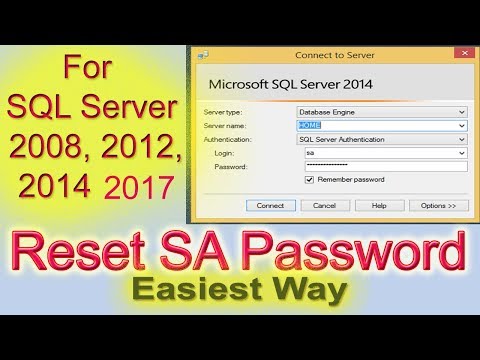
Zawartość
- Kroki
- Metoda 1 z 3: Korzystanie z uwierzytelniania systemu Windows
- Metoda 2 z 3: Korzystanie z trybu pojedynczego użytkownika
- Metoda 3 z 3: Korzystanie z wiersza poleceń
- Porady
- Ostrzeżenia
W tym artykule dowiesz się, jak zresetować utracone hasło administratora systemu (SA) w programie Microsoft SQL Server. Aby to zrobić, musisz zalogować się przez uwierzytelnianie Windows, użyć wiersza poleceń lub trybu pojedynczego użytkownika.
Kroki
Metoda 1 z 3: Korzystanie z uwierzytelniania systemu Windows
- 1 Poznaj wszystkie niuanse tej metody. Jeśli uwierzytelnianie systemu Windows jest włączone na serwerze, można użyć uwierzytelniania systemu Windows, aby zalogować się do serwera bez konieczności wprowadzania hasła. Po zalogowaniu zmień hasło serwera SQL.
- Jeśli uwierzytelnianie systemu Windows jest wyłączone, użyj trybu pojedynczego użytkownika lub wiersza polecenia, aby zresetować hasło.
- 2 Upewnij się, że na komputerze jest zainstalowany program SSMS. SSMS to interfejs użytkownika, który umożliwia zmianę różnych ustawień parametrów programu SQL Server w oknie, a nie w wierszu poleceń. Jeśli nie masz programu SSMS, wykonaj następujące czynności:
- otwórz stronę pobierania SSMS w swojej przeglądarce;
- Kliknij w link Pobierz SQL Server Management Studio 17,6;
- kliknij dwukrotnie pobrany plik instalacyjny SSMS;
- postępuj zgodnie z instrukcjami wyświetlanymi na ekranie, aby zainstalować SSMS.
- 3 Uruchom SSMS. Wchodzić studio zarządzania serwerem sql z menu Start, a następnie wybierz Microsoft SQL Server Management Studio 17 u góry menu.
- 4 Wybierz Uwierzytelnianie. Z menu „Uwierzytelnianie” wybierz Uwierzytelnianie Windows.
- 5 naciskać Łączyć na dole okna. Jeśli uwierzytelnianie systemu Windows jest włączone na Twoim koncie, zostaniesz przeniesiony do Panelu sterowania serwera.
- 6 Rozwiń folder serwera. Jeśli w katalogu serwera w lewym górnym rogu okna nie ma żadnych dodatkowych folderów, kliknij znak +, aby je wyświetlić.
- 7Rozwiń folder Zabezpieczenia.
- 8 Rozwiń folder Logowania. Jest to jeden z folderów w katalogu Security.
- 9Kliknij dwukrotnie na przedmiot sa w folderze Logins, aby otworzyć okno Właściwości administratora systemu.
- 10 Wpisz nowe hasło. Wprowadź nowe hasło w polach tekstowych Hasło i Potwierdź hasło u góry okna.
- 11Kliknij ok na dole okna, aby zmienić hasło i zamknąć okno właściwości.
Metoda 2 z 3: Korzystanie z trybu pojedynczego użytkownika
- 1 Poznaj wszystkie niuanse tej metody. Nawet jeśli zablokujesz swoje jedyne konto, nie powstrzyma Cię to przed dodaniem nowego użytkownika i nadanie mu praw administratora za pomocą wiersza poleceń. Użyj poświadczeń nowego użytkownika, aby przejść do strony SQL Server i zresetować hasło.
- 2 Upewnij się, że na komputerze jest zainstalowany program SSMS. SSMS to interfejs użytkownika, który umożliwia zmianę różnych ustawień parametrów programu SQL Server w oknie, a nie w wierszu poleceń. Jeśli nie masz programu SSMS, wykonaj następujące czynności:
- otwórz stronę pobierania SSMS w przeglądarce;
- Kliknij w link Pobierz SQL Server Management Studio 17,6;
- kliknij dwukrotnie pobrany plik instalacyjny SSMS;
- postępuj zgodnie z instrukcjami wyświetlanymi na ekranie, aby zainstalować program SSMS.
- 3 Otwórz wiersz polecenia z uprawnieniami administratora. Otwórz menu Początek
 a następnie wykonaj następujące kroki:
a następnie wykonaj następujące kroki: - wejść wiersz poleceń;
- kliknij prawym przyciskiem myszy wynik
 Wiersz poleceń;
Wiersz poleceń; - naciskać Uruchom jako administrator;
- po wyświetleniu monitu wybierz TAk.
- 4 Zatrzymaj usługi SQL Server. Wchodzić Zatrzymanie sieci MSSQLSERVER i naciśnij ↵ Wejdźaby zatrzymać uruchamianie usług SQL.
- 5 Uruchom ponownie SQL w trybie pojedynczego użytkownika. Wchodzić net start MSSQLSERVER -m "SQLCMD" i naciśnij ↵ Wejdź.
- W tym momencie nie zobaczysz żadnej wskazówki, że program działa w trybie pojedynczego użytkownika. Świadczy o tym tylko zdanie: "Usługa SQL Server MSSQLSERVER> została pomyślnie uruchomiona".
- 6 Połącz się z SQL. Wchodzić sqlcmd i naciśnij ↵ Wejdźaby uruchomić wiersz poleceń SQL.
- 7 Utwórz nowego użytkownika i hasło, wprowadzając następujące polecenia w wierszu poleceń SQL:
- wejść CREATE LOGIN name WITH PASSWORD = 'hasło'gdzie „nazwa” to nazwa konta, a „hasło” to nowe hasło;
- Kliknij ↵ Wejdź;
- wejść IŚĆ i naciśnij ↵ Wejdź.
- 8 Przypisz użytkownikowi rolę administratora systemu. Wchodzić SP_ADDSRVROLEMEMBER nazwa, „SYSADMIN”gdzie "nazwa" to nazwa konta, kliknij ↵ Wejdźa następnie wejdź IŚĆ i naciśnij ↵ Wejdź.
- 9 Wyjdź z wiersza polecenia SQLCMD. Wchodzić Wyjście i naciśnij ↵ Wejdź.
- 10 Zrestartuj SQL normalnie. Aby wyjść z trybu pojedynczego użytkownika, wprowadź net stop MSSQLSERVER && net start MSSQLSERVER i naciśnij ↵ Wejdź.
- Zobaczysz ponownie wiersz: "Usługa SQL Server MSSQLSERVER> została pomyślnie uruchomiona". Od teraz nie potrzebujesz już wiersza poleceń.
- 11 Uruchom SSMS. Wchodzić studio zarządzania serwerem sql z menu Start, a następnie wybierz Microsoft SQL Server Management Studio 17 u góry menu.
- 12 Wybierz Uwierzytelnianie. Z menu „Uwierzytelnianie” wybierz Uwierzytelnianie serwera SQL.
- 13 Zaloguj się przy użyciu poświadczeń nowego użytkownika. Kliknij listę rozwijaną „Nazwa użytkownika” i wybierz nazwę nowego użytkownika.
- 14 Wprowadź hasło. Wprowadź hasło użytkownika w polu Hasło na dole okna.
- 15 naciskać Łączyć na dole okna. Jeśli poprawnie wpisałeś nazwę użytkownika i hasło, zostaniesz przeniesiony do panelu kontrolnego serwera.
- 16 Rozwiń folder serwera. Jeśli w katalogu serwera w lewym górnym rogu okna nie ma żadnych dodatkowych folderów, kliknij znak +, aby je wyświetlić.
- 17Rozwiń folder Zabezpieczenia.
- 18 Rozwiń folder Logowania. Jest to jeden z folderów w katalogu Security.
- 19Kliknij dwukrotnie na przedmiot sa w folderze Logins, aby otworzyć okno Właściwości administratora systemu.
- 20 Wpisz nowe hasło. Wprowadź nowe hasło w polach tekstowych Hasło i Potwierdź hasło u góry okna.
- 21Kliknij ok na dole okna, aby zmienić hasło i zamknąć okno właściwości.
Metoda 3 z 3: Korzystanie z wiersza poleceń
- 1 Otwórz menu startowe
 . Kliknij logo Windows w lewym dolnym rogu ekranu, aby otworzyć menu Start.
. Kliknij logo Windows w lewym dolnym rogu ekranu, aby otworzyć menu Start. - 2 Otwórz wiersz polecenia. Wchodzić wiersz poleceń, a następnie wybierz go u góry menu Start.
- 3Kliknij prawym przyciskiem myszy
 Wiersz poleceń do wyświetlenia menu rozwijanego.
Wiersz poleceń do wyświetlenia menu rozwijanego. - 4Wybierz opcję Uruchom jako administrator.
- 5 Kliknij TAkaby potwierdzić uruchomienie wiersza polecenia jako administrator. Otworzy się okno wiersza polecenia.
- 6 Wpisz pierwsze polecenie. Wchodzić osql -L i naciśnij ↵ Wejdź.
- 7 Wpisz drugie polecenie z nazwą serwera. Wchodzić Serwer OSQL -S -Egdzie „serwer” zastępuje nazwę serwera, a następnie kliknij ↵ Wejdź.
- 8 Utwórz nowe hasło. Wchodzić sp_password NULL, „hasło”, „sa”gdzie "hasło" zastępuje hasło, którego chcesz użyć, a następnie naciśnij ↵ Wejdź.
- Na przykład, aby ustawić hasło „rutabaga123”, wpisz sp_password NULL 'rutabaga123', 'sa.
- 9 Spróbuj zalogować się do programu SQL Server przy użyciu poświadczeń administratora i nowego hasła. Jeśli jesteś w stanie zalogować się do SQL Server, to hasło zostało pomyślnie zmienione.
Porady
- Jeśli żadna z tych metod nie działa, możesz znaleźć kilka płatnych programów do odzyskiwania hasła SQL Server w Internecie.
Ostrzeżenia
- Hasła administratora nie można zresetować zdalnie.



