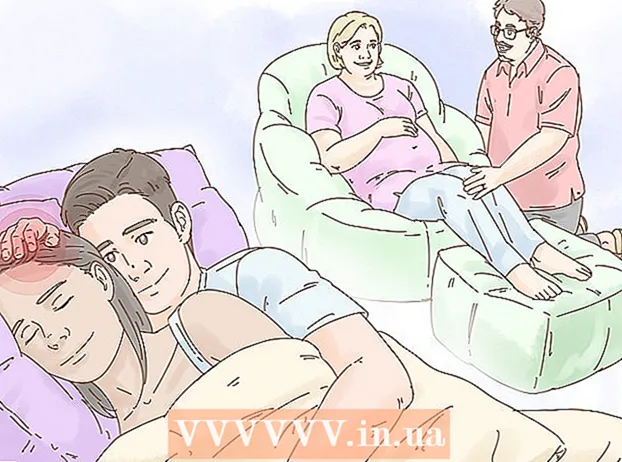Autor:
Florence Bailey
Data Utworzenia:
28 Marsz 2021
Data Aktualizacji:
1 Lipiec 2024
![[GUIDE] How to Make a Brochure on Google Docs very Easily](https://i.ytimg.com/vi/7wUHEIQ_hf8/hqdefault.jpg)
Zawartość
Dokumenty Google to niezwykle przydatne internetowe narzędzie do przetwarzania tekstu. Może pomóc w stworzeniu niestandardowej broszury lub wykorzystaniu gotowych szablonów broszur, upraszczając w ten sposób zadanie. Galeria szablonów zawiera wiele gotowych szablonów stworzonych przez innych użytkowników, więc na pewno znajdziesz to, czego potrzebujesz. Broszury są tworzone w Dokumentach Google, a następnie automatycznie zapisywane na Dysku Google.
Kroki
Metoda 1 z 2: Jak ręcznie utworzyć broszurę
 1 Otwórz Dokumenty Google. Otwórz nową kartę przeglądarki i odwiedź witrynę Dokumentów Google.
1 Otwórz Dokumenty Google. Otwórz nową kartę przeglądarki i odwiedź witrynę Dokumentów Google.  2 Zaloguj się do systemu. Musisz wpisać swój adres Gmail i hasło pod przyciskiem "Zaloguj się". To konto będzie używane do wszystkich usług Google, w tym Dokumentów Google. Kliknij „Zaloguj się”, aby kontynuować.
2 Zaloguj się do systemu. Musisz wpisać swój adres Gmail i hasło pod przyciskiem "Zaloguj się". To konto będzie używane do wszystkich usług Google, w tym Dokumentów Google. Kliknij „Zaloguj się”, aby kontynuować. - Po zalogowaniu zostaniesz przeniesiony do głównego katalogu. Jeśli masz już utworzone dokumenty, możesz je przeglądać i otwierać na tej stronie.
 3 Utwórz nowy dokument. Kliknij duże czerwone kółko ze znakiem plus w prawym dolnym rogu. Internetowe narzędzie do przetwarzania tekstu otworzy się w nowym oknie lub karcie.
3 Utwórz nowy dokument. Kliknij duże czerwone kółko ze znakiem plus w prawym dolnym rogu. Internetowe narzędzie do przetwarzania tekstu otworzy się w nowym oknie lub karcie.  4 Zmień nazwę dokumentu. Kliknij nazwę pliku w lewym górnym rogu dokumentu. Bieżąca nazwa pliku (Nowy dokument) jest konwertowana na pole tekstowe. Wprowadź nową nazwę broszury w polu tekstowym i potwierdź zmianę.
4 Zmień nazwę dokumentu. Kliknij nazwę pliku w lewym górnym rogu dokumentu. Bieżąca nazwa pliku (Nowy dokument) jest konwertowana na pole tekstowe. Wprowadź nową nazwę broszury w polu tekstowym i potwierdź zmianę.  5 Ustaw orientację. Domyślnie dokument będzie w orientacji pionowej. Jeśli chcesz stworzyć broszurę poziomą, kliknij „Plik” na pasku menu, a następnie „Ustawienia strony”. Przełącz opcję „Orientacja” na „Poziomo”, a następnie kliknij „OK”. Orientacja dokumentu na ekranie zmienia się na poziomą.
5 Ustaw orientację. Domyślnie dokument będzie w orientacji pionowej. Jeśli chcesz stworzyć broszurę poziomą, kliknij „Plik” na pasku menu, a następnie „Ustawienia strony”. Przełącz opcję „Orientacja” na „Poziomo”, a następnie kliknij „OK”. Orientacja dokumentu na ekranie zmienia się na poziomą.  6 Wstaw tabelę. Większość broszur jest zwykle składana na pół lub potrójnie. Aby ułatwić sobie pracę z broszurą, wstaw tabelę z tyloma kolumnami, ile ma zagięć. Kliknij opcję „Tabela” na pasku menu, a następnie „Wstaw tabelę”. Wybierz żądane rozmiary. Złożenie dokumentu na pół wymaga dwóch kolumn, a potrójnych trzech. Tabela zostanie dodana do dokumentu.
6 Wstaw tabelę. Większość broszur jest zwykle składana na pół lub potrójnie. Aby ułatwić sobie pracę z broszurą, wstaw tabelę z tyloma kolumnami, ile ma zagięć. Kliknij opcję „Tabela” na pasku menu, a następnie „Wstaw tabelę”. Wybierz żądane rozmiary. Złożenie dokumentu na pół wymaga dwóch kolumn, a potrójnych trzech. Tabela zostanie dodana do dokumentu.  7 Wpisz swój tekst. Masz teraz gotowy szablon broszury. Czas go zapełnić. Wprowadź wymagany tekst w odpowiednich polach.
7 Wpisz swój tekst. Masz teraz gotowy szablon broszury. Czas go zapełnić. Wprowadź wymagany tekst w odpowiednich polach.  8 Wstaw obrazy. Wstaw obrazy do broszury, aby była bardziej atrakcyjna. Kliknij „Wstaw” na pasku menu i wybierz „Obraz”. Załaduj obraz, którego chcesz użyć, w wyświetlonym oknie. Aby przesłać obraz, przeciągnij go z komputera do okna. Po dodaniu obrazu do broszury dostosuj jego rozmiar i położenie.
8 Wstaw obrazy. Wstaw obrazy do broszury, aby była bardziej atrakcyjna. Kliknij „Wstaw” na pasku menu i wybierz „Obraz”. Załaduj obraz, którego chcesz użyć, w wyświetlonym oknie. Aby przesłać obraz, przeciągnij go z komputera do okna. Po dodaniu obrazu do broszury dostosuj jego rozmiar i położenie.  9 Wyloguj się z Dokumentów Google. Po zakończeniu modyfikowania szablonu zamknij okno lub kartę. Dokument zostanie zapisany automatycznie, a następnie będzie można go otworzyć z Dokumentów Google lub Dysku Google.
9 Wyloguj się z Dokumentów Google. Po zakończeniu modyfikowania szablonu zamknij okno lub kartę. Dokument zostanie zapisany automatycznie, a następnie będzie można go otworzyć z Dokumentów Google lub Dysku Google.
Metoda 2 z 2: Jak stworzyć broszurę z szablonu
 1 Otwórz szablony Dysku Google. Otwórz nową kartę przeglądarki i odwiedź witrynę Szablony Dysku Google.
1 Otwórz szablony Dysku Google. Otwórz nową kartę przeglądarki i odwiedź witrynę Szablony Dysku Google.  2 Zaloguj się do systemu. Musisz wpisać swój adres Gmail i hasło pod przyciskiem "Zaloguj się". To konto będzie używane do wszystkich usług Google, w tym Dokumentów Google. Kliknij „Zaloguj się”, aby kontynuować.
2 Zaloguj się do systemu. Musisz wpisać swój adres Gmail i hasło pod przyciskiem "Zaloguj się". To konto będzie używane do wszystkich usług Google, w tym Dokumentów Google. Kliknij „Zaloguj się”, aby kontynuować. - Po zalogowaniu zobaczysz wszystkie szablony publiczne, używane szablony i szablony osobiste.
 3 Znajdź szablony broszur. Wprowadź słowo kluczowe, aby wyszukać szablony broszur w polu wyszukiwania u góry strony. Kliknij przycisk „Wyszukaj szablon” obok pola wyszukiwania. Na ekranie zostaną wyświetlone różne szablony broszur, które są dostępne w galerii.
3 Znajdź szablony broszur. Wprowadź słowo kluczowe, aby wyszukać szablony broszur w polu wyszukiwania u góry strony. Kliknij przycisk „Wyszukaj szablon” obok pola wyszukiwania. Na ekranie zostaną wyświetlone różne szablony broszur, które są dostępne w galerii.  4 Wybierz szablon. Przeglądaj znalezione szablony. Strona będzie zawierać nazwy szablonów, imiona ich właścicieli oraz krótkie opisy. Kliknij przycisk „Użyj tego szablonu” obok szablonu, którego chcesz użyć.
4 Wybierz szablon. Przeglądaj znalezione szablony. Strona będzie zawierać nazwy szablonów, imiona ich właścicieli oraz krótkie opisy. Kliknij przycisk „Użyj tego szablonu” obok szablonu, którego chcesz użyć. - Wybrany szablon zostanie przesłany do Dokumentów Google.
 5 Zmień broszurę. Nie użyłbyś szablonu takim, jaki jest, prawda? Pobrany szablon mógł zostać wykorzystany do innego celu. Zmodyfikuj zawartość szablonu i dostosuj go do swoich potrzeb. Szablon służy jedynie jako podstawa Twojej pracy, dzięki czemu nie musisz zaczynać od zera.
5 Zmień broszurę. Nie użyłbyś szablonu takim, jaki jest, prawda? Pobrany szablon mógł zostać wykorzystany do innego celu. Zmodyfikuj zawartość szablonu i dostosuj go do swoich potrzeb. Szablon służy jedynie jako podstawa Twojej pracy, dzięki czemu nie musisz zaczynać od zera.  6 Zamknij dokument. Po zakończeniu modyfikowania szablonu zamknij okno lub kartę. Dokument zostanie zapisany automatycznie, a następnie będzie można go otworzyć z Dokumentów Google lub Dysku Google.
6 Zamknij dokument. Po zakończeniu modyfikowania szablonu zamknij okno lub kartę. Dokument zostanie zapisany automatycznie, a następnie będzie można go otworzyć z Dokumentów Google lub Dysku Google.