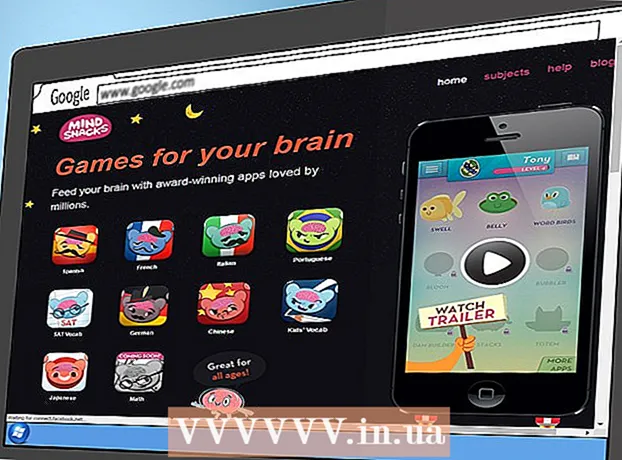Autor:
Helen Garcia
Data Utworzenia:
19 Kwiecień 2021
Data Aktualizacji:
1 Lipiec 2024
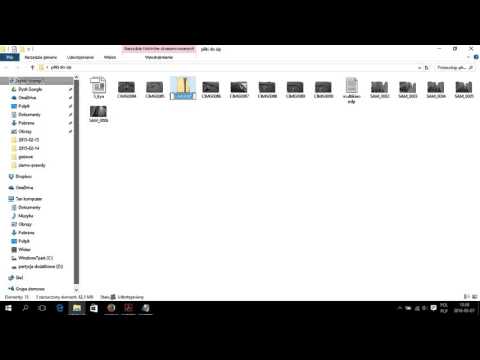
Zawartość
- Kroki
- Metoda 1 z 3: Windows
- Metoda 2 z 3: Mac OS X
- Metoda 3 z 3: Jak utworzyć plik ZIP chroniony hasłem
- Porady
Chcesz wysłać dużo plików e-mailem? Chcesz zwolnić miejsce na komputerze, tworząc kopię zapasową starych plików? Chcesz ukryć ważne dokumenty? Możesz używać plików ZIP do oszczędzania miejsca, organizowania niepotrzebnych plików i szyfrowania poufnych informacji. W tym artykule dowiesz się, jak utworzyć plik ZIP (archiwum) w systemach Windows i Mac OS X.
Kroki
Metoda 1 z 3: Windows
1 Utwórz folder. Aby szybko utworzyć plik ZIP, skopiuj wszystkie potrzebne pliki do jednego folderu. Możesz kopiować nie tylko pliki do folderu, ale także inne foldery.
- Nadaj folderowi dowolną nazwę, która będzie nazwą archiwum.
2 Kliknij prawym przyciskiem myszy folder. Z menu wybierz Prześlij> Skompresowany folder ZIP.
- Możesz także wybrać wiele plików w oknie Eksploratora, kliknąć jeden z nich prawym przyciskiem myszy i wykonać poprzednie kroki. Wynikowy plik zip będzie zawierał wszystkie wybrane pliki i będzie nosił nazwę pliku, który kliknięto prawym przyciskiem myszy.
3 Poczekaj na utworzenie archiwum. Jeśli archiwizujesz dużo plików, utworzenie archiwum zajmie trochę czasu; proces tworzenia można obserwować na pasku postępu. Po zakończeniu procesu plik zip pojawi się w tym samym folderze, co oryginalny folder.
Metoda 2 z 3: Mac OS X
1 Utwórz folder. Aby szybko utworzyć plik ZIP, skopiuj wszystkie potrzebne pliki do jednego folderu. Możesz kopiować nie tylko pliki do folderu, ale także inne foldery.
- Nadaj folderowi dowolną nazwę, która będzie nazwą archiwum.
2 Kliknij prawym przyciskiem myszy folder. Wybierz "Skompresuj" z menu. Folder zostanie skompresowany do pliku zip. Wygenerowany plik zip pojawi się w tym samym folderze, co oryginalny folder.
- Możesz także wybrać wiele plików w oknie Findera, kliknąć jeden z nich prawym przyciskiem myszy i wykonać poprzednie kroki. Wynikowy plik zip będzie zawierał wszystkie wybrane pliki i będzie nosił nazwę „Archive.zip”.
Metoda 3 z 3: Jak utworzyć plik ZIP chroniony hasłem
1 Pobierz program archiwizujący. W systemie Windows nie można tworzyć plików ZIP chronionych hasłem bez oprogramowania innych firm. Archiwizatory są bezpłatne i płatne, ale do utworzenia bezpiecznego archiwum nie są potrzebne dodatkowe funkcje. Najpopularniejsze archiwizatory to:
- 7-zip;
- IZArc;
- GroszekZip.
2 Utwórz nowe archiwum. Zrób to za pomocą pobranego archiwizatora. W oknie programu dodaj żądane pliki, a następnie wprowadź hasło, za pomocą którego możesz otworzyć plik zip.
3 Utwórz plik ZIP chroniony hasłem w systemie Mac OS X. Można to zrobić za pomocą terminala bez programów innych firm. Najpierw skopiuj żądane pliki do jednego folderu, a następnie nadaj mu nazwę, która będzie nazwą archiwum.
- Otwórz terminal. Znajduje się w folderze Narzędzia w folderze Aplikacje.
- Przejdź do miejsca, w którym znajduje się folder, który chcesz skompresować.
- Wpisz polecenie:
zip –er nazwa folderu> nazwa folderu .zip> / * - Wprowadź hasło. Zrób to dwa razy. Zostanie utworzony chroniony plik ZIP.
- Otwórz terminal. Znajduje się w folderze Narzędzia w folderze Aplikacje.
Porady
- Przytrzymaj klawisz Ctrl (Control) na klawiaturze, aby wybrać wiele plików w Eksploratorze (Windows) lub w oknie archiwizatora WinZip.