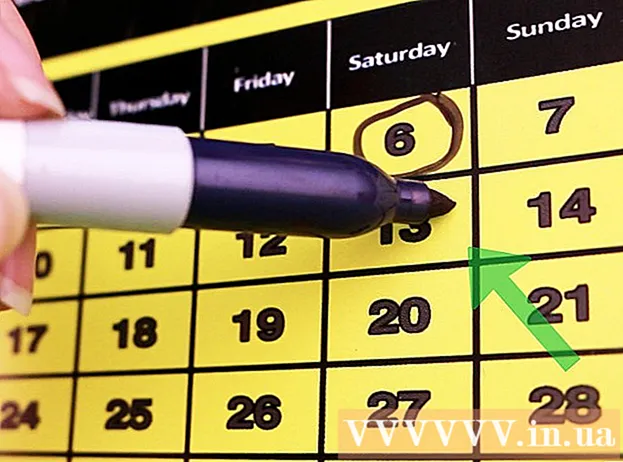Autor:
Mark Sanchez
Data Utworzenia:
27 Styczeń 2021
Data Aktualizacji:
29 Czerwiec 2024
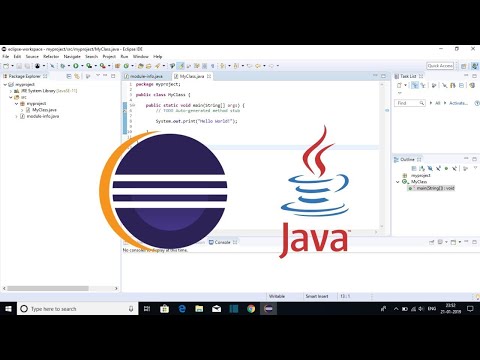
Zawartość
Programowanie komputerowe przy użyciu Javy jest prawdopodobnie najważniejszym aspektem informatyki. Wiele współczesnych popularnych aplikacji i programów używa języka Java jako głównego kodu źródłowego, od gier komputerowych po telefony komórkowe. Eclipse to tylko jedna z wielu aplikacji skryptowych do tworzenia programów w języku Java, która umożliwia studentom pisanie i kompilowanie kodu Java oraz uruchamianie programów.
Kroki
 1 Odwiedź stronę strona pobierania Java w witrynie Oracleaby znaleźć środowisko pobierania JDK. Przewiń w dół, aż znajdziesz Java SE 6 Update 43 i pobierz JDK.
1 Odwiedź stronę strona pobierania Java w witrynie Oracleaby znaleźć środowisko pobierania JDK. Przewiń w dół, aż znajdziesz Java SE 6 Update 43 i pobierz JDK.  2 Po wybraniu opcji pobierania zaakceptuj warunki korzystania z usługi i wybierz odpowiedni system operacyjny dla konkretnego JDK. (Windows, Mac, Linux itp.).
2 Po wybraniu opcji pobierania zaakceptuj warunki korzystania z usługi i wybierz odpowiedni system operacyjny dla konkretnego JDK. (Windows, Mac, Linux itp.).  3 Po zakończeniu pobierania kliknij dwukrotnie plik, aby rozpocząć instalację JDK.
3 Po zakończeniu pobierania kliknij dwukrotnie plik, aby rozpocząć instalację JDK. 4 Po zakończeniu początkowej instalacji pojawi się wyskakujące okienko z pytaniem, gdzie będzie źródło plików Java. Możesz zmienić miejsce zapisywania folderu, ale najlepiej jest trzymać się tego, co masz w pierwszej kolejności.
4 Po zakończeniu początkowej instalacji pojawi się wyskakujące okienko z pytaniem, gdzie będzie źródło plików Java. Możesz zmienić miejsce zapisywania folderu, ale najlepiej jest trzymać się tego, co masz w pierwszej kolejności. 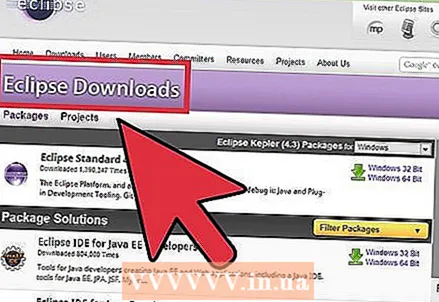 5 Po zakończeniu instalacji rozpoczniemy instalację Eclipse. Przejdź do http://www.eclipse.org/downloads/.
5 Po zakończeniu instalacji rozpoczniemy instalację Eclipse. Przejdź do http://www.eclipse.org/downloads/.  6 Dla użytkowników systemu Windows: powinieneś wiedzieć, jaki typ wersji systemu operacyjnego posiadasz. Jeśli masz komputer z 64-bitowym systemem Windows, wybierz Windows 64, a jeśli masz 32-bitowy system Windows, wybierz Windows 32-bitowy.
6 Dla użytkowników systemu Windows: powinieneś wiedzieć, jaki typ wersji systemu operacyjnego posiadasz. Jeśli masz komputer z 64-bitowym systemem Windows, wybierz Windows 64, a jeśli masz 32-bitowy system Windows, wybierz Windows 32-bitowy.  7 Po pobraniu archiwum Eclipse musisz rozpakować plik archiwum. zip, który utworzy rozpakowany folder Eclipse. Możesz rozpakować archiwum na główny dysk C: , tworząc w ten sposób folder „C: eclipse”, lub po prostu przenieść wyodrębniony folder Eclipse na główny dysk C: , jeśli już go rozpakowano. Ponieważ Eclipse nie ma instalatora, w folderze Eclipse będzie plik o nazwie eclipse.exe (). Możesz dwukrotnie kliknąć plik, aby uruchomić Eclipse.
7 Po pobraniu archiwum Eclipse musisz rozpakować plik archiwum. zip, który utworzy rozpakowany folder Eclipse. Możesz rozpakować archiwum na główny dysk C: , tworząc w ten sposób folder „C: eclipse”, lub po prostu przenieść wyodrębniony folder Eclipse na główny dysk C: , jeśli już go rozpakowano. Ponieważ Eclipse nie ma instalatora, w folderze Eclipse będzie plik o nazwie eclipse.exe (). Możesz dwukrotnie kliknąć plik, aby uruchomić Eclipse.  8 Po całkowitym zainstalowaniu i rozpakowaniu środowiska Eclipse utwórz folder roboczy, w którym będą znajdować się wszystkie wygenerowane pliki programów.
8 Po całkowitym zainstalowaniu i rozpakowaniu środowiska Eclipse utwórz folder roboczy, w którym będą znajdować się wszystkie wygenerowane pliki programów. 9 Po zakończeniu instalacji Eclipse uruchom ponownie komputer. Ponowne uruchomienie komputera odświeża pamięć systemową i pozwala na zastosowanie zmian w rejestracji lub konfiguracji wprowadzonych przez instalatory i dezinstalatory.
9 Po zakończeniu instalacji Eclipse uruchom ponownie komputer. Ponowne uruchomienie komputera odświeża pamięć systemową i pozwala na zastosowanie zmian w rejestracji lub konfiguracji wprowadzonych przez instalatory i dezinstalatory.  10 Następnie utwórz program testowy do testowania funkcjonalności Eclipse.
10 Następnie utwórz program testowy do testowania funkcjonalności Eclipse.