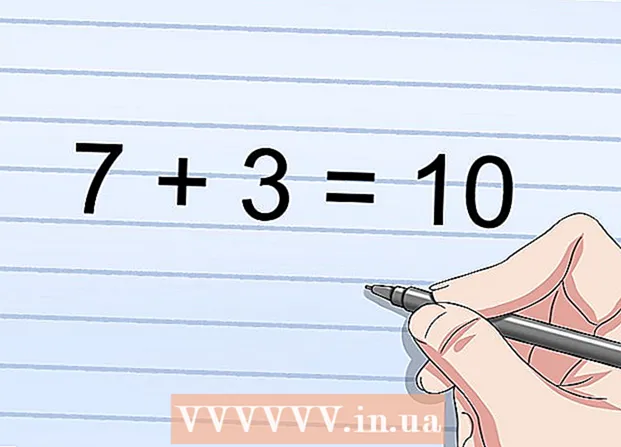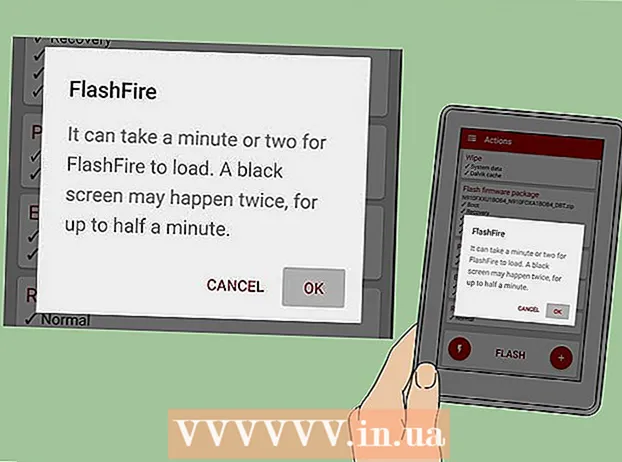Autor:
Gregory Harris
Data Utworzenia:
9 Kwiecień 2021
Data Aktualizacji:
1 Lipiec 2024
![Jak UDOSTĘPNIAĆ ekran, aplikacje i dźwięki z komputera? [Teams: Lekcje online]](https://i.ytimg.com/vi/2XiiNAYjnCs/hqdefault.jpg)
Zawartość
- Kroki
- Metoda 1 z 2: Korzystanie z aplikacji mobilnej Pulpit zdalny
- Metoda 2 z 2: Korzystanie z połączenia pulpitu zdalnego
- Porady
Dzięki aplikacji Microsoft Remote Desktop na komputerze możesz słyszeć dźwięki odtwarzane na komputerze zdalnym. Jeśli masz jakiekolwiek problemy, uruchom program Pulpit zdalny, otwórz ustawienia zaawansowane i przejdź do sekcji „Graj na tym urządzeniu”.Opisane tutaj kroki można zastosować, jeśli łączysz się z komputerem lub urządzeniem mobilnym. Upewnij się, że Twój komputer/telefon nie jest wyciszony.
Kroki
Metoda 1 z 2: Korzystanie z aplikacji mobilnej Pulpit zdalny
 1 Pobierz i uruchom aplikację Pulpit zdalny Microsoft. Kliknij Pobierz, aby go pobrać, a następnie kliknij Otwórz, gdy aplikacja zostanie zainstalowana.
1 Pobierz i uruchom aplikację Pulpit zdalny Microsoft. Kliknij Pobierz, aby go pobrać, a następnie kliknij Otwórz, gdy aplikacja zostanie zainstalowana. - Pobierz tę aplikację na swoje urządzenie z systemem Android lub iOS.
- Istnieje kilka aplikacji Podłączanie pulpitu zdalnego innych firm dla systemu Android, takich jak RemoteToGo, które działają w podobny sposób. Jednak te aplikacje nie są oficjalnie obsługiwane przez Microsoft Remote Desktop.
 2 Kliknij przycisk „+”. Znajduje się na dole ekranu; zostaniesz przeniesiony na stronę Dodaj pulpit.
2 Kliknij przycisk „+”. Znajduje się na dole ekranu; zostaniesz przeniesiony na stronę Dodaj pulpit.  3 Kliknij Zaawansowane. Ten przycisk znajduje się na górze strony; zostaniesz przeniesiony na stronę ustawień zaawansowanych.
3 Kliknij Zaawansowane. Ten przycisk znajduje się na górze strony; zostaniesz przeniesiony na stronę ustawień zaawansowanych.  4 Otwórz menu Dźwięk i wybierz Odtwórz na tym urządzeniu. Również w tym menu możesz skonfigurować odtwarzanie dźwięku na zdalnym urządzeniu lub całkowicie wyłączyć dźwięk.
4 Otwórz menu Dźwięk i wybierz Odtwórz na tym urządzeniu. Również w tym menu możesz skonfigurować odtwarzanie dźwięku na zdalnym urządzeniu lub całkowicie wyłączyć dźwięk. 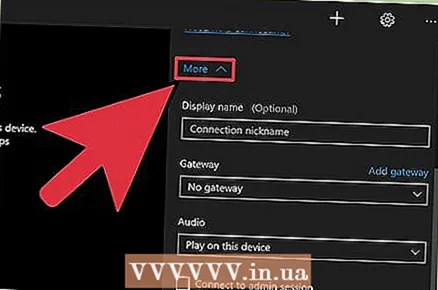 5 Kliknij Ogólne. Powrócisz do strony poświadczeń połączenia.
5 Kliknij Ogólne. Powrócisz do strony poświadczeń połączenia. 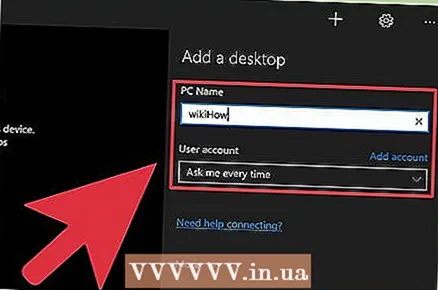 6 Wprowadź swoje dane uwierzytelniające, aby połączyć się z komputerem zdalnym. Nazwa użytkownika to nazwa komputera, z którym chcesz się połączyć, lub jego adres IP. Hasło to hasło logowania.
6 Wprowadź swoje dane uwierzytelniające, aby połączyć się z komputerem zdalnym. Nazwa użytkownika to nazwa komputera, z którym chcesz się połączyć, lub jego adres IP. Hasło to hasło logowania. - Aby znaleźć nazwę komputera, na komputerze kliknij Panel sterowania> Wszystkie elementy panelu sterowania> System.
- Aby znaleźć adres IP komputera, wpisz „ipconfig” w wierszu polecenia.
- Kliknij ikonę w kształcie dysku, aby zapisać swoje dane uwierzytelniające do wykorzystania w przyszłości.
 7 Kliknij Połącz. Ten przycisk znajduje się na dole ekranu. Połączysz się ze zdalnym pulpitem.
7 Kliknij Połącz. Ten przycisk znajduje się na dole ekranu. Połączysz się ze zdalnym pulpitem.  8 Przetestuj dźwięk na zdalnym komputerze. Po wyświetleniu pulpitu zdalnego na monitorze kliknij ikonę w kształcie głośnika w prawym dolnym rogu, aby otworzyć elementy sterujące dźwiękiem. Dostosuj głośność - usłyszysz sygnał dźwiękowy potwierdzający zmianę.
8 Przetestuj dźwięk na zdalnym komputerze. Po wyświetleniu pulpitu zdalnego na monitorze kliknij ikonę w kształcie głośnika w prawym dolnym rogu, aby otworzyć elementy sterujące dźwiękiem. Dostosuj głośność - usłyszysz sygnał dźwiękowy potwierdzający zmianę.
Metoda 2 z 2: Korzystanie z połączenia pulpitu zdalnego
 1 Uruchom klienta pulpitu zdalnego. Kliknij ⊞ Wygraj i wpisz „Podłączenie pulpitu zdalnego” w pasku wyszukiwania. Kliknij odpowiednią pozycję w wynikach wyszukiwania.
1 Uruchom klienta pulpitu zdalnego. Kliknij ⊞ Wygraj i wpisz „Podłączenie pulpitu zdalnego” w pasku wyszukiwania. Kliknij odpowiednią pozycję w wynikach wyszukiwania.  2 Kliknij Opcje. Ten przycisk znajduje się na dole okna - wyświetli kilka zakładek.
2 Kliknij Opcje. Ten przycisk znajduje się na dole okna - wyświetli kilka zakładek.  3 Kliknij Zasoby lokalne. Ta zakładka znajduje się po prawej stronie zakładki Ogólne.
3 Kliknij Zasoby lokalne. Ta zakładka znajduje się po prawej stronie zakładki Ogólne.  4 Kliknij „Ustawienia” w sekcji „Zdalny dźwięk”. Pojawi się wyskakujące okienko z opcjami dźwięku.
4 Kliknij „Ustawienia” w sekcji „Zdalny dźwięk”. Pojawi się wyskakujące okienko z opcjami dźwięku. 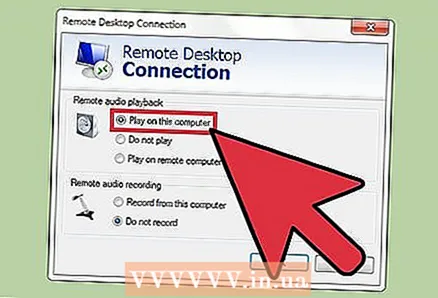 5 Kliknij Graj na tym komputerze. Również w tym menu możesz skonfigurować odtwarzanie dźwięku na zdalnym urządzeniu lub całkowicie wyłączyć dźwięk.
5 Kliknij Graj na tym komputerze. Również w tym menu możesz skonfigurować odtwarzanie dźwięku na zdalnym urządzeniu lub całkowicie wyłączyć dźwięk.  6 Kliknij „OK”, aby zapisać ustawienia. Wyskakujące okienko zostanie zamknięte.
6 Kliknij „OK”, aby zapisać ustawienia. Wyskakujące okienko zostanie zamknięte.  7 Wprowadź swoje dane uwierzytelniające, aby połączyć się z komputerem zdalnym. Nazwa użytkownika to nazwa komputera, z którym chcesz się połączyć, lub jego adres IP. Hasło to hasło logowania.
7 Wprowadź swoje dane uwierzytelniające, aby połączyć się z komputerem zdalnym. Nazwa użytkownika to nazwa komputera, z którym chcesz się połączyć, lub jego adres IP. Hasło to hasło logowania. - Aby znaleźć nazwę komputera, na komputerze kliknij Panel sterowania> Wszystkie elementy panelu sterowania> System.
- Aby znaleźć adres IP komputera, wpisz „ipconfig” w wierszu polecenia.
- Kliknij Zapisz (na dole po lewej), aby zapisać swoje dane uwierzytelniające do wykorzystania w przyszłości.
 8 Kliknij Połącz. Ten przycisk znajduje się w prawym dolnym rogu ekranu. Połączysz się ze zdalnym pulpitem.
8 Kliknij Połącz. Ten przycisk znajduje się w prawym dolnym rogu ekranu. Połączysz się ze zdalnym pulpitem.  9 Przetestuj dźwięk na zdalnym komputerze. Po wyświetleniu pulpitu zdalnego na monitorze kliknij ikonę w kształcie głośnika w prawym dolnym rogu, aby otworzyć elementy sterujące dźwiękiem. Dostosuj głośność - usłyszysz sygnał dźwiękowy potwierdzający zmianę.
9 Przetestuj dźwięk na zdalnym komputerze. Po wyświetleniu pulpitu zdalnego na monitorze kliknij ikonę w kształcie głośnika w prawym dolnym rogu, aby otworzyć elementy sterujące dźwiękiem. Dostosuj głośność - usłyszysz sygnał dźwiękowy potwierdzający zmianę.
Porady
- Sprawdź, czy Twoje urządzenie jest wyciszone.Aby to zrobić, kliknij ikonę w kształcie głośnika w prawym dolnym rogu (lub użyj przycisków głośności w telefonie). Następnie użyj programu Pulpit zdalny, aby w ten sam sposób przetestować dźwięk na komputerze zdalnym. Jeśli komputer jest wyciszony, nic nie usłyszysz.
- Jeśli główne lub zdalne urządzenie korzysta z oddzielnej karty dźwiękowej (lub zewnętrznego urządzenia dźwiękowego), może używać różnych regulatorów głośności. Sprawdź sekcję Kontroler dźwięku w Menedżerze urządzeń, aby zobaczyć, jakie urządzenia dźwiękowe są używane.