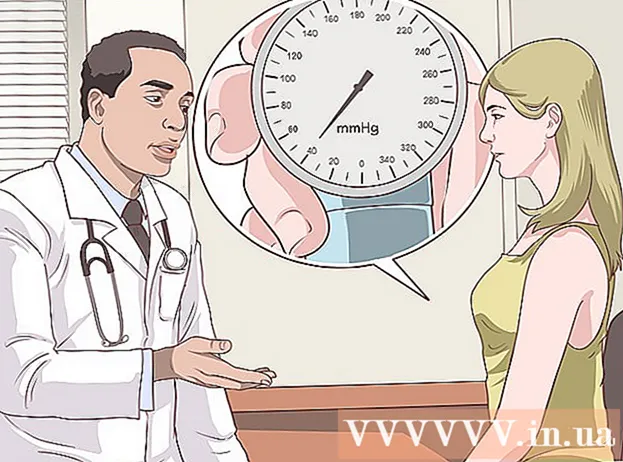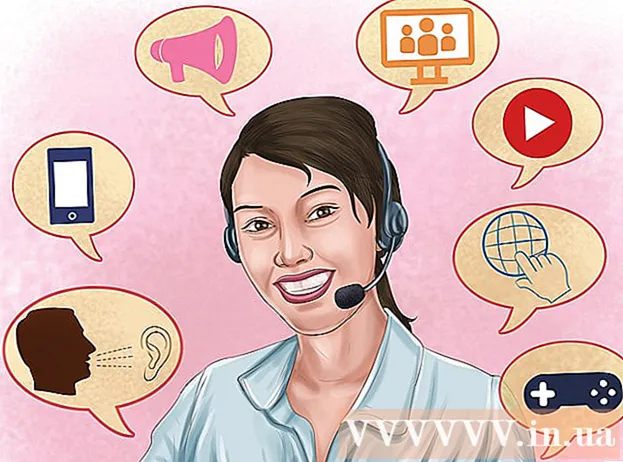Autor:
Florence Bailey
Data Utworzenia:
25 Marsz 2021
Data Aktualizacji:
1 Lipiec 2024

Zawartość
Photoshop pozwala mieszać kolory na dziesiątki sposobów. Skorzystaj z kilku z nich, które najlepiej pasują do Twoich celów. Z czasem opanujesz wszystkie techniki i nauczysz się łączyć je, aby tworzyć niepowtarzalne style.
Kroki
Metoda 1 z 2: Tryby mieszania kolorów
 1 Zmodyfikuj narzędzie Pędzel (jeśli chcesz). Wybierz narzędzie Pędzel lub Ołówek z paska narzędzi po lewej stronie. Otwórz preferencje narzędzia Pędzel, klikając opcję Okno → Pędzel w górnym menu lub klikając ikonę arkusza papieru na górnym pasku opcji. Dostosuj rozmiar i kształt narzędzia Pędzel.
1 Zmodyfikuj narzędzie Pędzel (jeśli chcesz). Wybierz narzędzie Pędzel lub Ołówek z paska narzędzi po lewej stronie. Otwórz preferencje narzędzia Pędzel, klikając opcję Okno → Pędzel w górnym menu lub klikając ikonę arkusza papieru na górnym pasku opcji. Dostosuj rozmiar i kształt narzędzia Pędzel. - Jeśli jesteś nowym użytkownikiem programu Photoshop, użyj domyślnego narzędzia Pędzel. Gdy zdasz sobie sprawę, że pędzel jest za duży lub za mały, zawsze możesz wrócić do tego menu, aby wprowadzić zmiany.
- Ustaw twardość pędzla - ustaw maksymalną wartość dla pędzla z czystą ścieżką, a minimalną dla pędzla z rozmytą ścieżką.
 2 Znajdź tryby mieszania kolorów. Po wybraniu pędzla lub ołówka możesz zmienić tryb mieszania za pomocą menu rozwijanego na górnym pasku opcji. Każdy tryb wykorzystuje inną metodę mieszania kolorów. Poniżej opisano najczęstsze tryby.
2 Znajdź tryby mieszania kolorów. Po wybraniu pędzla lub ołówka możesz zmienić tryb mieszania za pomocą menu rozwijanego na górnym pasku opcji. Każdy tryb wykorzystuje inną metodę mieszania kolorów. Poniżej opisano najczęstsze tryby. - W niektórych wersjach programu Photoshop tryb mieszania można zmienić w preferencjach narzędzia Pędzel.
- W starszych wersjach programu Photoshop może brakować niektórych opisanych trybów.
 3 Wybierz tryb „Normalny”, aby oddzielić kolory. Photoshop nie miesza kolorów w trybie normalnym.Przy użyciu pędzla jego kolor całkowicie pokryje kolor bazowy. Podczas korzystania z menu Edycja modyfikowana wartość zastępuje istniejący kolor. Prawdopodobnie nie będziesz używać tego trybu do mieszania kolorów, ale jest to przydatne do zrozumienia, jak działa domyślny tryb mieszania.
3 Wybierz tryb „Normalny”, aby oddzielić kolory. Photoshop nie miesza kolorów w trybie normalnym.Przy użyciu pędzla jego kolor całkowicie pokryje kolor bazowy. Podczas korzystania z menu Edycja modyfikowana wartość zastępuje istniejący kolor. Prawdopodobnie nie będziesz używać tego trybu do mieszania kolorów, ale jest to przydatne do zrozumienia, jak działa domyślny tryb mieszania. - Podczas pracy z mapami bitowymi lub zindeksowanymi obrazami nazywa się to „próg”. W takim przypadku ostateczny kolor będzie pasował do określonego koloru z tabeli kolorów.
 4 Mieszanie kolorów w trybie „Nakładka”. Ten bardzo popularny tryb mieszania kolorów sprawia, że obszary są jaśniejsze, a ciemne ciemniejsze. Efektem końcowym będzie obraz ze wzmocnionymi światłami i cieniami oraz skorygowanymi niedociągnięciami spowodowanymi prześwietleniem i niedoświetleniem.
4 Mieszanie kolorów w trybie „Nakładka”. Ten bardzo popularny tryb mieszania kolorów sprawia, że obszary są jaśniejsze, a ciemne ciemniejsze. Efektem końcowym będzie obraz ze wzmocnionymi światłami i cieniami oraz skorygowanymi niedociągnięciami spowodowanymi prześwietleniem i niedoświetleniem. - Jeśli interesują Cię szczegóły, ten tryb wykorzystuje wzór na tryby Multiply i Dodge, które opisano poniżej.
 5 Przyciemnianie obrazu. Można to zrobić na kilka sposobów.
5 Przyciemnianie obrazu. Można to zrobić na kilka sposobów. - Tryb przyciemniania porównuje wartość każdego czerwonego, zielonego i niebieskiego piksela z nowym dodanym kolorem. W rezultacie wybierane są wartości najciemniejszych pikseli.
- W trybie mnożenia dla każdego pociągnięcia pędzla zostanie pomnożona jasność nowego koloru i koloru bazowego. Możesz dodawać pociągnięcia, aby przyciemnić obraz.
- Darken jest podobny do Darken, z tą różnicą, że porównywane są dwa piksele zamiast trzech. Każdy piksel przyjmuje albo kolor bazowy, albo nowy kolor, w zależności od tego, który jest ciemniejszy.
- Linear Dimmer przyciemnia wszystkie kolory, ale generalnie powoduje ciemniejsze obszary niż w innych trybach.
- Base Dimmer jest podobny do Linear Dimmer, ale ma mniejszy wpływ na jaśniejsze kolory. Może to prowadzić do większego kontrastu i nasycenia.
 6 Rozjaśnianie obrazu. Każdy tryb ściemniania ma przeciwny tryb ściemniania:
6 Rozjaśnianie obrazu. Każdy tryb ściemniania ma przeciwny tryb ściemniania: - Light Swap porównuje wartość każdego czerwonego, zielonego i niebieskiego piksela z nowym dodanym kolorem. W rezultacie wybierane są wartości najjaśniejszych pikseli.
- Tryb rozjaśniania sprawia, że każdy kolor ciemniejszy niż biały jest mniej zauważalny.
- Tryb jaśniejszy zastępuje ciemne obszary kolorem mieszanym.
- Linear Dodge porównuje dwa kolory. Jeśli jeden z nich jest biały, kolor mieszany będzie biały; jeśli jeden z nich jest czarny, kolor się nie zmienia.
- Color Dodge ma mniejszy wpływ na ciemniejsze kolory, co skutkuje większym kontrastem.
 7 Zmień kolor pierwszego planu i tła. W obrazach warstwowych dostępne są tryby Matte i Cleanup. W trybie Matte kolor zmienia się warstwa po warstwie i pojawia się tylko w obszarach przezroczystych. Tryb wymazywania to zasadniczo gumka, dzięki której wszystkie piksele przed tłem są przezroczyste.
7 Zmień kolor pierwszego planu i tła. W obrazach warstwowych dostępne są tryby Matte i Cleanup. W trybie Matte kolor zmienia się warstwa po warstwie i pojawia się tylko w obszarach przezroczystych. Tryb wymazywania to zasadniczo gumka, dzięki której wszystkie piksele przed tłem są przezroczyste.  8 Dostosuj jasność w trybie różnicy. Porównuje to wartości luminancji kolorów bazowych i mieszanych, a ostatecznym wynikiem jest różnica między wartościami wyższymi i niższymi. Uzyskana jasność będzie bliższa mieszanemu kolorowi, niezależnie od tego, czy jest ciemniejszy czy jaśniejszy niż kolor bazowy.
8 Dostosuj jasność w trybie różnicy. Porównuje to wartości luminancji kolorów bazowych i mieszanych, a ostatecznym wynikiem jest różnica między wartościami wyższymi i niższymi. Uzyskana jasność będzie bliższa mieszanemu kolorowi, niezależnie od tego, czy jest ciemniejszy czy jaśniejszy niż kolor bazowy.  9 Usuwanie kolorów w trybach „Odejmowanie” i „Podział”. Tryb Odejmowania przyciemnia te kolory, a tryb Podziel rozjaśnia je.
9 Usuwanie kolorów w trybach „Odejmowanie” i „Podział”. Tryb Odejmowania przyciemnia te kolory, a tryb Podziel rozjaśnia je.  10 Rozproszenie kolorów w trybie rozpuszczania. Ten tryb służy do tworzenia efektów specjalnych. Mieszany kolor będzie wyglądał na rozmyty (zamiast płynnego przejścia). Wypróbuj ten tryb, aby uzyskać staromodny efekt.
10 Rozproszenie kolorów w trybie rozpuszczania. Ten tryb służy do tworzenia efektów specjalnych. Mieszany kolor będzie wyglądał na rozmyty (zamiast płynnego przejścia). Wypróbuj ten tryb, aby uzyskać staromodny efekt.  11 Zmień określone wartości. Pozostałe tryby zmieniają jedną wartość koloru bazowego na odpowiadającą mu wartość koloru mieszanego. Wszystkie inne cechy pozostają niezmienione.
11 Zmień określone wartości. Pozostałe tryby zmieniają jedną wartość koloru bazowego na odpowiadającą mu wartość koloru mieszanego. Wszystkie inne cechy pozostają niezmienione. - Odcień (na przykład określony odcień czerwieni).
- Nasycenie (niskie nasycenie dodaje odcienie szarości, a wysokie nasycenie sprawia, że kolory są żywsze).
- Jasność (rozjaśnia lub przyciemnia kolor).
 12 Dodaj kolor do czarno-białego obrazu. W trybie Kolor bazowe wartości odcienia i nasycenia kolorów są zmieniane na odpowiednie wartości kolorów mieszanych, podczas gdy jasność pozostaje niezmieniona.
12 Dodaj kolor do czarno-białego obrazu. W trybie Kolor bazowe wartości odcienia i nasycenia kolorów są zmieniane na odpowiednie wartości kolorów mieszanych, podczas gdy jasność pozostaje niezmieniona.
Metoda 2 z 2: Inne metody mieszania kolorów
 1 Spróbuj mieszać gradienty. Znajdź narzędzie Wiadro z farbą na pasku narzędzi. Naciśnij i przytrzymaj, aż otworzą się opcje narzędzia. Wybierz „Gradient”, a następnie kliknij pasek gradientu u góry okna. Ustaw odcienie i inne wartości. Użyj narzędzia Lasso lub narzędzia Magic Wand, aby zaznaczyć obszar obrazu, a następnie zastosuj gradient, przeciągając go do zaznaczenia. Rezultatem będzie płynne przejście między dwoma kolorami.
1 Spróbuj mieszać gradienty. Znajdź narzędzie Wiadro z farbą na pasku narzędzi. Naciśnij i przytrzymaj, aż otworzą się opcje narzędzia. Wybierz „Gradient”, a następnie kliknij pasek gradientu u góry okna. Ustaw odcienie i inne wartości. Użyj narzędzia Lasso lub narzędzia Magic Wand, aby zaznaczyć obszar obrazu, a następnie zastosuj gradient, przeciągając go do zaznaczenia. Rezultatem będzie płynne przejście między dwoma kolorami.  2 Zrób kopię i usuń. Zrób kopię warstwy lub obszaru obrazu, który chcesz zmienić. Przenieś kopię na nową warstwę powyżej oryginału. Wybierz narzędzie Gumka z miękkimi ścieżkami i kryciem od 5 do 20%. Stopniowo usuwaj wierzchnią warstwę, aż uzyskasz pożądany efekt.
2 Zrób kopię i usuń. Zrób kopię warstwy lub obszaru obrazu, który chcesz zmienić. Przenieś kopię na nową warstwę powyżej oryginału. Wybierz narzędzie Gumka z miękkimi ścieżkami i kryciem od 5 do 20%. Stopniowo usuwaj wierzchnią warstwę, aż uzyskasz pożądany efekt.  3 Ustaw krycie warstwy. Jeśli obraz ma dwie lub więcej warstw, które chcesz nakładać, dostosuj suwak krycia nad nazwą każdej warstwy.
3 Ustaw krycie warstwy. Jeśli obraz ma dwie lub więcej warstw, które chcesz nakładać, dostosuj suwak krycia nad nazwą każdej warstwy.  4 Dostosuj parametry mieszania na tablecie. Wybierz narzędzie Pędzel i znajdź opcje tabletu w jego ustawieniach. Aktywuj opcję Przenieś i dostosuj krycie pędzla na podstawie poziomu nacisku na ekranie tabletu. Możesz użyć dowolnego kształtu i rozmiaru pędzla, ale możesz znaleźć dodatkowe opcje pędzla w Internecie, które zapewniają mleczny lub maślany efekt.
4 Dostosuj parametry mieszania na tablecie. Wybierz narzędzie Pędzel i znajdź opcje tabletu w jego ustawieniach. Aktywuj opcję Przenieś i dostosuj krycie pędzla na podstawie poziomu nacisku na ekranie tabletu. Możesz użyć dowolnego kształtu i rozmiaru pędzla, ale możesz znaleźć dodatkowe opcje pędzla w Internecie, które zapewniają mleczny lub maślany efekt. - Po wybraniu pędzla wybierz kolor, który chcesz dodać i lekko kliknij kolor bazowy.
 5 Narzędzie Rozmycie. Wybierz to narzędzie z paska narzędzi (ikona palca). W jego ustawieniach (u góry) wybierz miękki okrągły kształt i ustaw poziom dyfuzji na 20%. Rozmyj kolory w pobliżu granic ich przejścia w siebie.
5 Narzędzie Rozmycie. Wybierz to narzędzie z paska narzędzi (ikona palca). W jego ustawieniach (u góry) wybierz miękki okrągły kształt i ustaw poziom dyfuzji na 20%. Rozmyj kolory w pobliżu granic ich przejścia w siebie. - Być może będziesz musiał poeksperymentować z wartością sztywności tego narzędzia, aby osiągnąć pożądany efekt.
 6 Połącz maski warstwowe. Umieść jeden kolor na drugim na dwóch warstwach. Kliknij Utwórz maskę warstwy w lewym okienku obok górnej warstwy. Wybierz maskę i zastosuj do niej gradient od czerni do bieli. Dolna warstwa będzie wyświetlana tylko w kolorze czarnym, a górna tylko w kolorze białym.
6 Połącz maski warstwowe. Umieść jeden kolor na drugim na dwóch warstwach. Kliknij Utwórz maskę warstwy w lewym okienku obok górnej warstwy. Wybierz maskę i zastosuj do niej gradient od czerni do bieli. Dolna warstwa będzie wyświetlana tylko w kolorze czarnym, a górna tylko w kolorze białym.  7 Zastosuj filtr rozmycia. Wybierz obszar, w którym chcesz mieszać kolory. W górnym menu kliknij "Filtr" - "Rozmycie" - "Rozmycie Gaussa". Dostosuj suwak do swoich upodobań. Aby powtórzyć ten proces, zaznacz lassem dodatkowy obszar, a następnie naciśnij Ctrl + F.
7 Zastosuj filtr rozmycia. Wybierz obszar, w którym chcesz mieszać kolory. W górnym menu kliknij "Filtr" - "Rozmycie" - "Rozmycie Gaussa". Dostosuj suwak do swoich upodobań. Aby powtórzyć ten proces, zaznacz lassem dodatkowy obszar, a następnie naciśnij Ctrl + F. - Naciśnij Command + F w systemie Mac OS.
 8 Rozmyj obrazy wektorowe w jeden obraz. Jeśli używasz grafiki wektorowej, utwórz dwa kształty wektorowe o różnych kolorach. Zmień właściwości, aby dodać promień rozmycia. Kontury kształtów są rozmyte i zlewają się w miejscu, w którym są obok siebie. Zwiększ wartość promienia rozmycia, aby uzyskać większy efekt.
8 Rozmyj obrazy wektorowe w jeden obraz. Jeśli używasz grafiki wektorowej, utwórz dwa kształty wektorowe o różnych kolorach. Zmień właściwości, aby dodać promień rozmycia. Kontury kształtów są rozmyte i zlewają się w miejscu, w którym są obok siebie. Zwiększ wartość promienia rozmycia, aby uzyskać większy efekt.  9 Symuluj efekt malowania pędzlem. Wybierz narzędzie Pędzel mieszający (ikona pędzla i kropli farby; w niektórych wersjach programu Photoshop przytrzymaj ikonę pędzla, aby uzyskać dostęp do tego pędzla). Otwórz menu ustawień pędzla, aby zobaczyć kilka nowych opcji. Każdy ma na celu naśladowanie techniki malarskiej, takiej jak mieszanie dwóch kolorów mokrej farby.
9 Symuluj efekt malowania pędzlem. Wybierz narzędzie Pędzel mieszający (ikona pędzla i kropli farby; w niektórych wersjach programu Photoshop przytrzymaj ikonę pędzla, aby uzyskać dostęp do tego pędzla). Otwórz menu ustawień pędzla, aby zobaczyć kilka nowych opcji. Każdy ma na celu naśladowanie techniki malarskiej, takiej jak mieszanie dwóch kolorów mokrej farby.
Porady
- Po zmieszaniu, aby uzyskać bardziej równomierną mieszankę, wybierz zmieszany kolor (za pomocą zakraplacza) i ponownie wymieszaj kolory. Powtarzaj proces, aż uzyskasz płynne przejście.
- Jeśli narzędzie nie działa tak, jak chcesz, poszukaj ikony ustawień wstępnych narzędzia (po lewej stronie paska opcji narzędzia). Kliknij tę ikonę prawym przyciskiem myszy i wybierz narzędzie Resetuj, aby powrócić do ustawień domyślnych.
- Zwróć uwagę na jakość powierzchni symulowanego materiału. Różne materiały mają różne refleksy, odcienie i inne walory. Zastanów się również, pod jakim źródłem światła znajduje się obiekt. Ciepło czy zimno? Nudny czy jasny?