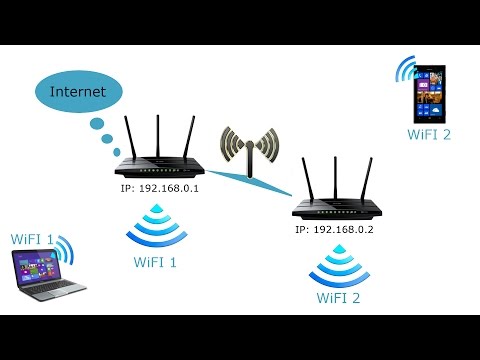
Zawartość
- Kroki
- Część 1 z 3: Konfiguracja pierwszego routera
- Część 2 z 3: Konfiguracja drugiego routera
- Część 3 z 3: Łączenie się z Internetem
- Porady
- Ostrzeżenia
W tym artykule dowiesz się, jak dodać drugi router do sieci domowej lub małej firmy.Zrób to, aby podłączyć więcej komputerów lub innych urządzeń do sieci, dla której nie ma wolnych portów na pierwszym routerze. Zwiększy to przepustowość sieci; Co więcej, drugi router można umieścić tam, gdzie nie ma sygnału bezprzewodowego lub jest słaby.
Kroki
Część 1 z 3: Konfiguracja pierwszego routera
 1 Podłącz modem do pierwszego routera. Podłącz kabel Ethernet do portu „WAN” routera oraz do portu „WAN/Internet” szybkiego modemu. W tym artykule router podłączony do modemu będzie określany jako „Router 1”.
1 Podłącz modem do pierwszego routera. Podłącz kabel Ethernet do portu „WAN” routera oraz do portu „WAN/Internet” szybkiego modemu. W tym artykule router podłączony do modemu będzie określany jako „Router 1”. - Niektóre routery działają jak szybki modem i router. Jeśli to jest dla routera 1, po prostu podłącz go do kabla, który prowadzi internet.
- Port „WAN” może być oznaczony jako „Internet”.

Kolec baron
Inżynier sieci i specjalista ds. obsługi użytkowników Spike Baron jest właścicielem firmy Spike Computer Repair. Z ponad 25-letnim doświadczeniem w technologii specjalizuje się w naprawie komputerów PC i Mac, sprzedaży komputerów używanych, usuwaniu wirusów, odzyskiwaniu danych oraz aktualizacjach sprzętu i oprogramowania. Posiada certyfikaty CompTIA A+ dla serwisantów komputerowych oraz Microsoft Certified Solutions Expert. Kolec baron
Kolec baron
Inżynier sieci i specjalista ds. wsparcia użytkownikaDostawcy usług internetowych ograniczają prędkość Internetu. Dlatego podłączenie drugiego routera może nie pomóc. Przede wszystkim porozmawiaj z pracownikami firmy, która zapewnia dostęp do Internetu, aby sprawdzić, czy podłączenie drugiego modemu pomoże zwiększyć prędkość. Jeśli nie, omów kwestię łączenia się z inną taryfą, która zapewnia wyższą prędkość.
 2 Podłącz router 1 do komputera. Podłącz kabel Ethernet do portu LAN routera 1 oraz do portu Ethernet komputera.
2 Podłącz router 1 do komputera. Podłącz kabel Ethernet do portu LAN routera 1 oraz do portu Ethernet komputera. - Możesz także połączyć się z routerem bezprzewodowo, używając nazwy sieci i hasła.
 3 Włącz modem i router 1. Poczekaj kilka minut, aż się zaczną.
3 Włącz modem i router 1. Poczekaj kilka minut, aż się zaczną. 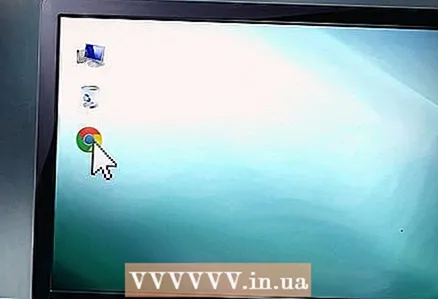 4 Otwórz przeglądarkę internetową. Spowoduje to otwarcie strony konfiguracji routera 1.
4 Otwórz przeglądarkę internetową. Spowoduje to otwarcie strony konfiguracji routera 1. 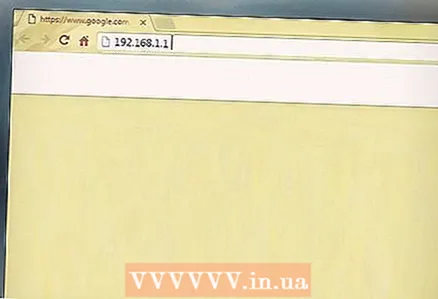 5 Wpisz adres IP routera 1 w pasku adresu przeglądarki (u góry ekranu). Otworzy się strona autoryzacji. Znajdź adres IP routera 1 w instrukcji obsługi lub na stronie internetowej producenta.
5 Wpisz adres IP routera 1 w pasku adresu przeglądarki (u góry ekranu). Otworzy się strona autoryzacji. Znajdź adres IP routera 1 w instrukcji obsługi lub na stronie internetowej producenta. - Adresy IP popularnych modeli routerów to:
- 2Przewody: 192.168.1.1, 192.168.0.1, 192.168.1.254, 10.0.0.138
- Jabłko: 10.0.0.1
- Belkin: 192.168.1.1, 192.168.2.1, 10.0.0.2, 10.1.1.1
- Dlink: 192.168.1.1, 192.168.0.1, 192.168.0.101, 192.168.0.30, 192.168.0.50, 192.168.15.1, 192.168.254.254, 192.168.1.254, 192.168.0.10, 192.168.15.1, 10.0.0.1, 10.0.0.2, 10.1.1.1, 10.90.90.90,
- Netgear: 192.168.0.1, 192.168.0.227
- Adresy IP popularnych modeli routerów to:
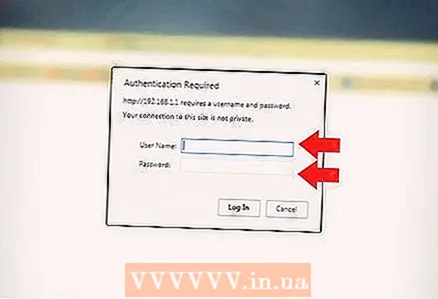 6 Zaloguj się na stronie konfiguracji, podając swoją nazwę użytkownika i hasło. Zostaniesz przeniesiony do strony konfiguracji Routera 1. Znajdź nazwę użytkownika i hasło dla Routera 1 w instrukcji obsługi lub na stronie internetowej producenta.
6 Zaloguj się na stronie konfiguracji, podając swoją nazwę użytkownika i hasło. Zostaniesz przeniesiony do strony konfiguracji Routera 1. Znajdź nazwę użytkownika i hasło dla Routera 1 w instrukcji obsługi lub na stronie internetowej producenta. - W większości przypadków możesz wpisać „admin” jako nazwę użytkownika i „admin”, „Hasło” lub „12345678” jako hasło. W niektórych przypadkach ciągi nazwy użytkownika i hasła należy pozostawić puste.
- Jeśli wprowadzisz poprawne hasło, ale nie możesz otworzyć strony konfiguracji, zresetuj router do ustawień fabrycznych. Aby uzyskać informacje, jak to zrobić, przeczytaj instrukcję obsługi lub stronę producenta.
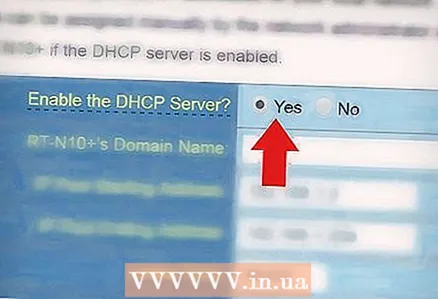 7 Włącz DHCP na routerze 1. Umożliwi to routerowi 1 przypisanie wszystkich adresów IP w sieci.
7 Włącz DHCP na routerze 1. Umożliwi to routerowi 1 przypisanie wszystkich adresów IP w sieci. - Zwykle opcję DHCP można znaleźć w ustawieniach sieci lub ustawieniach sieci LAN. Zwróć uwagę, że interfejs strony konfiguracji różni się w zależności od modelu routera i producenta.
- W większości przypadków serwer DHCP jest domyślnie włączony.
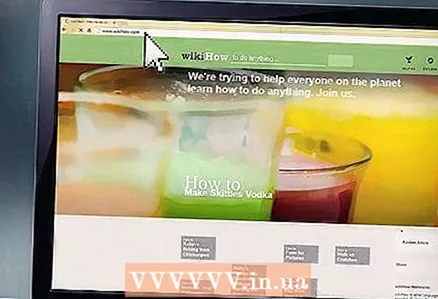 8 Sprawdź swoją sieć i połączenie internetowe. Otwórz dowolną witrynę (na przykład https://www.wikihow.com), aby upewnić się, że masz dostęp do Internetu. Upewnij się również, że router 1 ma co najmniej jeden wolny port „LAN”.
8 Sprawdź swoją sieć i połączenie internetowe. Otwórz dowolną witrynę (na przykład https://www.wikihow.com), aby upewnić się, że masz dostęp do Internetu. Upewnij się również, że router 1 ma co najmniej jeden wolny port „LAN”.  9 Odłącz router 1 od komputera. Odłącz kabel Ethernet od routera 1 i od komputera. Pozostałe urządzenia można pozostawić włączone.
9 Odłącz router 1 od komputera. Odłącz kabel Ethernet od routera 1 i od komputera. Pozostałe urządzenia można pozostawić włączone.
Część 2 z 3: Konfiguracja drugiego routera
 1 Podłącz drugi router i włącz go. Upewnij się, że jest wolne gniazdko elektryczne, w którym chcesz umieścić drugi router. W tym artykule drugi router będzie określany jako router 2.
1 Podłącz drugi router i włącz go. Upewnij się, że jest wolne gniazdko elektryczne, w którym chcesz umieścić drugi router. W tym artykule drugi router będzie określany jako router 2.  2 Podłącz router 2 do komputera. Podłącz kabel Ethernet do portu LAN routera 2 oraz do portu Ethernet w komputerze.
2 Podłącz router 2 do komputera. Podłącz kabel Ethernet do portu LAN routera 2 oraz do portu Ethernet w komputerze. 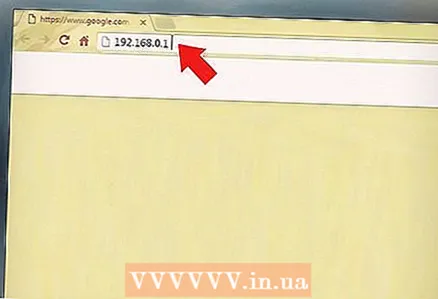 3 Wpisz adres IP routera 2 w pasku adresu przeglądarki (u góry ekranu). Otworzy się strona autoryzacji.
3 Wpisz adres IP routera 2 w pasku adresu przeglądarki (u góry ekranu). Otworzy się strona autoryzacji. - Większość routerów ma adres IP 192.168.0.1, 192.168.1.1 lub 10.0.0.1.
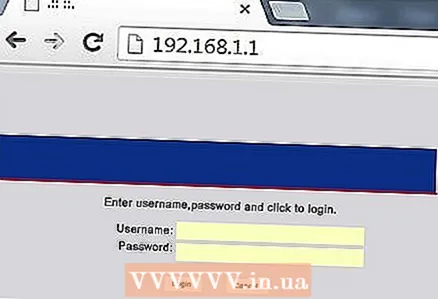 4 Zaloguj się na stronie konfiguracji, podając swoją nazwę użytkownika i hasło. Zostaniesz przeniesiony do strony konfiguracji routera 2. Znajdź nazwę użytkownika i hasło dla routera 2 w instrukcji obsługi lub na stronie internetowej producenta.
4 Zaloguj się na stronie konfiguracji, podając swoją nazwę użytkownika i hasło. Zostaniesz przeniesiony do strony konfiguracji routera 2. Znajdź nazwę użytkownika i hasło dla routera 2 w instrukcji obsługi lub na stronie internetowej producenta. - W większości przypadków możesz wpisać „admin” jako nazwę użytkownika i hasło.
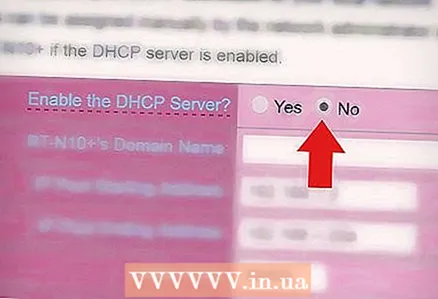 5 Wyłącz DHCP na routerze 2. Ponieważ DHCP jest włączony na routerze 1, powinien być wyłączony na routerze 2, aby zapobiec konfliktom. Znajdź ustawienia DHCP na stronie konfiguracji i przesuń suwak obok opcji DHCP do pozycji Off.
5 Wyłącz DHCP na routerze 2. Ponieważ DHCP jest włączony na routerze 1, powinien być wyłączony na routerze 2, aby zapobiec konfliktom. Znajdź ustawienia DHCP na stronie konfiguracji i przesuń suwak obok opcji DHCP do pozycji Off. 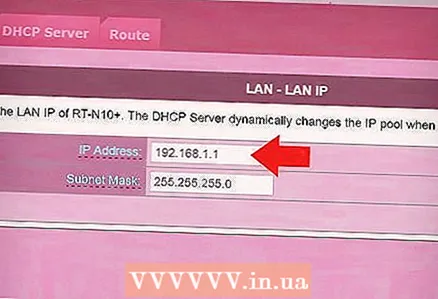 6 Przypisz nowy adres IP do routera 2. Na tym etapie routery 1 i 2 mogą mieć ten sam adres IP. Aby zapobiec konfliktom IP, router 2 musi mieć inny adres IP.
6 Przypisz nowy adres IP do routera 2. Na tym etapie routery 1 i 2 mogą mieć ten sam adres IP. Aby zapobiec konfliktom IP, router 2 musi mieć inny adres IP. - Na stronie konfiguracji routera 2 znajdź sekcję „LAN” lub „Sieć lokalna”. Ta sekcja powinna zawierać pole z aktualnym adresem IP.
- Wprowadź nowy adres IP zamiast obecnego. Nowy adres IP routera 2 musi znajdować się w tej samej podsieci co adres routera 1. Oznacza to, że pierwsze trzy cyfry adresu IP routera 2 muszą odpowiadać trzem pierwszym cyfrom adresu IP routera 1. nowy adres IP nie może być zgodny z adresem żadnego innego urządzenia sieciowego.
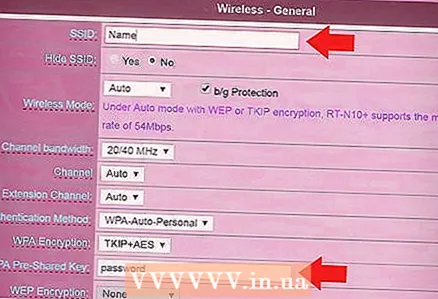 7 Ustaw nazwę sieci i hasło dla routera 2. Muszą być zgodne z nazwą i hasłem routera 1.
7 Ustaw nazwę sieci i hasło dla routera 2. Muszą być zgodne z nazwą i hasłem routera 1. - Można to zrobić w „Bezprzewodowe”, „Konfiguracja Wi-Fi” lub podobnym.
- Jeśli nie znasz identyfikatora SSID i klucza dostępu routera 1, poszukaj ich na obudowie routera.
- Router 2 nie jest routerem bezprzewodowym, więc pomiń ten krok.
Część 3 z 3: Łączenie się z Internetem
 1 Wyłącz router 2. Teraz, gdy router 2 jest w pełni skonfigurowany, zalecamy jego ponowne uruchomienie, ale najlepiej na razie go wyłączyć.
1 Wyłącz router 2. Teraz, gdy router 2 jest w pełni skonfigurowany, zalecamy jego ponowne uruchomienie, ale najlepiej na razie go wyłączyć.  2 Połącz pierwszy router z drugim routerem. Podłącz kabel Ethernet do portu LAN routera 1 i do pierwszego portu LAN routera 2.
2 Połącz pierwszy router z drugim routerem. Podłącz kabel Ethernet do portu LAN routera 1 i do pierwszego portu LAN routera 2. - Nie podłączaj kabla do portu "WAN", który jest podobny do portu "LAN".
 3 Włącz router 2. Zostanie mu przypisany wprowadzony adres IP. Jeśli router 1 ma dostęp do Internetu, router 2 również zostanie podłączony do sieci.
3 Włącz router 2. Zostanie mu przypisany wprowadzony adres IP. Jeśli router 1 ma dostęp do Internetu, router 2 również zostanie podłączony do sieci. 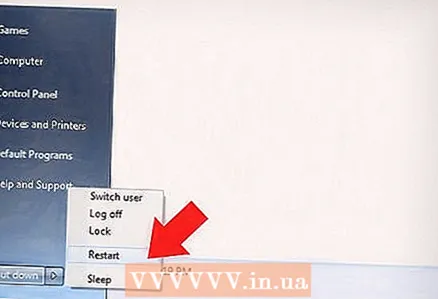 4 Uruchom ponownie komputer podłączony do routera 2. Za każdym razem, gdy do komputera jest podłączane nowe urządzenie sieciowe, zalecamy ponowne uruchomienie komputera.
4 Uruchom ponownie komputer podłączony do routera 2. Za każdym razem, gdy do komputera jest podłączane nowe urządzenie sieciowe, zalecamy ponowne uruchomienie komputera.  5 Podłącz inne komputery i urządzenia. Można to zrobić bezprzewodowo lub podłączając kable Ethernet do dostępnych portów „LAN” na dowolnym routerze. Serwer DHCP na routerze 1 automatycznie przypisze każdemu urządzeniu własny adres IP (w tej samej podsieci).
5 Podłącz inne komputery i urządzenia. Można to zrobić bezprzewodowo lub podłączając kable Ethernet do dostępnych portów „LAN” na dowolnym routerze. Serwer DHCP na routerze 1 automatycznie przypisze każdemu urządzeniu własny adres IP (w tej samej podsieci).
Porady
- Jeśli czegoś nie rozumiesz, skontaktuj się ze specjalistą w celu uzyskania pomocy lub po prostu zadaj pytanie na jednym z wielu forów.
- Zanotuj adresy IP modemu, routerów i wszystkich podłączonych urządzeń. Umożliwi to późniejsze rozwiązywanie problemów z połączeniem.
- Aby zwiększyć bezpieczeństwo, rozważ podłączenie trzeciego routera (NAT). Jeśli zdecydujesz się dodać trzeci router (router 3), podłącz kabel Ethernet do portu WAN routera 3 i do portu LAN routera 1 lub 2. Następnie włącz DHCP na routerze 2 i przypisz mu adres w innej podsieci .
Ostrzeżenia
- Jeśli udostępniasz swoją sieć bezprzewodową, inne osoby mogą uzyskać dostęp do Twoich plików na dowolnym podłączonym komputerze.



