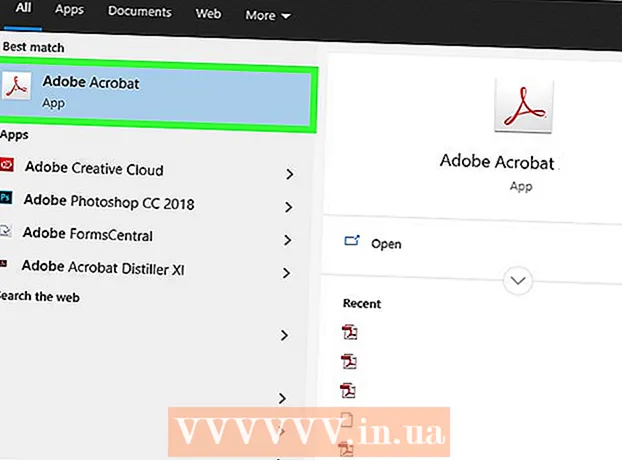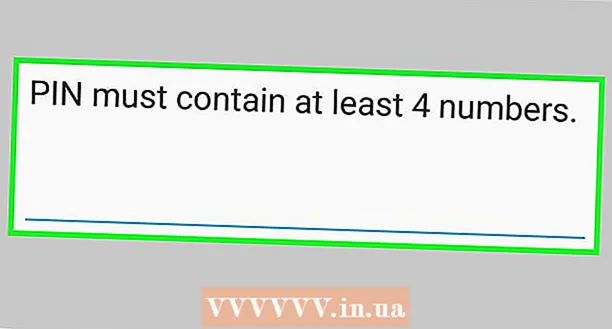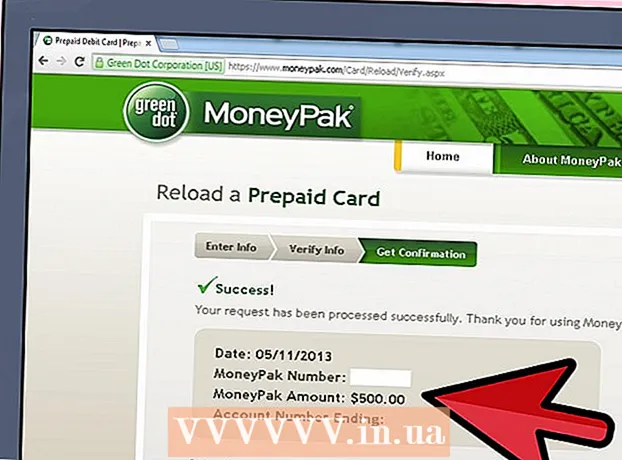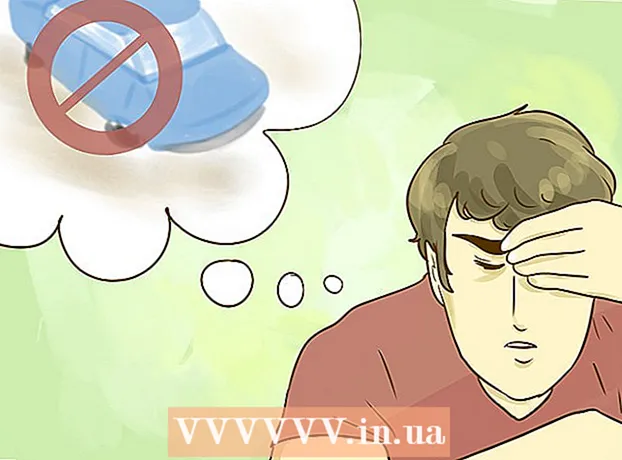Autor:
Ellen Moore
Data Utworzenia:
18 Styczeń 2021
Data Aktualizacji:
29 Czerwiec 2024
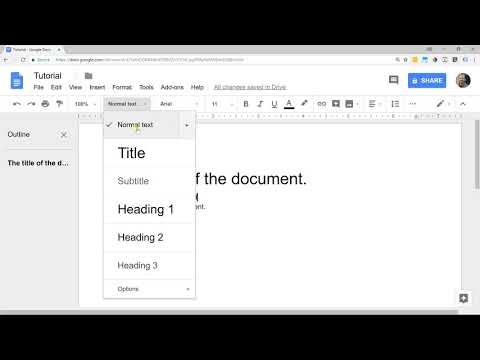
Zawartość
W tym artykule pokażemy, jak utworzyć nowy dokument w Dokumentach Google na komputerze, smartfonie lub tablecie. Dokumenty Google to darmowy edytor tekstu, który umożliwia tworzenie, edytowanie i udostępnianie dokumentów tekstowych innym użytkownikom.
Kroki
Metoda 1 z 2: Na komputerze
 1 Przejdź do strony https://docs.google.com w przeglądarce internetowej. Możesz używać dowolnej przeglądarki internetowej w systemie Windows lub macOS, w tym Chrome, Firefox, Safari i Microsoft Edge.
1 Przejdź do strony https://docs.google.com w przeglądarce internetowej. Możesz używać dowolnej przeglądarki internetowej w systemie Windows lub macOS, w tym Chrome, Firefox, Safari i Microsoft Edge. - Jeśli nie masz konta Google/Gmail, utwórz je, aby uzyskać dostęp do Dokumentów Google.
 2 Zaloguj się na swoje konto Google. Postępuj zgodnie z instrukcjami wyświetlanymi na ekranie, aby zalogować się przy użyciu nazwy użytkownika i hasła Google/Gmail. Wyświetlona zostanie lista dokumentów, które otworzyłeś. U góry ekranu znajdziesz opcje tworzenia nowego dokumentu.
2 Zaloguj się na swoje konto Google. Postępuj zgodnie z instrukcjami wyświetlanymi na ekranie, aby zalogować się przy użyciu nazwy użytkownika i hasła Google/Gmail. Wyświetlona zostanie lista dokumentów, które otworzyłeś. U góry ekranu znajdziesz opcje tworzenia nowego dokumentu.  3 Kliknij Pusty plik +aby utworzyć pusty dokument. Znajduje się „+” w lewym górnym rogu strony. Zostanie utworzony pusty dokument, który możesz edytować.
3 Kliknij Pusty plik +aby utworzyć pusty dokument. Znajduje się „+” w lewym górnym rogu strony. Zostanie utworzony pusty dokument, który możesz edytować. - Aby utworzyć nowy dokument na podstawie szablonu, kliknij Galerię szablonów w prawym górnym rogu strony, aby rozwinąć listę szablonów, a następnie kliknij szablon, dla którego chcesz utworzyć nowy dokument.
- Popularne szablony (takie jak CV i Broszura) są wyświetlane w górnej środkowej części strony.
 4 Kliknij nowy dokumentzmienić nazwę pliku. Domyślnie dokument nosi nazwę „Nowy dokument”. Aby zmienić ten tytuł, kliknij Delaby usunąć tekst, a następnie wprowadź nowy tytuł dokumentu. Kliknij ↵ Wejdź lub ⏎ Powrótaby zapisać zmiany.
4 Kliknij nowy dokumentzmienić nazwę pliku. Domyślnie dokument nosi nazwę „Nowy dokument”. Aby zmienić ten tytuł, kliknij Delaby usunąć tekst, a następnie wprowadź nowy tytuł dokumentu. Kliknij ↵ Wejdź lub ⏎ Powrótaby zapisać zmiany.  5 Edytuj dokument. Jeśli Twój komputer jest połączony z internetem, Dokumenty Google zapisują zmiany w dokumencie podczas pisania.
5 Edytuj dokument. Jeśli Twój komputer jest połączony z internetem, Dokumenty Google zapisują zmiany w dokumencie podczas pisania. - Użyj paska narzędzi u góry dokumentu, aby ustawić rozmiar, typ, styl i kolor czcionki.
- Aby dostosować odstępy między wierszami, kliknij menu Format, wybierz opcję Odstępy między wierszami, a następnie wybierz opcję Pojedynczy, Podwójny lub inną opcję.
- Menu Format zawiera opcje dodawania kolumn, nagłówków, stopek i nie tylko.
- Aby wstawić obraz, tabelę, wykres lub znaki specjalne, kliknij menu Wstaw, wybierz element, który chcesz wstawić, i postępuj zgodnie z instrukcjami wyświetlanymi na ekranie.
- Błędy pisowni są podkreślone w Dokumentach Google — kliknij podkreślone słowo, aby zobaczyć sugestie dotyczące pisowni, a następnie wybierz odpowiednią opcję. Aby sprawdzić pisownię całego dokumentu, otwórz menu Narzędzia i wybierz Pisownia.
- Aby pobrać kopię dokumentu, kliknij menu Plik, kliknij Pobierz jako i wybierz format.
 6 Udostępnij dokument. Aby zezwolić innemu użytkownikowi lub grupie użytkowników na pracę z dokumentem, wykonaj następujące kroki:
6 Udostępnij dokument. Aby zezwolić innemu użytkownikowi lub grupie użytkowników na pracę z dokumentem, wykonaj następujące kroki: - Kliknij niebieski przycisk „Ustawienia dostępu” w prawym górnym rogu strony.
- Wprowadź adresy e-mail (oddzielone przecinkami) osób, którym chcesz udostępnić dokument.
- Kliknij ikonę w kształcie ołówka po prawej stronie pola Osoby, aby wyświetlić listę uprawnień (Wyświetlanie, Edycja, Komentowanie), a następnie wybierz odpowiednią opcję.
- Kliknij Zaawansowane w prawym dolnym rogu okna udostępniania, aby wyświetlić dodatkowe opcje i wprowadzić niezbędne zmiany.
- Kliknij „Prześlij”, aby wysłać link do dokumentu.
 7 Wyjdź z dokumentu. Kliknij niebieską ikonę kartki papieru w lewym górnym rogu strony, aby powrócić do listy dokumentów.
7 Wyjdź z dokumentu. Kliknij niebieską ikonę kartki papieru w lewym górnym rogu strony, aby powrócić do listy dokumentów.  8 Otwórz dokument ponownie. Jeśli chcesz pracować nad dokumentem, po prostu wróć do https://docs.google.com, a następnie kliknij nazwę dokumentu na liście plików.
8 Otwórz dokument ponownie. Jeśli chcesz pracować nad dokumentem, po prostu wróć do https://docs.google.com, a następnie kliknij nazwę dokumentu na liście plików.
Metoda 2 z 2: Na smartfonie/tablecie
 1 Zainstaluj aplikację Dokumenty Google na swoim urządzeniu mobilnym. Możesz go pobrać w App Store (dla iPhone'a / iPada) lub w Play Store (dla urządzenia z systemem Android).
1 Zainstaluj aplikację Dokumenty Google na swoim urządzeniu mobilnym. Możesz go pobrać w App Store (dla iPhone'a / iPada) lub w Play Store (dla urządzenia z systemem Android). - Informacje o sposobie instalowania aplikacji na urządzeniach mobilnych można znaleźć w Internecie.
- Jeśli nie masz konta Google/Gmail, utwórz je, aby uzyskać dostęp do Dokumentów Google.
 2 Uruchom aplikację Dokumenty Google. Kliknij ikonę w postaci niebieskiej kartki papieru z napisem „Dokumenty”; ta ikona znajduje się na ekranie głównym (iPhone / iPad) lub w szufladzie aplikacji (Android).
2 Uruchom aplikację Dokumenty Google. Kliknij ikonę w postaci niebieskiej kartki papieru z napisem „Dokumenty”; ta ikona znajduje się na ekranie głównym (iPhone / iPad) lub w szufladzie aplikacji (Android).  3 Kliknij +. Ta ikona znajduje się w kółku w prawym dolnym rogu ekranu.
3 Kliknij +. Ta ikona znajduje się w kółku w prawym dolnym rogu ekranu.  4 Kliknij nowy dokumentstworzyć dokument. Na urządzeniu z systemem Android zostanie utworzony dokument. Na iPhonie/iPadzie wprowadź tytuł dokumentu i kliknij Utwórz.
4 Kliknij nowy dokumentstworzyć dokument. Na urządzeniu z systemem Android zostanie utworzony dokument. Na iPhonie/iPadzie wprowadź tytuł dokumentu i kliknij Utwórz. - Jeśli wolisz użyć szablonu, kliknij Wybierz szablon, aby otworzyć listę szablonów, a następnie kliknij żądany szablon.
 5 Edytuj dokument. Jeśli Twoje urządzenie jest połączone z internetem, Dokumenty Google zapisują zmiany w dokumencie podczas pisania.
5 Edytuj dokument. Jeśli Twoje urządzenie jest połączone z internetem, Dokumenty Google zapisują zmiany w dokumencie podczas pisania. - Aby dostosować wyrównanie akapitów i/lub odstępy między wierszami, naciśnij dwukrotnie miejsce, w którym rozpocznie się zmiana, kliknij ikonę Format (ikona w kształcie litery A z wieloma wierszami), wybierz Akapit, a następnie wybierz opcje.
- Aby zmienić wygląd tekstu, naciśnij go dwukrotnie, aby wyświetlić niebieskie punktory, a następnie przeciągnij punktory, aby zaznaczyć odpowiedni tekst. Kliknij ikonę Format (a z wieloma liniami), wybierz Tekst, a następnie wybierz żądane opcje.
- W trybie drukowania można dodać obraz, nagłówek, stopkę, tabelę, numery stron itd. Aby przejść do trybu drukowania, dotknij ikony trzech kropek w prawym górnym rogu, a następnie przesuń suwak obok opcji Print Pattern do pozycji On. Następnie kliknij ikonę w kształcie ołówka w prawym dolnym rogu, aby powrócić do strony edycji dokumentu, kliknij +, aby otworzyć menu wstawiania, a następnie wybierz element, który chcesz wstawić.
 6 Udostępnij dokument. Aby zezwolić innemu użytkownikowi lub grupie użytkowników na pracę z dokumentem, wykonaj następujące kroki:
6 Udostępnij dokument. Aby zezwolić innemu użytkownikowi lub grupie użytkowników na pracę z dokumentem, wykonaj następujące kroki: - Stuknij ikonę Udostępnij (ikona w kształcie osoby z symbolem +) u góry ekranu, aby przejść do ekranu dostępu.
- W polu Osoby wprowadź adres e-mail osoby, której chcesz udostępnić dokument.
- Stuknij ikonę w kształcie ołówka po prawej stronie pola Osoby, aby wyświetlić listę uprawnień (Wyświetlanie, Edycja, Komentowanie), a następnie wybierz opcję.
- Kliknij ikonę Wyślij (ikona papierowego samolotu) w prawym górnym rogu, aby wysłać łącze do dokumentu pocztą elektroniczną.
 7 Otwórz dokument ponownie. Jeśli chcesz pracować z dokumentem, uruchom aplikację Dokumenty Google i wybierz nazwę dokumentu na liście plików. Aby wprowadzić zmiany, dotknij ikony w kształcie ołówka w prawym dolnym rogu, aby przejść do trybu edycji.
7 Otwórz dokument ponownie. Jeśli chcesz pracować z dokumentem, uruchom aplikację Dokumenty Google i wybierz nazwę dokumentu na liście plików. Aby wprowadzić zmiany, dotknij ikony w kształcie ołówka w prawym dolnym rogu, aby przejść do trybu edycji.