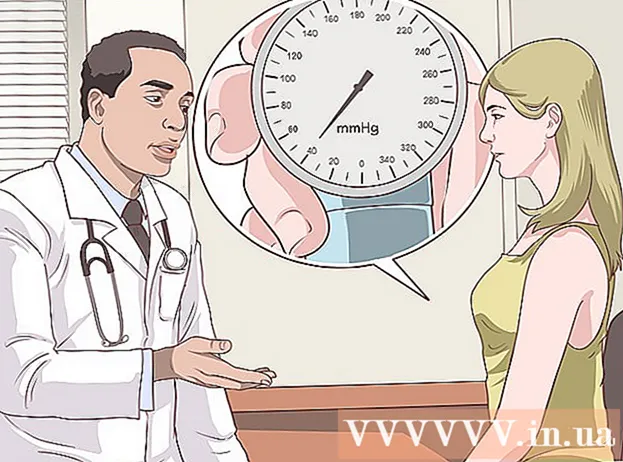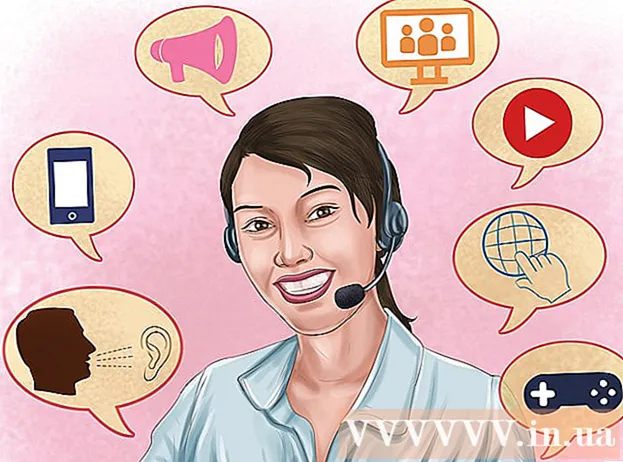Autor:
Carl Weaver
Data Utworzenia:
23 Luty 2021
Data Aktualizacji:
1 Lipiec 2024

Zawartość
W tym artykule dowiesz się, jak utworzyć kalendarz w programie Microsoft Word na komputerze z systemem Windows lub Mac. Aby szybko wykonać zadanie, musisz użyć szablonu kalendarza Microsoft lub ręcznie utworzyć kalendarz za pomocą arkusza kalkulacyjnego.
Kroki
Metoda 1 z 2: Szablony
 1 Uruchom Microsoft Word. Znajdź ciemnoniebieską ikonę z białym „W”.
1 Uruchom Microsoft Word. Znajdź ciemnoniebieską ikonę z białym „W”.  2 Kliknij pasek wyszukiwania. Znajduje się u góry okna programu Word.
2 Kliknij pasek wyszukiwania. Znajduje się u góry okna programu Word. - Na komputerach Mac najpierw kliknij Plik w lewym górnym rogu, a następnie wybierz Utwórz z szablonu... w menu rozwijanym.
 3 Wydrukować kalendarz i naciśnij klawisz ↵ Wejdź. To polecenie przeszuka magazyn szablonów w poszukiwaniu szablonu kalendarza.
3 Wydrukować kalendarz i naciśnij klawisz ↵ Wejdź. To polecenie przeszuka magazyn szablonów w poszukiwaniu szablonu kalendarza. - Nie można wykonać tego kroku, jeśli nie ma połączenia z Internetem.
 4 Wybierz szablon kalendarza. Kliknij żądany kalendarz, a otworzy się strona kalendarza.
4 Wybierz szablon kalendarza. Kliknij żądany kalendarz, a otworzy się strona kalendarza.  5 Kliknij Tworzyć. Przycisk znajduje się po prawej stronie kalendarza. Następnie szablon zostanie załadowany.
5 Kliknij Tworzyć. Przycisk znajduje się po prawej stronie kalendarza. Następnie szablon zostanie załadowany. - Jeśli chcesz włączyć makra, wybierz Włącz makraaby ułatwić Ci wykonanie dodatkowych kalendarzy na kolejne miesiące i terminy.
 6 Poczekaj, aż kalendarz się załaduje. Po zakończeniu pobierania szablonu zostanie on automatycznie otwarty w programie Microsoft Word.
6 Poczekaj, aż kalendarz się załaduje. Po zakończeniu pobierania szablonu zostanie on automatycznie otwarty w programie Microsoft Word.
Metoda 2 z 2: Ręcznie
 1 Uruchom Microsoft Word. Znajdź ciemnoniebieską ikonę z białym „W”. Otworzy się strona główna programu Word.
1 Uruchom Microsoft Word. Znajdź ciemnoniebieską ikonę z białym „W”. Otworzy się strona główna programu Word.  2 Kliknij nowy dokument. Ten element znajduje się w lewym górnym rogu strony głównej.
2 Kliknij nowy dokument. Ten element znajduje się w lewym górnym rogu strony głównej. - Pomiń ten krok na Macu.
 3 Wpisz miesiąc. Wpisz nazwę miesiąca, dla którego chcesz utworzyć kalendarz, a następnie naciśnij ↵ Wejdź... Dzięki temu nazwa miesiąca pojawi się nad kalendarzem.
3 Wpisz miesiąc. Wpisz nazwę miesiąca, dla którego chcesz utworzyć kalendarz, a następnie naciśnij ↵ Wejdź... Dzięki temu nazwa miesiąca pojawi się nad kalendarzem.  4 Otwórz kartę Wstawić. Karta znajduje się na niebieskiej wstążce u góry okna programu Word. Pasek narzędzi karty pojawi się pod wstążką. Wstawić.
4 Otwórz kartę Wstawić. Karta znajduje się na niebieskiej wstążce u góry okna programu Word. Pasek narzędzi karty pojawi się pod wstążką. Wstawić.  5 Kliknij stół. Na tym panelu znajduje się również sekcja „Tabele”.
5 Kliknij stół. Na tym panelu znajduje się również sekcja „Tabele”.  6 Utwórz tabelę. Przeciągnij kursor myszy siedem komórek w prawo i siedem (lub sześć, w zależności od miesiąca) komórek w dół, a następnie naciśnij lewy przycisk. Na stronie pojawi się tabela komórek 7x6 (lub 7x7), która stanie się Twoim kalendarzem.
6 Utwórz tabelę. Przeciągnij kursor myszy siedem komórek w prawo i siedem (lub sześć, w zależności od miesiąca) komórek w dół, a następnie naciśnij lewy przycisk. Na stronie pojawi się tabela komórek 7x6 (lub 7x7), która stanie się Twoim kalendarzem.  7 Określ dni tygodnia. W górnym wierszu komórek wpisz nazwę dnia tygodnia dla każdej kolumny.
7 Określ dni tygodnia. W górnym wierszu komórek wpisz nazwę dnia tygodnia dla każdej kolumny. - Na przykład wpisz „Poniedziałek” w lewej górnej komórce, „Wtorek” po prawej stronie i tak dalej.
 8 Zwiększ rozmiar komórek. Zaczynając od trzeciej poziomej linii od góry kalendarza, ściśnij i przeciągnij linię w dół, aby powiększyć drugi rząd komórek. Powtórz ten krok dla wszystkich linii kalendarza, aż będą miały prawidłowy rozmiar.
8 Zwiększ rozmiar komórek. Zaczynając od trzeciej poziomej linii od góry kalendarza, ściśnij i przeciągnij linię w dół, aby powiększyć drugi rząd komórek. Powtórz ten krok dla wszystkich linii kalendarza, aż będą miały prawidłowy rozmiar.  9 Dodaj liczby. Wybierz komórkę odpowiadającą pierwszemu dniu miesiąca, wprowadź 1, naciśnij klawisz Karta i wprowadź pozostałe cyfry.
9 Dodaj liczby. Wybierz komórkę odpowiadającą pierwszemu dniu miesiąca, wprowadź 1, naciśnij klawisz Karta i wprowadź pozostałe cyfry.  10 Podaj wymagane informacje. Gdy wszystkie numery zostaną wyświetlone, dodaj do kalendarza wydarzenia, święta, spotkania i inne informacje. Wybierz komórkę z odpowiednią datą i naciśnij klawisz ↵ Wejdźrozpocząć w nowej linii, a następnie wprowadź tytuł i szczegóły wydarzenia.
10 Podaj wymagane informacje. Gdy wszystkie numery zostaną wyświetlone, dodaj do kalendarza wydarzenia, święta, spotkania i inne informacje. Wybierz komórkę z odpowiednią datą i naciśnij klawisz ↵ Wejdźrozpocząć w nowej linii, a następnie wprowadź tytuł i szczegóły wydarzenia.  11 Utwórz inne miesiące. Dodaj inne miesiące do swojego kalendarza. Umieść kursor poniżej bieżącego miesiąca i naciśnij klawisz kilka razy ↵ Wejdź, a następnie powtórz wszystkie powyższe kroki.
11 Utwórz inne miesiące. Dodaj inne miesiące do swojego kalendarza. Umieść kursor poniżej bieżącego miesiąca i naciśnij klawisz kilka razy ↵ Wejdź, a następnie powtórz wszystkie powyższe kroki.  12 Zapisz swój kalendarz. Naciśnij klawisze klawisz kontrolny+S (Windows) lub ⌘ Polecenie+S (Mac), a następnie wybierz odpowiednią lokalizację, wprowadź nazwę kalendarza i kliknij Ratować.
12 Zapisz swój kalendarz. Naciśnij klawisze klawisz kontrolny+S (Windows) lub ⌘ Polecenie+S (Mac), a następnie wybierz odpowiednią lokalizację, wprowadź nazwę kalendarza i kliknij Ratować.