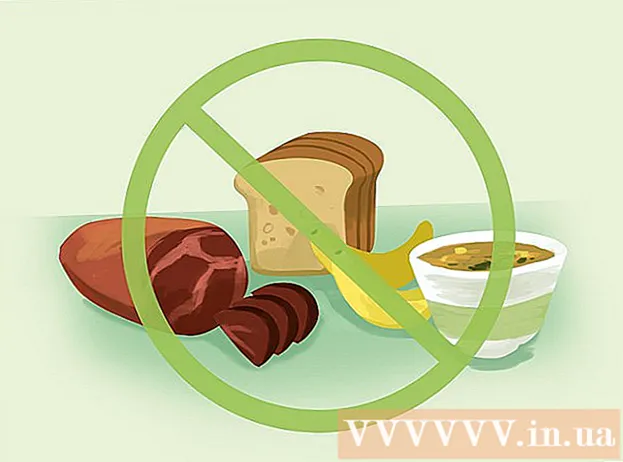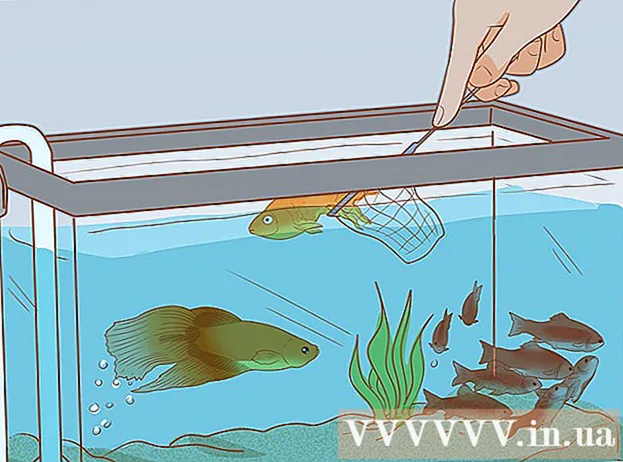Autor:
Joan Hall
Data Utworzenia:
25 Luty 2021
Data Aktualizacji:
1 Lipiec 2024

Zawartość
- Kroki
- Metoda 1 z 6: Utwórz listę odtwarzania iTunes
- Metoda 2 z 6: Utwórz listę odtwarzania Windows Media Player
- Metoda 3 z 6: Utwórz listę odtwarzania Spotify
- Metoda 4 z 6: Utwórz listę odtwarzania Muzyki Google
- Metoda 5 z 6: Utwórz listę odtwarzania YouTube
- Metoda 6 z 6: Utwórz listę odtwarzania Windows Media Center
Wraz z rozprzestrzenianiem się muzyki i wideo w Internecie konieczne stało się śledzenie i przechowywanie dokładnie tych treści, które nam się podobają. W tym celu stworzono listy odtwarzania.Każdy popularny program multimedialny pozwoli Ci tworzyć listy ulubionych piosenek lub filmów. Możesz je sortować według gatunku, wykonawcy lub dowolnych innych kryteriów. Przeczytaj ten przewodnik, aby dowiedzieć się, jak to zrobić.
Kroki
Metoda 1 z 6: Utwórz listę odtwarzania iTunes
 1 Utwórz nową playlistę. Lista odtwarzania to lista utworów z Twojej biblioteki, wybranych przez Ciebie według określonych kryteriów. Na przykład, możesz utworzyć playlistę Party lub playlistę Driving. Playlisty mogą zawierać nieograniczoną liczbę utworów.
1 Utwórz nową playlistę. Lista odtwarzania to lista utworów z Twojej biblioteki, wybranych przez Ciebie według określonych kryteriów. Na przykład, możesz utworzyć playlistę Party lub playlistę Driving. Playlisty mogą zawierać nieograniczoną liczbę utworów. - Kliknij Plik i wybierz Nowy - Lista odtwarzania.
- Wpisz nazwę listy odtwarzania.
- Dodaj utwory do listy odtwarzania, przeciągając je z biblioteki do nazwy listy odtwarzania w menu po lewej stronie lub klikając utwory prawym przyciskiem myszy i wybierając opcję Dodaj do listy odtwarzania. Następnie musisz wybrać odpowiednią listę odtwarzania.
- Tworząc playlistę na wesele lub imprezę, dodaj piosenki, które sprawią, że będziesz tańczyć zabawnie!
 2 Utwórz inteligentną listę odtwarzania. Inteligentna lista odtwarzania automatycznie tworzy listy odtwarzania zgodnie z parametrami określonymi przez użytkownika. Możesz na przykład utworzyć inteligentną listę odtwarzania zawierającą tylko wysoko oceniane utwory jazzowe napisane w roku 1955 lub później, albo listę odtwarzania z utworami o szybkości co najmniej 100 BPM, które zostały dodane do Twojej biblioteki w zeszłym roku.
2 Utwórz inteligentną listę odtwarzania. Inteligentna lista odtwarzania automatycznie tworzy listy odtwarzania zgodnie z parametrami określonymi przez użytkownika. Możesz na przykład utworzyć inteligentną listę odtwarzania zawierającą tylko wysoko oceniane utwory jazzowe napisane w roku 1955 lub później, albo listę odtwarzania z utworami o szybkości co najmniej 100 BPM, które zostały dodane do Twojej biblioteki w zeszłym roku. - Połącz wszystkie możliwe opcje, aby tworzyć unikalne listy odtwarzania.
- Możesz także utworzyć opcje, aby wykluczyć określone utwory z listy odtwarzania. Na przykład możesz utworzyć parametr, według którego utwory określonego gatunku nie zostaną dodane.
- Liczba utworów w inteligentnych listach odtwarzania może być ograniczona lub nieograniczona, w zależności od ustawień użytkownika.
- Inteligentne listy odtwarzania można aktualizować za każdym razem, gdy dodasz do iTunes pliki pasujące do określonych parametrów. Aby aktywować tę funkcję, zaznacz pole Aktualizacja na żywo.
 3 Utwórz listę odtwarzania Genius. Playlist Genius analizuje Twoją bibliotekę i automatycznie tworzy listę odtwarzania z powiązanymi utworami, które mogą Ci się spodobać. Najedź kursorem na utwór w swojej bibliotece i kliknij strzałkę. Wybierz opcję Utwórz listę odtwarzania Genius. Nowa lista odtwarzania pojawi się w lewym okienku obok ikony Genius.
3 Utwórz listę odtwarzania Genius. Playlist Genius analizuje Twoją bibliotekę i automatycznie tworzy listę odtwarzania z powiązanymi utworami, które mogą Ci się spodobać. Najedź kursorem na utwór w swojej bibliotece i kliknij strzałkę. Wybierz opcję Utwórz listę odtwarzania Genius. Nowa lista odtwarzania pojawi się w lewym okienku obok ikony Genius. - Utwory można dodać do bieżącej listy odtwarzania Genius, klikając opcję Aktualizuj.
- Możesz dostosować liczbę utworów na liście odtwarzania, klikając strzałkę w dół obok liczby utworów i ustawiając nową wartość.
Metoda 2 z 6: Utwórz listę odtwarzania Windows Media Player
 1 Kliknij Plik i wybierz Utwórz listę odtwarzania. Nowa lista odtwarzania pojawi się w kategorii Listy odtwarzania w menu po lewej stronie.
1 Kliknij Plik i wybierz Utwórz listę odtwarzania. Nowa lista odtwarzania pojawi się w kategorii Listy odtwarzania w menu po lewej stronie.  2 Nazwij swoją playlistę. Podczas tworzenia listy odtwarzania zostaniesz poproszony o podanie jej nazwy - zobaczysz odpowiednie pole, w którym możesz wpisać dowolną nazwę.
2 Nazwij swoją playlistę. Podczas tworzenia listy odtwarzania zostaniesz poproszony o podanie jej nazwy - zobaczysz odpowiednie pole, w którym możesz wpisać dowolną nazwę.  3 Dodaj pliki do nowej listy odtwarzania. Teraz, gdy już wymyśliłeś tytuł, czas dodać piosenki! Przeglądaj swoją bibliotekę i przeciągnij dowolne utwory, albumy lub wykonawców do ikony listy odtwarzania. Nowe utwory pojawią się na dole listy.
3 Dodaj pliki do nowej listy odtwarzania. Teraz, gdy już wymyśliłeś tytuł, czas dodać piosenki! Przeglądaj swoją bibliotekę i przeciągnij dowolne utwory, albumy lub wykonawców do ikony listy odtwarzania. Nowe utwory pojawią się na dole listy.  4 Uporządkuj swoją playlistę. Kliknij listę odtwarzania, aby zobaczyć listę utworów, z których się składa. Możesz przeciągać utwory po liście odtwarzania i układać je tak, jak lubisz.
4 Uporządkuj swoją playlistę. Kliknij listę odtwarzania, aby zobaczyć listę utworów, z których się składa. Możesz przeciągać utwory po liście odtwarzania i układać je tak, jak lubisz.
Metoda 3 z 6: Utwórz listę odtwarzania Spotify
 1 Kliknij Plik i wybierz Nowa lista odtwarzania. Nowa lista odtwarzania pojawi się w lewym menu.
1 Kliknij Plik i wybierz Nowa lista odtwarzania. Nowa lista odtwarzania pojawi się w lewym menu.  2 Nazwij swoją playlistę. Podczas tworzenia listy odtwarzania zostaniesz poproszony o podanie jej nazwy - zobaczysz odpowiednie pole, w którym możesz wpisać dowolną nazwę.
2 Nazwij swoją playlistę. Podczas tworzenia listy odtwarzania zostaniesz poproszony o podanie jej nazwy - zobaczysz odpowiednie pole, w którym możesz wpisać dowolną nazwę.  3 Dodaj muzykę do nowej listy odtwarzania. Zaletą list odtwarzania Spotify jest to, że możesz dodawać do nich dowolne utwory z biblioteki Spotify, a następnie udostępniać je znajomym. Znajdź dowolny utwór, wykonawcę lub album na pasku wyszukiwania. Ta muzyka musi znajdować się w bazie danych Spotify, abyś mógł ją dodać.
3 Dodaj muzykę do nowej listy odtwarzania. Zaletą list odtwarzania Spotify jest to, że możesz dodawać do nich dowolne utwory z biblioteki Spotify, a następnie udostępniać je znajomym. Znajdź dowolny utwór, wykonawcę lub album na pasku wyszukiwania. Ta muzyka musi znajdować się w bazie danych Spotify, abyś mógł ją dodać. - Przeciągnij pliki do ikony listy odtwarzania.
 4 Uporządkuj swoją playlistę. Wszelkie dodane utwory pojawią się na dole listy. Ułóż je w dogodnej dla Ciebie kolejności za pomocą prostego przeciągania i upuszczania.
4 Uporządkuj swoją playlistę. Wszelkie dodane utwory pojawią się na dole listy. Ułóż je w dogodnej dla Ciebie kolejności za pomocą prostego przeciągania i upuszczania.  5 Udostępnij swoją playlistę. Spotify ma możliwość udostępniania Twojej listy odtwarzania innym i mogą jej słuchać za pomocą swojego konta. Aby udostępnić listę odtwarzania, kliknij ją prawym przyciskiem myszy i wybierz Udostępnij. Możesz udostępnić go na Facebooku, Tumblrze i Twitterze.
5 Udostępnij swoją playlistę. Spotify ma możliwość udostępniania Twojej listy odtwarzania innym i mogą jej słuchać za pomocą swojego konta. Aby udostępnić listę odtwarzania, kliknij ją prawym przyciskiem myszy i wybierz Udostępnij. Możesz udostępnić go na Facebooku, Tumblrze i Twitterze.
Metoda 4 z 6: Utwórz listę odtwarzania Muzyki Google
 1 Kliknij ikonę „+” obok Playlisty. Otworzy się nowe okno, w którym możesz wpisać nazwę swojej listy odtwarzania i jej opis. Domyślnie tytuł zostanie ustawiony na bieżącą datę. Kliknij Utwórz listę odtwarzania, gdy będziesz gotowy.
1 Kliknij ikonę „+” obok Playlisty. Otworzy się nowe okno, w którym możesz wpisać nazwę swojej listy odtwarzania i jej opis. Domyślnie tytuł zostanie ustawiony na bieżącą datę. Kliknij Utwórz listę odtwarzania, gdy będziesz gotowy.  2 Przeglądaj muzykę, którą chcesz dodać. Jeśli subskrybujesz All-Access, możesz dodać dowolną muzykę z biblioteki Google Music. Jeśli nie subskrybujesz pełnego dostępu, możesz dodać dowolną kupioną lub pobraną muzykę do swojej osobistej biblioteki.
2 Przeglądaj muzykę, którą chcesz dodać. Jeśli subskrybujesz All-Access, możesz dodać dowolną muzykę z biblioteki Google Music. Jeśli nie subskrybujesz pełnego dostępu, możesz dodać dowolną kupioną lub pobraną muzykę do swojej osobistej biblioteki. - Przeciągnij muzykę, którą chcesz dodać do swojej listy odtwarzania w lewym menu.
 3 Uporządkuj swoją playlistę. Ułóż utwory w dogodnej kolejności, po prostu przeciągając i upuszczając. Listy odtwarzania można także łączyć, klikając przycisk menu, który pojawia się po najechaniu kursorem na nazwę listy odtwarzania i wybraniu Dodaj listę odtwarzania do listy odtwarzania.
3 Uporządkuj swoją playlistę. Ułóż utwory w dogodnej kolejności, po prostu przeciągając i upuszczając. Listy odtwarzania można także łączyć, klikając przycisk menu, który pojawia się po najechaniu kursorem na nazwę listy odtwarzania i wybraniu Dodaj listę odtwarzania do listy odtwarzania.  4 Potasuj swoją playlistę. Wybierz listę odtwarzania, a nad listą utworów kliknij Pomieszaj listę odtwarzania. Odtwarzanie rozpocznie się automatycznie, a lista odtwarzania zostanie przetasowana.
4 Potasuj swoją playlistę. Wybierz listę odtwarzania, a nad listą utworów kliknij Pomieszaj listę odtwarzania. Odtwarzanie rozpocznie się automatycznie, a lista odtwarzania zostanie przetasowana.
Metoda 5 z 6: Utwórz listę odtwarzania YouTube
 1 Otwórz film, który chcesz dodać do playlisty. Aby utworzyć nową playlistę, musisz otworzyć film, który chcesz dodać.
1 Otwórz film, który chcesz dodać do playlisty. Aby utworzyć nową playlistę, musisz otworzyć film, który chcesz dodać.  2 Kliknij kartę Dodaj do. Znajduje się w tym samym wierszu, co przycisk Lubię to, a także przyciski Informacje o wideo i Udostępnij.
2 Kliknij kartę Dodaj do. Znajduje się w tym samym wierszu, co przycisk Lubię to, a także przyciski Informacje o wideo i Udostępnij.  3 Wybierz listę odtwarzania. Jeśli kiedykolwiek dodałeś film do Ulubionych lub Do obejrzenia później, zostaniesz poproszony o wybranie tych list odtwarzania. Możesz także podać nazwę nowej playlisty, aby dodać do niej filmy.
3 Wybierz listę odtwarzania. Jeśli kiedykolwiek dodałeś film do Ulubionych lub Do obejrzenia później, zostaniesz poproszony o wybranie tych list odtwarzania. Możesz także podać nazwę nowej playlisty, aby dodać do niej filmy. - Tworząc nową listę odtwarzania, możesz ustawić ją jako Osobistą, dostępną dla wszystkich lub dla tych, którzy mają link. Wszystkie playlisty mogą być przeglądane przez wszystkich użytkowników, natomiast prywatne playlisty będą dostępne tylko dla wyznaczonych przez Ciebie osób. Jeśli wybierzesz tę drugą opcję, playlista będzie dostępna dla każdego, kto ma do niej bezpośredni link.
- Możesz także dodawać filmy na górze listy zamiast na dole, zaznaczając odpowiednie pole podczas tworzenia listy odtwarzania.
 4 Uporządkuj swoją playlistę. Po dodaniu wielu filmów do playlisty najprawdopodobniej zechcesz dostosować ich kolejność. W menu po lewej stronie kliknij Listy odtwarzania i wybierz listę odtwarzania, którą chcesz uporządkować.
4 Uporządkuj swoją playlistę. Po dodaniu wielu filmów do playlisty najprawdopodobniej zechcesz dostosować ich kolejność. W menu po lewej stronie kliknij Listy odtwarzania i wybierz listę odtwarzania, którą chcesz uporządkować. - Po otwarciu playlisty u góry kliknij Zmień playlistę.
- Przesuń karty po lewej stronie każdej playlisty, aby zmienić kolejność filmów.
Metoda 6 z 6: Utwórz listę odtwarzania Windows Media Center
 1 Uruchom Windows Media Center. Jeśli uruchamiasz program Windows Media Center po raz pierwszy, musisz poczekać, aż program utworzy bibliotekę z plików na dysku twardym.
1 Uruchom Windows Media Center. Jeśli uruchamiasz program Windows Media Center po raz pierwszy, musisz poczekać, aż program utworzy bibliotekę z plików na dysku twardym.  2 Za pomocą myszy przewijaj listę w górę lub w dół, aż zostanie podświetlony element Muzyka, a następnie wybierz opcję Biblioteka muzyczna.
2 Za pomocą myszy przewijaj listę w górę lub w dół, aż zostanie podświetlony element Muzyka, a następnie wybierz opcję Biblioteka muzyczna. 3 Kliknij Albumy, Wykonawcy, Gatunki lub dowolną inną opcję, aby posortować pliki muzyczne.
3 Kliknij Albumy, Wykonawcy, Gatunki lub dowolną inną opcję, aby posortować pliki muzyczne. 4 Wybierz swój pierwszy utwór w Media Player, klikając go.
4 Wybierz swój pierwszy utwór w Media Player, klikając go. 5 Na liście dostępnych funkcji kliknij Dodaj do kolejki.
5 Na liście dostępnych funkcji kliknij Dodaj do kolejki.- Piosenka rozpocznie się natychmiast. Możesz kliknąć przycisk Wstrzymaj, jeśli chcesz najpierw ukończyć swoją listę odtwarzania.
 6 Użyj strzałki wstecz w lewym górnym rogu, aby wrócić do biblioteki.
6 Użyj strzałki wstecz w lewym górnym rogu, aby wrócić do biblioteki. 7 Wybierz następny utwór w Media Player i dodaj go do kolejki. Powtarzaj ten krok, aż dodasz wszystkie utwory, które chcesz do listy odtwarzania.
7 Wybierz następny utwór w Media Player i dodaj go do kolejki. Powtarzaj ten krok, aż dodasz wszystkie utwory, które chcesz do listy odtwarzania.  8 Użyj strzałki wstecz, aby wrócić do głównego okna programu Windows Media Center, a następnie kliknij opcję Teraz odtwarzane + kolejka.
8 Użyj strzałki wstecz, aby wrócić do głównego okna programu Windows Media Center, a następnie kliknij opcję Teraz odtwarzane + kolejka. 9 Kliknij Wyświetl kolejkę, a następnie Zapisz jako listę odtwarzania.
9 Kliknij Wyświetl kolejkę, a następnie Zapisz jako listę odtwarzania. 10 Wprowadź odpowiednią nazwę listy odtwarzania Media Center i kliknij Zapisz.
10 Wprowadź odpowiednią nazwę listy odtwarzania Media Center i kliknij Zapisz.