Autor:
Ellen Moore
Data Utworzenia:
11 Styczeń 2021
Data Aktualizacji:
1 Lipiec 2024
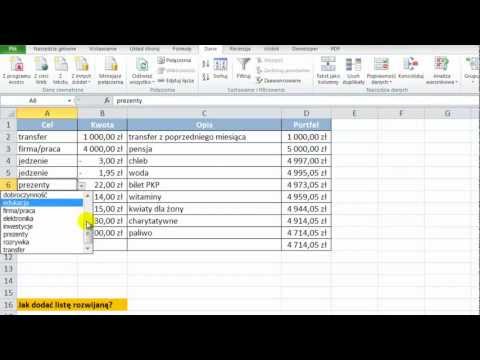
Zawartość
Lista rozwijana w programie Microsoft Excel może poprawić wydajność wprowadzania danych, ale jednocześnie ograniczyć wprowadzanie danych do określonego zestawu elementów lub danych z listy rozwijanej.
Kroki
Metoda 1 z 2: Excel 2013
 1 Otwórz plik Excel, w którym chcesz utworzyć listę rozwijaną.
1 Otwórz plik Excel, w którym chcesz utworzyć listę rozwijaną. 2 Wybierz puste lub utwórz nowy arkusz.
2 Wybierz puste lub utwórz nowy arkusz. 3 Wprowadź listę elementów, które mają być wyświetlane na liście rozwijanej. Każda pozycja jest wprowadzana w osobnej komórce w każdym nowym wierszu. Na przykład, jeśli utworzysz listę rozwijaną z nazwami sportów, wpisz baseball w A1, koszykówka w A2, piłka nożna w A3 i tak dalej.
3 Wprowadź listę elementów, które mają być wyświetlane na liście rozwijanej. Każda pozycja jest wprowadzana w osobnej komórce w każdym nowym wierszu. Na przykład, jeśli utworzysz listę rozwijaną z nazwami sportów, wpisz baseball w A1, koszykówka w A2, piłka nożna w A3 i tak dalej.  4 Wybierz zakres komórek, który zawiera wszystkie wprowadzone elementy.
4 Wybierz zakres komórek, który zawiera wszystkie wprowadzone elementy. 5 Kliknij zakładkę „Wstaw”. Wybierz "Nazwa", a następnie wybierz "Ustaw".
5 Kliknij zakładkę „Wstaw”. Wybierz "Nazwa", a następnie wybierz "Ustaw".  6 Wprowadź nazwę dla pozycji w polu Nazwa i kliknij OK. Ta nazwa ma charakter wyłącznie informacyjny i nie pojawi się w tabeli.
6 Wprowadź nazwę dla pozycji w polu Nazwa i kliknij OK. Ta nazwa ma charakter wyłącznie informacyjny i nie pojawi się w tabeli.  7 Kliknij komórkę, w której chcesz utworzyć listę rozwijaną.
7 Kliknij komórkę, w której chcesz utworzyć listę rozwijaną. 8 Kliknij kartę Dane i wybierz Sprawdzanie poprawności danych z grupy Narzędzia danych. Otworzy się okno „Sprawdź wartości wejściowe”.
8 Kliknij kartę Dane i wybierz Sprawdzanie poprawności danych z grupy Narzędzia danych. Otworzy się okno „Sprawdź wartości wejściowe”.  9 Kliknij kartę Opcje. Wybierz „Lista” z menu rozwijanego „Typ danych”.
9 Kliknij kartę Opcje. Wybierz „Lista” z menu rozwijanego „Typ danych”.  10 W wierszu „Źródło” wpisz znak równości i nazwę swojej listy rozwijanej. Na przykład, jeśli lista rozwijana nazywa się Sport, wprowadź = Sport.
10 W wierszu „Źródło” wpisz znak równości i nazwę swojej listy rozwijanej. Na przykład, jeśli lista rozwijana nazywa się Sport, wprowadź = Sport.  11 Zaznacz pole obok „Lista dopuszczalnych wartości”.
11 Zaznacz pole obok „Lista dopuszczalnych wartości”. 12 Zaznacz pole obok „Ignoruj puste komórki”, jeśli chcesz, aby użytkownicy mogli wybierać zero elementów z listy rozwijanej.
12 Zaznacz pole obok „Ignoruj puste komórki”, jeśli chcesz, aby użytkownicy mogli wybierać zero elementów z listy rozwijanej. 13 Kliknij kartę Komunikat o błędzie.
13 Kliknij kartę Komunikat o błędzie. 14 Zaznacz pole obok „Wyświetl komunikat o błędzie”. Ta opcja zapobiega wprowadzaniu przez użytkowników nieprawidłowych danych.
14 Zaznacz pole obok „Wyświetl komunikat o błędzie”. Ta opcja zapobiega wprowadzaniu przez użytkowników nieprawidłowych danych.  15 Kliknij OK. W arkuszu kalkulacyjnym pojawi się lista rozwijana.
15 Kliknij OK. W arkuszu kalkulacyjnym pojawi się lista rozwijana.
Metoda 2 z 2: Excel 2010, 2007, 2003
 1 Otwórz plik Excel, w którym chcesz utworzyć listę rozwijaną.
1 Otwórz plik Excel, w którym chcesz utworzyć listę rozwijaną. 2 Wybierz puste lub utwórz nowy arkusz.
2 Wybierz puste lub utwórz nowy arkusz. 3 Wprowadź listę elementów, które mają być wyświetlane na liście rozwijanej. Każda pozycja jest wprowadzana w osobnej komórce w każdym nowym wierszu. Na przykład, jeśli tworzysz listę rozwijaną z nazwami owoców, wpisz „jabłko” w komórce A1, „banan” w komórce A2, „jagody” w komórce A3 itd.
3 Wprowadź listę elementów, które mają być wyświetlane na liście rozwijanej. Każda pozycja jest wprowadzana w osobnej komórce w każdym nowym wierszu. Na przykład, jeśli tworzysz listę rozwijaną z nazwami owoców, wpisz „jabłko” w komórce A1, „banan” w komórce A2, „jagody” w komórce A3 itd.  4 Wybierz zakres komórek, który zawiera wszystkie wprowadzone elementy.
4 Wybierz zakres komórek, który zawiera wszystkie wprowadzone elementy. 5 Kliknij w polu Nazwa po lewej stronie paska formuły.
5 Kliknij w polu Nazwa po lewej stronie paska formuły. 6 W polu Nazwa wprowadź nazwę listy rozwijanej opisującej wprowadzone elementy, a następnie naciśnij klawisz Enter. Ta nazwa ma charakter wyłącznie informacyjny i nie pojawi się w tabeli.
6 W polu Nazwa wprowadź nazwę listy rozwijanej opisującej wprowadzone elementy, a następnie naciśnij klawisz Enter. Ta nazwa ma charakter wyłącznie informacyjny i nie pojawi się w tabeli.  7 Kliknij komórkę, w której chcesz utworzyć listę rozwijaną.
7 Kliknij komórkę, w której chcesz utworzyć listę rozwijaną. 8 Kliknij kartę Dane i wybierz opcję Sprawdzanie poprawności danych z grupy Narzędzia danych. Otworzy się okno „Sprawdź wartości wejściowe”.
8 Kliknij kartę Dane i wybierz opcję Sprawdzanie poprawności danych z grupy Narzędzia danych. Otworzy się okno „Sprawdź wartości wejściowe”.  9 Kliknij kartę Opcje.
9 Kliknij kartę Opcje. 10 Wybierz opcję „Lista” z menu rozwijanego „Typ danych”.
10 Wybierz opcję „Lista” z menu rozwijanego „Typ danych”. 11 W wierszu „Źródło” wpisz znak równości i nazwę swojej listy rozwijanej. Na przykład, jeśli lista rozwijana nazywa się „Owoce”, wpisz „= Owoce”.
11 W wierszu „Źródło” wpisz znak równości i nazwę swojej listy rozwijanej. Na przykład, jeśli lista rozwijana nazywa się „Owoce”, wpisz „= Owoce”.  12 Zaznacz pole obok „Lista dopuszczalnych wartości”.
12 Zaznacz pole obok „Lista dopuszczalnych wartości”. 13 Zaznacz pole obok „Ignoruj puste komórki”, jeśli chcesz, aby użytkownicy mogli wybierać zero elementów z listy rozwijanej.
13 Zaznacz pole obok „Ignoruj puste komórki”, jeśli chcesz, aby użytkownicy mogli wybierać zero elementów z listy rozwijanej. 14 Kliknij kartę Komunikat o błędzie.
14 Kliknij kartę Komunikat o błędzie. 15 Zaznacz pole obok „Wyświetl komunikat o błędzie”. Ta opcja zapobiega wprowadzaniu przez użytkowników nieprawidłowych danych.
15 Zaznacz pole obok „Wyświetl komunikat o błędzie”. Ta opcja zapobiega wprowadzaniu przez użytkowników nieprawidłowych danych.  16 Kliknij OK. W arkuszu kalkulacyjnym pojawi się lista rozwijana.
16 Kliknij OK. W arkuszu kalkulacyjnym pojawi się lista rozwijana.
Porady
- Wprowadź elementy w kolejności, w jakiej mają się pojawiać na liście rozwijanej. Na przykład wprowadź pozycje w kolejności alfabetycznej, aby lista była bardziej przyjazna dla użytkownika.
- Po zakończeniu tworzenia listy rozwijanej otwórz ją, aby upewnić się, że wszystkie wprowadzone elementy są obecne. W niektórych przypadkach będziesz musiał rozwinąć komórkę, aby poprawnie wyświetlić wszystkie elementy.
Ostrzeżenia
- Nie będziesz mieć dostępu do menu Sprawdzanie poprawności danych, jeśli Twój arkusz kalkulacyjny jest zabezpieczony lub udostępniony innym użytkownikom. W takich przypadkach usuń ochronę lub nie zezwalaj na udostępnianie tej tabeli.



