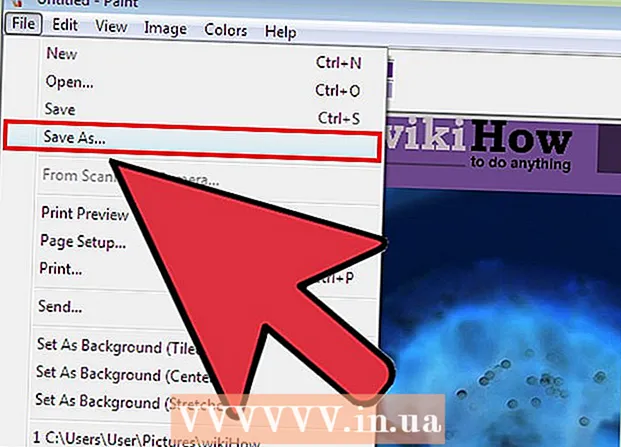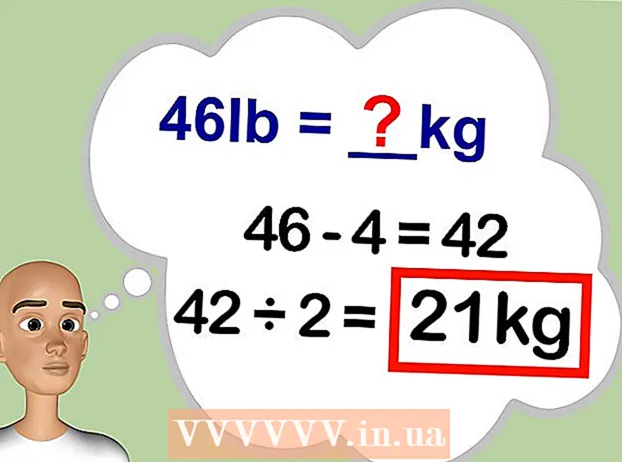Autor:
Janice Evans
Data Utworzenia:
27 Lipiec 2021
Data Aktualizacji:
1 Lipiec 2024

Zawartość
- Kroki
- Część 1 z 5: Jak przygotować się do utworzenia serwera
- Część 2 z 5: Jak utworzyć serwer w systemie Windows
- Część 3 z 5: Jak utworzyć serwer w systemie Mac OS X
- Część 4 z 5: Jak skonfigurować Hamachi
- Część 5 z 5: Jak połączyć się z serwerem
- Porady
- Ostrzeżenia
W tym artykule pokażemy, jak stworzyć serwer Minecraft na komputerze z systemem Windows lub Mac OS X za pomocą bezpłatnego oprogramowania Hamachi. Należy pamiętać, że opisany proces można zastosować tylko na komputerze - nie będzie działać na Windows 10, urządzeniach mobilnych i konsolach do gier.
Kroki
Część 1 z 5: Jak przygotować się do utworzenia serwera
 1 Pobierz Hamachi. Przejdź do https://www.vpn.net/ w przeglądarce internetowej komputera, a następnie kliknij zielony przycisk Pobierz teraz na środku strony. Plik instalacyjny Hamachi zostanie pobrany na Twój komputer.
1 Pobierz Hamachi. Przejdź do https://www.vpn.net/ w przeglądarce internetowej komputera, a następnie kliknij zielony przycisk Pobierz teraz na środku strony. Plik instalacyjny Hamachi zostanie pobrany na Twój komputer. - Jeśli masz komputer Mac i plik dla systemu Windows jest przygotowany do pobrania na VPN.net, kliknij Mac pod przyciskiem Pobierz, aby pobrać plik dla systemu Mac OS X.
 2 Zainstaluj Hamachi. Ten proces zależy od systemu operacyjnego:
2 Zainstaluj Hamachi. Ten proces zależy od systemu operacyjnego: - Okna: kliknij dwukrotnie pobrany plik, wybierz język, kliknij „Dalej”, zaznacz pole obok „Przeczytałem (a)”, kliknij „Dalej”, ponownie kliknij „Dalej”, a następnie kliknij „Zainstaluj”. Kliknij przycisk Tak, jeśli zostanie wyświetlony monit podczas procesu instalacji, a następnie kliknij przycisk Zakończ.
- Prochowiec: Otwórz plik zip, kliknij dwukrotnie instalator Hamachi, kliknij Otwórz, zezwól na instalowanie programów od nieznanych programistów, zaznacz pole obok „Przeczytałem” i kliknij Zainstaluj. Wprowadź hasło, jeśli zostaniesz o to poproszony, a następnie kliknij Zakończ.
 3 Pobierz plik serwera (plik JAR). Przejdź do https://minecraft.net/en-us/download/server w przeglądarce internetowej komputera, a następnie kliknij link „minecraft_server.1.13.jar” na środku strony.
3 Pobierz plik serwera (plik JAR). Przejdź do https://minecraft.net/en-us/download/server w przeglądarce internetowej komputera, a następnie kliknij link „minecraft_server.1.13.jar” na środku strony.  4 Utwórz folder na pulpicie. W tym folderze utworzysz i uruchomisz serwer Minecraft. Aby utworzyć nowy folder:
4 Utwórz folder na pulpicie. W tym folderze utworzysz i uruchomisz serwer Minecraft. Aby utworzyć nowy folder: - Okna: kliknij prawym przyciskiem myszy na pulpicie, wybierz Nowy z menu, kliknij Folder, wprowadź Serwer Minecrafta i naciśnij ↵ Wejdź;
- Prochowiec: Kliknij na pulpicie, kliknij Plik> Nowy folder, wprowadź Serwer Minecrafta i naciśnij ⏎ Powrót.
 5 Przenieś plik serwera do folderu Minecraft Server. Przeciągnij pobrany plik JAR do folderu serwera Minecraft.
5 Przenieś plik serwera do folderu Minecraft Server. Przeciągnij pobrany plik JAR do folderu serwera Minecraft. - Alternatywnie możesz kliknąć plik serwera, nacisnąć klawisz kontrolny+C (Windows) lub ⌘ Polecenie+C (Mac), otwórz folder Minecraft Server, a następnie kliknij klawisz kontrolny+V (Windows) lub ⌘ Polecenie+V (Prochowiec).
Część 2 z 5: Jak utworzyć serwer w systemie Windows
 1 Zaktualizuj Minecraft i Javę. Aby zaktualizować Minecraft, kliknij dwukrotnie program uruchamiający Minecraft i poczekaj na aktualizację gry. Aby zaktualizować Javę, otwórz Internet Explorer, przejdź do https://java.com/en/download/installed.jsp, kliknij Potwierdź zgodę i kontynuuj, a następnie postępuj zgodnie z instrukcjami wyświetlanymi na ekranie.
1 Zaktualizuj Minecraft i Javę. Aby zaktualizować Minecraft, kliknij dwukrotnie program uruchamiający Minecraft i poczekaj na aktualizację gry. Aby zaktualizować Javę, otwórz Internet Explorer, przejdź do https://java.com/en/download/installed.jsp, kliknij Potwierdź zgodę i kontynuuj, a następnie postępuj zgodnie z instrukcjami wyświetlanymi na ekranie. - Jeśli nic się nie dzieje, Java jest aktualna.
- Większość nowoczesnych przeglądarek nie obsługuje języka Java, więc używaj Internet Explorera, aby uniknąć błędów.
 2 Otwórz folder serwera Minecraft. Aby to zrobić, kliknij dwukrotnie folder.
2 Otwórz folder serwera Minecraft. Aby to zrobić, kliknij dwukrotnie folder.  3 Kliknij dwukrotnie pobrany plik serwera. W folderze pojawi się kilka plików.
3 Kliknij dwukrotnie pobrany plik serwera. W folderze pojawi się kilka plików. - Kliknij dwukrotnie plik startowy serwera, który ma ikonę koła zębatego zamiast dokumentu tekstowego.
 4 Zaakceptuj warunki użytkowania serwera. W folderze „Minecraft Server” znajdź plik tekstowy „eula”, kliknij go dwukrotnie, w wierszu „eula = false” usuń fałszywe i zastąp prawda, Kliknij klawisz kontrolny+Saby zapisać zmiany, a następnie zamknij plik "eula".
4 Zaakceptuj warunki użytkowania serwera. W folderze „Minecraft Server” znajdź plik tekstowy „eula”, kliknij go dwukrotnie, w wierszu „eula = false” usuń fałszywe i zastąp prawda, Kliknij klawisz kontrolny+Saby zapisać zmiany, a następnie zamknij plik "eula". - Teraz wiersz „eula = prawda” powinien wyglądać tak: „eula = fałsz”
 5 Kliknij dwukrotnie pobrany plik serwera. W folderze pojawią się dodatkowe pliki.
5 Kliknij dwukrotnie pobrany plik serwera. W folderze pojawią się dodatkowe pliki.  6 Zamknij serwer, gdy się wyłączy. Gdy na dole okna pojawi się komunikat „Gotowe!” (Gotowe), kliknij „X” w prawym górnym rogu okna. Teraz możesz zacząć konfigurować Hamachi.
6 Zamknij serwer, gdy się wyłączy. Gdy na dole okna pojawi się komunikat „Gotowe!” (Gotowe), kliknij „X” w prawym górnym rogu okna. Teraz możesz zacząć konfigurować Hamachi.
Część 3 z 5: Jak utworzyć serwer w systemie Mac OS X
 1 Zaktualizuj Minecraft i Javę. Aby zaktualizować Minecraft, kliknij dwukrotnie program uruchamiający Minecraft i poczekaj na aktualizację gry.
1 Zaktualizuj Minecraft i Javę. Aby zaktualizować Minecraft, kliknij dwukrotnie program uruchamiający Minecraft i poczekaj na aktualizację gry. - Od czerwca 2018 r. najnowsza wersja oprogramowania Java to wersja 8, aktualizacja 171. Można ją pobrać, przechodząc na stronę https://java.com/en/download/ i klikając opcję Bezpłatne pobieranie oprogramowania Java.
 2 Kliknij dwukrotnie pobrany plik serwera. W folderze pojawi się kilka plików.
2 Kliknij dwukrotnie pobrany plik serwera. W folderze pojawi się kilka plików.  3 Zaakceptuj warunki użytkowania serwera. W folderze Minecraft Server znajdź plik tekstowy eula i kliknij go dwukrotnie, aby otworzyć go w TextEdit. Następnie w wierszu „eula = false” usuń fałszywe i zastąp prawda, Kliknij ⌘ Polecenie+Saby zapisać zmiany, a następnie zamknij plik "eula".
3 Zaakceptuj warunki użytkowania serwera. W folderze Minecraft Server znajdź plik tekstowy eula i kliknij go dwukrotnie, aby otworzyć go w TextEdit. Następnie w wierszu „eula = false” usuń fałszywe i zastąp prawda, Kliknij ⌘ Polecenie+Saby zapisać zmiany, a następnie zamknij plik "eula". - Teraz wiersz „eula = prawda” powinien wyglądać tak: „eula = fałsz”
 4 Kliknij dwukrotnie pobrany plik serwera. W folderze pojawią się dodatkowe pliki.
4 Kliknij dwukrotnie pobrany plik serwera. W folderze pojawią się dodatkowe pliki.  5 Zamknij serwer, gdy się wyłączy. Gdy na dole okna pojawi się komunikat „Gotowe!” (Gotowe), kliknij „X” w prawym górnym rogu okna. Teraz możesz zacząć konfigurować Hamachi.
5 Zamknij serwer, gdy się wyłączy. Gdy na dole okna pojawi się komunikat „Gotowe!” (Gotowe), kliknij „X” w prawym górnym rogu okna. Teraz możesz zacząć konfigurować Hamachi.
Część 4 z 5: Jak skonfigurować Hamachi
 1 Uruchom Hamachi. Otwórz „Start”
1 Uruchom Hamachi. Otwórz „Start”  (Windows) lub Spotlight
(Windows) lub Spotlight  (Mac) wejdź hamachi i kliknij lub kliknij dwukrotnie "LogMeIn Hamachi" w wynikach wyszukiwania.
(Mac) wejdź hamachi i kliknij lub kliknij dwukrotnie "LogMeIn Hamachi" w wynikach wyszukiwania. - Na komputerze Mac Sieć to menu u góry ekranu.
 2 Kliknij ikonę
2 Kliknij ikonę  . Jest na górze okna Hamachi. Hamachi włącza się, a na ekranie pojawia się okno autoryzacji.
. Jest na górze okna Hamachi. Hamachi włącza się, a na ekranie pojawia się okno autoryzacji.  3 Utwórz konto Hamachi. Kliknij "Zarejestruj się" w prawym górnym rogu okna, wpisz swój adres e-mail w linii "Email", wprowadź hasło w linii "Hasło", ponownie wpisz hasło w linii "Powtórz hasło" i kliknij "Utwórz konto".
3 Utwórz konto Hamachi. Kliknij "Zarejestruj się" w prawym górnym rogu okna, wpisz swój adres e-mail w linii "Email", wprowadź hasło w linii "Hasło", ponownie wpisz hasło w linii "Powtórz hasło" i kliknij "Utwórz konto".  4 Kliknij na zakładkę Sieć. Znajdziesz go w górnej części okna Hamachi. Otworzy się menu.
4 Kliknij na zakładkę Sieć. Znajdziesz go w górnej części okna Hamachi. Otworzy się menu.  5 Kliknij Utwórz sieć. Ta opcja jest w menu. Pojawi się wyskakujące okienko.
5 Kliknij Utwórz sieć. Ta opcja jest w menu. Pojawi się wyskakujące okienko.  6 Wprowadź nazwę serwera. Zrób to w wierszu „Identyfikator sieci”.
6 Wprowadź nazwę serwera. Zrób to w wierszu „Identyfikator sieci”. - Jeśli wpiszesz imię, które jest już zajęte, Hamachi ostrzeże Cię o tym.
 7 Wprowadź hasło serwera. Zrób to w wierszu „Hasło” oraz w wierszu „Potwierdź hasło”.
7 Wprowadź hasło serwera. Zrób to w wierszu „Hasło” oraz w wierszu „Potwierdź hasło”.  8 Kliknij Tworzyć. Jest u dołu okna. Serwer zostanie utworzony.
8 Kliknij Tworzyć. Jest u dołu okna. Serwer zostanie utworzony.  9 Dodaj adres IP Hamachi do pliku serwera. Dla tego:
9 Dodaj adres IP Hamachi do pliku serwera. Dla tego: - kliknij prawym przyciskiem myszy (lub przytrzymaj Kontrola i lewym przyciskiem myszy) na adres IP w górnej części okna Hamachi;
- kliknij „Kopiuj adres IPv4”;
- zmień nazwę pliku tekstowego „server.properties” w folderze „Minecraft Server” na „serverproperties”;
- kliknij dwukrotnie plik "serverproperties" a następnie zatwierdź lub wybierz edytor tekstu;
- kliknij po prawej stronie wiersza „server-ip =";
- Kliknij klawisz kontrolny+V (Windows) lub ⌘ Polecenie+V (Prochowiec);
- zapisz plik - naciśnij klawisz kontrolny+S lub ⌘ Polecenie+Sa następnie zamknij edytor tekstu.
 10 Połącz się z siecią. Kliknij prawym przyciskiem myszy (lub przytrzymaj Kontrola i lewym przyciskiem myszy) na nazwie serwera, a następnie wybierz z menu opcję Przejdź do trybu online.
10 Połącz się z siecią. Kliknij prawym przyciskiem myszy (lub przytrzymaj Kontrola i lewym przyciskiem myszy) na nazwie serwera, a następnie wybierz z menu opcję Przejdź do trybu online. - Jeśli menu zawiera pozycję „Przejdź do trybu offline”, serwer jest już podłączony do sieci.
 11 Zaproś znajomych do połączenia się z Twoim serwerem. Aby to zrobić, poproś ich o zainstalowanie Hamachi, a następnie wykonaj następujące czynności:
11 Zaproś znajomych do połączenia się z Twoim serwerem. Aby to zrobić, poproś ich o zainstalowanie Hamachi, a następnie wykonaj następujące czynności: - otwarte Hamachi;
- kliknij „Sieć”;
- kliknij „Dołącz do istniejącej sieci”;
- wprowadź nazwę serwera i hasło odpowiednio w wierszach „Identyfikator sieci” i „Hasło”;
- kliknij "Połącz".
Część 5 z 5: Jak połączyć się z serwerem
 1 Uruchom plik serwera. Kliknij dwukrotnie plik Java Server w folderze Minecraft Server. Otworzy się okno poleceń pliku serwera.
1 Uruchom plik serwera. Kliknij dwukrotnie plik Java Server w folderze Minecraft Server. Otworzy się okno poleceń pliku serwera. - Upewnij się, że serwer Hamachi jest uruchomiony.
- Aby przyznać sobie uprawnienia moderatora, wpisz / op nazwa użytkownika (gdzie zamiast nazwy użytkownika zastąp swoją nazwę użytkownika Minecraft) w linii na dole okna serwera, a następnie kliknij ↵ Wejdź.
 2 Uruchom Minecrafta. Kliknij dwukrotnie ikonę Grass Ground Block, a następnie kliknij Play na dole okna Launchera.
2 Uruchom Minecrafta. Kliknij dwukrotnie ikonę Grass Ground Block, a następnie kliknij Play na dole okna Launchera.  3 Kliknij Gra online. Jest w środku menu głównego.
3 Kliknij Gra online. Jest w środku menu głównego.  4 Kliknij Dodaj serwer. Tę opcję znajdziesz na dole okna.
4 Kliknij Dodaj serwer. Tę opcję znajdziesz na dole okna.  5 Wprowadź nazwę serwera. W wierszu „Nazwa serwera” wprowadź nazwę serwera wyświetlaną w Hamachi.
5 Wprowadź nazwę serwera. W wierszu „Nazwa serwera” wprowadź nazwę serwera wyświetlaną w Hamachi.  6 Wprowadź adres serwera. Kliknij wiersz „Adres serwera”, a następnie kliknij klawisz kontrolny+V (Windows) lub ⌘ Polecenie+V (Prochowiec). Ten wiersz wyświetli skopiowany wcześniej adres IPv4.
6 Wprowadź adres serwera. Kliknij wiersz „Adres serwera”, a następnie kliknij klawisz kontrolny+V (Windows) lub ⌘ Polecenie+V (Prochowiec). Ten wiersz wyświetli skopiowany wcześniej adres IPv4.  7 Kliknij Gotowy. Ten przycisk znajduje się na dole okna. Minecraft zacznie szukać serwera.
7 Kliknij Gotowy. Ten przycisk znajduje się na dole okna. Minecraft zacznie szukać serwera.  8 Wybierz serwer. Gdy Twój serwer pojawi się w wynikach wyszukiwania, kliknij jego nazwę, aby go wybrać.
8 Wybierz serwer. Gdy Twój serwer pojawi się w wynikach wyszukiwania, kliknij jego nazwę, aby go wybrać.  9 Kliknij Łączyć. Jest u dołu okna.
9 Kliknij Łączyć. Jest u dołu okna.  10 Poczekaj na uruchomienie serwera. Następnie dołączysz do świata gry.
10 Poczekaj na uruchomienie serwera. Następnie dołączysz do świata gry. - Aby dołączyć do świata gry, może być konieczne podanie hasła. W takim przypadku wprowadź hasło, które podałeś podczas tworzenia serwera za pomocą Hamachi.
Porady
- W przypadku hostingu serwera najlepiej jest podłączyć komputer bezpośrednio do modemu, aby zapewnić najbardziej niezawodne połączenie internetowe.
Ostrzeżenia
- Hamachi i plik serwera nie mogą być używane w wersji Minecraft na Windows 10.