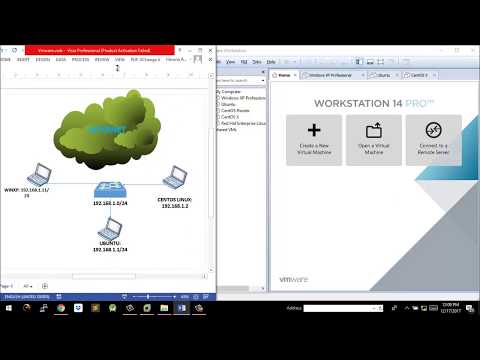
Zawartość
VMware Workstation to bardzo przydatne oprogramowanie, które służy do tworzenia i testowania systemów działających w rzeczywistych sieciach. W tym artykule dowiesz się, jak utworzyć sieć wirtualną w VMware Workstation, której można użyć do testowania serwera bazy danych. W tym przykładzie serwer bazy danych wychodzi do sieci zewnętrznej przez zaporę. Komputer administratora łączy się z serwerem przez drugi firewall. Sieć wirtualna wygląda tak.
Zostaną utworzone cztery maszyny wirtualne, a ich karty sieciowe zostaną skonfigurowane zgodnie z wymaganymi parametrami. Karta skonfigurowana w trybie mostkowym umożliwia maszynie wirtualnej 1 działanie w trybie mostkowym, dzięki czemu może uzyskać dostęp do sieci zewnętrznej przy użyciu karty hosta. Musisz dodać kartę sieciową dla maszyny wirtualnej 1, aby połączyć się z VMnet2. To samo dotyczy maszyny wirtualnej 2. Maszyna wirtualna 3 musi mieć dwa adaptery. Jeden służy do łączenia się z VMnet2, a drugi do VMnet3. Maszyna wirtualna 4 musi mieć adapter, aby połączyć się z VMnet4. Adres IP każdego adaptera musi być zgodny z danymi VLAN.
Kroki
 1 Otwórz maszynę wirtualną 1 klikając w lewym oknie, ale nie włączaj jej.
1 Otwórz maszynę wirtualną 1 klikając w lewym oknie, ale nie włączaj jej. 2 Wybierz maszynę wirtualną > Ustawienia.
2 Wybierz maszynę wirtualną > Ustawienia. 3 Na karcie Sprzęt kliknij Karta sieciowa.
3 Na karcie Sprzęt kliknij Karta sieciowa. 4Wybierz typ karty sieciowej Bridge (Bridge)
4Wybierz typ karty sieciowej Bridge (Bridge)  5 Kliknij OK.
5 Kliknij OK. 6 Wybierz maszynę wirtualną > Ustawienia.
6 Wybierz maszynę wirtualną > Ustawienia. 7 Na karcie Sprzęt kliknij Dodaj.
7 Na karcie Sprzęt kliknij Dodaj. 8 Wybierz kartę sieciową i kliknij Dalej.
8 Wybierz kartę sieciową i kliknij Dalej. 9 Wybierz opcję Niestandardowe, a następnie wybierz z menu rozwijanego VMnet2.
9 Wybierz opcję Niestandardowe, a następnie wybierz z menu rozwijanego VMnet2. 10 Kliknij Zakończ.
10 Kliknij Zakończ. 11 Otwórz maszynę wirtualną 2 klikając w lewym oknie, ale nie włączaj jej.
11 Otwórz maszynę wirtualną 2 klikając w lewym oknie, ale nie włączaj jej. 12 Na karcie Sprzęt kliknij Karta sieciowa.
12 Na karcie Sprzęt kliknij Karta sieciowa. 13 Wybierz opcję Niestandardowe w prawym oknie i wybierz VMnet2 z menu rozwijanego.
13 Wybierz opcję Niestandardowe w prawym oknie i wybierz VMnet2 z menu rozwijanego. 14 Otwórz maszynę wirtualną 3 klikając w lewym oknie, ale nie włączaj jej.
14 Otwórz maszynę wirtualną 3 klikając w lewym oknie, ale nie włączaj jej. 15 Na karcie Sprzęt kliknij Karta sieciowa.
15 Na karcie Sprzęt kliknij Karta sieciowa. 16 Wybierz opcję Niestandardowe w prawym oknie i wybierz VMnet2 z menu rozwijanego.
16 Wybierz opcję Niestandardowe w prawym oknie i wybierz VMnet2 z menu rozwijanego. 17 Użyj ustawień maszyny wirtualnej, aby dodać drugą wirtualną kartę sieciową.
17 Użyj ustawień maszyny wirtualnej, aby dodać drugą wirtualną kartę sieciową. 18 Podłącz drugi adapter do niestandardowego (VMnet3).
18 Podłącz drugi adapter do niestandardowego (VMnet3). 19 Otwórz maszynę wirtualną 4 klikając w lewym oknie, ale nie włączaj jej.
19 Otwórz maszynę wirtualną 4 klikając w lewym oknie, ale nie włączaj jej. 20 Użyj ustawień maszyny wirtualnej, aby dodać wirtualną kartę sieciową.
20 Użyj ustawień maszyny wirtualnej, aby dodać wirtualną kartę sieciową. 21 Podłącz adapter do niestandardowego (VMnet3).
21 Podłącz adapter do niestandardowego (VMnet3). 22 Wybierz Edycja> Edytor sieci wirtualnej.
22 Wybierz Edycja> Edytor sieci wirtualnej. 23 W oknie dialogowym Edytor sieci wirtualnej kliknij Dodaj sieć.
23 W oknie dialogowym Edytor sieci wirtualnej kliknij Dodaj sieć. 24 W oknie dialogowym Dodaj sieć wirtualną wybierz VMnet2 z menu rozwijanego.
24 W oknie dialogowym Dodaj sieć wirtualną wybierz VMnet2 z menu rozwijanego. 25 Kliknij OK.
25 Kliknij OK. 26Dodaj sieć wirtualną3
26Dodaj sieć wirtualną3  27 Kliknij Ustawienia DHCP iw oknie dialogowym, które się otworzy, zaznacz pola dla zakresu adresów IP dla VMnet2 i VMnet3.
27 Kliknij Ustawienia DHCP iw oknie dialogowym, które się otworzy, zaznacz pola dla zakresu adresów IP dla VMnet2 i VMnet3. 28 Włącz cztery maszyny wirtualne.
28 Włącz cztery maszyny wirtualne. 29 Otwórz zaporę w maszynach wirtualnych 1 i 3, ale zamknij resztę.
29 Otwórz zaporę w maszynach wirtualnych 1 i 3, ale zamknij resztę. 30 Skonfiguruj adres IP dla kart na maszynie wirtualnej 1 bez zmiany ustawień domyślnych karty zmostkowanej i przypisywania adresu IP do karty sieciowej VMnet2.
30 Skonfiguruj adres IP dla kart na maszynie wirtualnej 1 bez zmiany ustawień domyślnych karty zmostkowanej i przypisywania adresu IP do karty sieciowej VMnet2. 31 Skonfiguruj adres IP dla dwóch adapterów maszyny wirtualnej 2, przypisując adres IP w celu połączenia z siecią VMnet2 w zakresie dla sieci VMnet2.
31 Skonfiguruj adres IP dla dwóch adapterów maszyny wirtualnej 2, przypisując adres IP w celu połączenia z siecią VMnet2 w zakresie dla sieci VMnet2. 32 Skonfiguruj adres IP karty sieciowej VMnet3, przypisując adres IP karty sieciowej VMnet2 w zakresie sieci VMnet2 i adres IP karty sieciowej VMnet3 w zakresie sieci VMnet3.
32 Skonfiguruj adres IP karty sieciowej VMnet3, przypisując adres IP karty sieciowej VMnet2 w zakresie sieci VMnet2 i adres IP karty sieciowej VMnet3 w zakresie sieci VMnet3. 33 Skonfiguruj adres IP dla karty maszyny wirtualnej 4, przypisując adres IP dla karty sieciowej VMnet3 w zakresie dla VMnet3.
33 Skonfiguruj adres IP dla karty maszyny wirtualnej 4, przypisując adres IP dla karty sieciowej VMnet3 w zakresie dla VMnet3.
Porady
- Znajdź adresy sieciowe dla VMnet2 i VMnet3: otwórz wiersz polecenia i napisz:
- ipconfig / wszystko
Ostrzeżenia
- Podsieci VMnet2 i VMnet3 muszą zostać dodane do listy sieci wirtualnych, w przeciwnym razie nie będzie można się połączyć.



