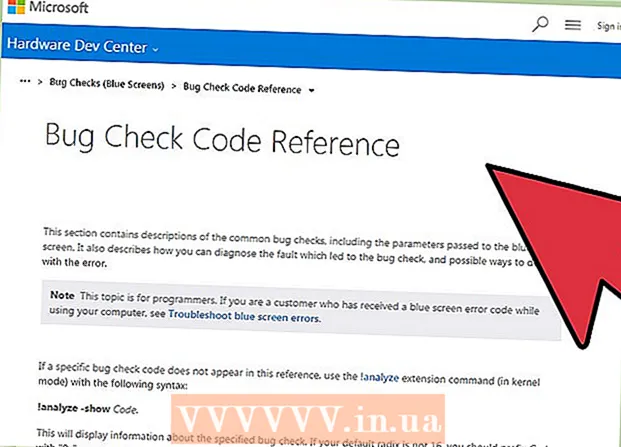Autor:
Janice Evans
Data Utworzenia:
1 Lipiec 2021
Data Aktualizacji:
1 Lipiec 2024

Zawartość
W tym artykule dowiesz się, jak zmniejszyć rozmiar pliku wideo bez utraty jakości.Skompresuj plik wideo, jeśli zamierzasz opublikować go w Internecie, ponieważ zmniejszy to ilość danych wymaganych do przesyłania strumieniowego lub wysyłania wideo do widza. W tym celu możesz użyć hamulca ręcznego lub QuickTime (na komputerze Mac).
Kroki
Metoda 1 z 2: Hamulec ręczny
 1 Pobierz i zainstaluj hamulec ręczny. Przejdź do https://handbrake.fr/downloads.php w przeglądarce internetowej i kliknij łącze Pobierz w systemie operacyjnym komputera, a następnie zainstaluj hamulec ręczny, wykonując następujące czynności:
1 Pobierz i zainstaluj hamulec ręczny. Przejdź do https://handbrake.fr/downloads.php w przeglądarce internetowej i kliknij łącze Pobierz w systemie operacyjnym komputera, a następnie zainstaluj hamulec ręczny, wykonując następujące czynności: - Okna - kliknij dwukrotnie pobrany plik instalacyjny, a następnie postępuj zgodnie z instrukcjami na ekranie.
- Prochowiec - kliknij dwukrotnie pobrany plik DMG, zezwól na instalację programów firm trzecich (jeśli to konieczne), przeciągnij ikonę hamulca ręcznego do skrótu folderu „Programy” i postępuj zgodnie z instrukcjami wyświetlanymi na ekranie.
 2 Uruchom hamulec ręczny. Kliknij ikonę ananasa i szkła.
2 Uruchom hamulec ręczny. Kliknij ikonę ananasa i szkła.  3 Kliknij Otwarte źródło (Otwarte źródło). Znajduje się w lewym górnym rogu okna.
3 Kliknij Otwarte źródło (Otwarte źródło). Znajduje się w lewym górnym rogu okna. - Jeśli uruchamiasz hamulec ręczny po raz pierwszy, możesz nie musieć klikać „Otwórz źródło”.
 4 Kliknij Plik (Plik). Ta opcja jest oznaczona ikoną folderu.
4 Kliknij Plik (Plik). Ta opcja jest oznaczona ikoną folderu.  5 Wybierz film. Przejdź do folderu z żądanym filmem, kliknij go i kliknij „Otwórz”. Film otworzy się w oknie Hamulec ręczny.
5 Wybierz film. Przejdź do folderu z żądanym filmem, kliknij go i kliknij „Otwórz”. Film otworzy się w oknie Hamulec ręczny.  6 Wybierz jakość wideo. W prawym okienku okna Hamulec ręczny wybierz jedną z dostępnych opcji jakości, na przykład „Bardzo szybki 720p30”.
6 Wybierz jakość wideo. W prawym okienku okna Hamulec ręczny wybierz jedną z dostępnych opcji jakości, na przykład „Bardzo szybki 720p30”. - Wybierz opcję, która odpowiada jakości filmu lub jest niższa niż jego bieżąca jakość. Na przykład, jeśli bieżąca jakość wideo to 1080p, wybierz „1080p” lub niższą; jeśli wideo ma rozdzielczość 720p, wybierz „720p” lub niższą.
- Do kompresji najlepiej nadają się opcje Szybka i Bardzo szybka.
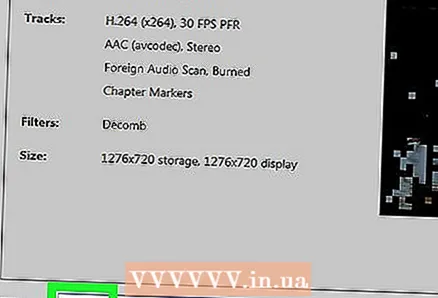 7 Wpisz nazwę pliku. Zastąp bieżącą nazwę pliku, która pojawia się w środku okna hamulca ręcznego, nową nazwą (na przykład [nazwa filmu] skompresowany).
7 Wpisz nazwę pliku. Zastąp bieżącą nazwę pliku, która pojawia się w środku okna hamulca ręcznego, nową nazwą (na przykład [nazwa filmu] skompresowany). - Aby wybrać inną lokalizację do zapisania wideo, kliknij Przeglądaj, wybierz folder, wprowadź nazwę pliku (jeśli to konieczne) i kliknij Zapisz.
 8 Zaznacz pole obok „Optymalizacja internetowa”. Jest na środku okna. W takim przypadku wideo zostanie skompresowane przy użyciu standardów internetowych.
8 Zaznacz pole obok „Optymalizacja internetowa”. Jest na środku okna. W takim przypadku wideo zostanie skompresowane przy użyciu standardów internetowych. 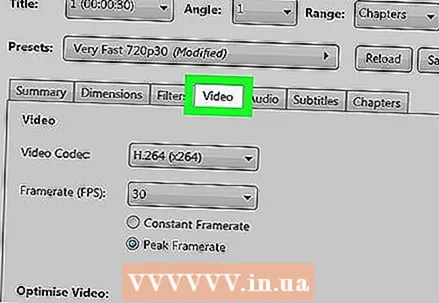 9 Kliknij na zakładkę Wideo (Wideo). Znajduje się na dole okna.
9 Kliknij na zakładkę Wideo (Wideo). Znajduje się na dole okna.  10 Upewnij się, że wszystkie wartości są poprawne. Na karcie Wideo znajduje się szereg ustawień - jeśli są nieprawidłowe, zmień je. Aby to zrobić, kliknij wartość i wybierz inną z menu:
10 Upewnij się, że wszystkie wartości są poprawne. Na karcie Wideo znajduje się szereg ustawień - jeśli są nieprawidłowe, zmień je. Aby to zrobić, kliknij wartość i wybierz inną z menu: - Kodek wideo (Kodek wideo) — wybierz „H.264 (x264)”.
- Liczba klatek na sekundę (FPS) (Szybkość klatek) - wybierz „30”.
- Szczytowa liczba klatek na sekundę lub Szczyt (Ogranicz) — zaznacz pole obok tej opcji.
- Poziom kodera lub Poziom (Poziom) - wybierz wartość „4.0”.
 11 Kliknij Rozpocznij kodowanie (Rozpocznij kodowanie). Ten przycisk, oznaczony ikoną Odtwórz, znajduje się w górnej części okna. Rozpocznie się proces kompresji wideo.
11 Kliknij Rozpocznij kodowanie (Rozpocznij kodowanie). Ten przycisk, oznaczony ikoną Odtwórz, znajduje się w górnej części okna. Rozpocznie się proces kompresji wideo. - Na komputerze Mac kliknij Start.
 12 Poczekaj na zakończenie kompresji. Może to zająć dużo czasu, zwłaszcza jeśli film ma ponad 200 megabajtów. Po zakończeniu procesu znajdź wideo w wybranym folderze i odtwórz je.
12 Poczekaj na zakończenie kompresji. Może to zająć dużo czasu, zwłaszcza jeśli film ma ponad 200 megabajtów. Po zakończeniu procesu znajdź wideo w wybranym folderze i odtwórz je.
Metoda 2 z 2: QuickTime
 1 Otwórz wideo w QuickTime. Dla tego:
1 Otwórz wideo w QuickTime. Dla tego: - Wybierz film.
- Kliknij „Plik”.
- Wybierz „Otwórz za pomocą”.
- Kliknij „QuickTime Player”.
 2 Otwórz menu Plik. Znajdziesz go w lewym górnym rogu.
2 Otwórz menu Plik. Znajdziesz go w lewym górnym rogu.  3 Proszę wybrać Eksport. Znajduje się na dole menu Plik. Pojawi się wyskakujące menu.
3 Proszę wybrać Eksport. Znajduje się na dole menu Plik. Pojawi się wyskakujące menu.  4 Wybierz jakość wideo. Wybierz jakość równą lub niższą niż bieżąca jakość wideo. Otworzy się okno „Zapisz”. PORADY SPECJALISTY
4 Wybierz jakość wideo. Wybierz jakość równą lub niższą niż bieżąca jakość wideo. Otworzy się okno „Zapisz”. PORADY SPECJALISTY 
Gavin anstey
Producent wideo, dyrektor operacyjny Cinebody Gavin Anstee jest dyrektorem operacyjnym Cinebody. Cinebody oferuje niestandardowe oprogramowanie do tworzenia treści, które pozwala markom szybko tworzyć oryginalne i angażujące treści wideo, współpracując z twórcami z całego świata. Przed rozpoczęciem kariery w produkcji oprogramowania i wideo Gavin studiował dziennikarstwo na University of Colorado w Boulder. Gavin anstey
Gavin anstey
Producent wideo, dyrektor operacyjny, CinebodyZmniejsz rozdzielczość eksportu. Gavin Anstey, producent, zaleca: „Jeśli kompresujesz duży plik wideo, taki jak rozdzielczość 4k, zmniejsz rozdzielczość eksportu. Na przykład wyeksportuj wideo w formacie 1080 MOV, aby zmniejszyć rozmiar pliku i rozdzielczość, czyli skompresować plik ”.
 5 Wprowadź nową nazwę filmu. Zrób to w polu tekstowym u góry okna.
5 Wprowadź nową nazwę filmu. Zrób to w polu tekstowym u góry okna. 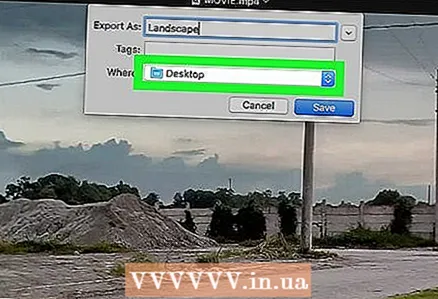 6 Wybierz folder, aby zapisać plik. Otwórz menu Gdzie, a następnie kliknij żądany folder (na przykład folder Pulpit).
6 Wybierz folder, aby zapisać plik. Otwórz menu Gdzie, a następnie kliknij żądany folder (na przykład folder Pulpit).  7 Kliknij Ratować. Znajduje się w prawym dolnym rogu okna. Rozpoczyna się proces kompresji wideo.
7 Kliknij Ratować. Znajduje się w prawym dolnym rogu okna. Rozpoczyna się proces kompresji wideo.  8 Poczekaj na zakończenie kompresji. Gdy tak się stanie, okno eksportu zostanie zamknięte. Teraz znajdź wideo w wybranym folderze i odtwórz je.
8 Poczekaj na zakończenie kompresji. Gdy tak się stanie, okno eksportu zostanie zamknięte. Teraz znajdź wideo w wybranym folderze i odtwórz je.
Porady
- Silna kompresja może niekorzystnie wpłynąć na jakość niektórych filmów. Istnieje również kilka filmów, których w ogóle nie trzeba kompresować.
- Niektóre filmy, na przykład te nagrane aparatami smartfonów, są już skompresowane.
- Jeśli to możliwe, użyj dwuetapowego kodowania wideo. Zajmie to więcej czasu niż jednoetapowe kodowanie, ale otrzymasz wideo lepszej jakości.
Ostrzeżenia
- Nie kompresuj zbyt mocno wideo. W takim przypadku obraz może być zniekształcony nie do poznania.