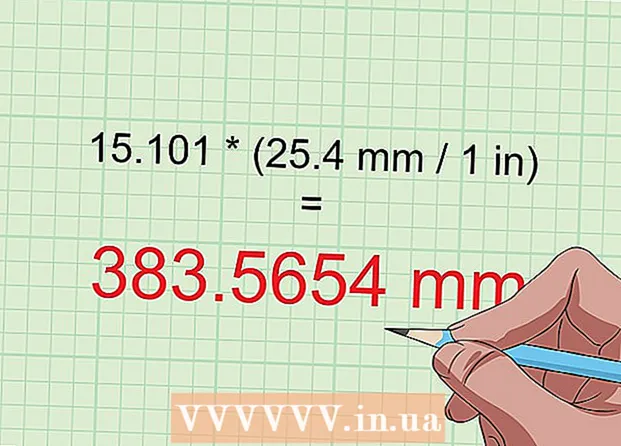Autor:
Joan Hall
Data Utworzenia:
25 Luty 2021
Data Aktualizacji:
1 Lipiec 2024

Zawartość
- Kroki
- Część 1 z 2: Jak zaimportować plik audio
- Część 2 z 2: Jak zredukować hałas w tle
- Porady
- Ostrzeżenie
W tym artykule dowiesz się, jak korzystać z funkcji redukcji szumów w Audacity, aby zredukować szumy tła w pliku audio.
Kroki
Część 1 z 2: Jak zaimportować plik audio
 1 Otwórz Audacity. Ikona programu wygląda jak niebieskie słuchawki z czerwono-pomarańczową falą dźwiękową między nausznikami.
1 Otwórz Audacity. Ikona programu wygląda jak niebieskie słuchawki z czerwono-pomarańczową falą dźwiękową między nausznikami. - Jeśli nie masz jeszcze zainstalowanego Audacity, pobierz plik instalacyjny dla komputerów Mac i PC z oficjalnej strony internetowej.
- Od kwietnia 2017 r. Audacity jest tylko częściowo obsługiwany przez system operacyjny macOS Sierra, więc program może nie działać poprawnie na urządzeniu z takim systemem.
 2 Kliknij Plik. Zakładka znajduje się w lewym górnym rogu ekranu (Mac) lub w lewym górnym rogu okna Audacity (Windows).
2 Kliknij Plik. Zakładka znajduje się w lewym górnym rogu ekranu (Mac) lub w lewym górnym rogu okna Audacity (Windows).  3 Najedź kursorem myszy na Importuj. Znajduje się na środku listy rozwijanej Plik.
3 Najedź kursorem myszy na Importuj. Znajduje się na środku listy rozwijanej Plik.  4 Kliknij Plik dźwiękowy. To jest pierwsza pozycja podmenu Import... Otworzy się okno, w którym możesz wybrać plik audio.
4 Kliknij Plik dźwiękowy. To jest pierwsza pozycja podmenu Import... Otworzy się okno, w którym możesz wybrać plik audio. 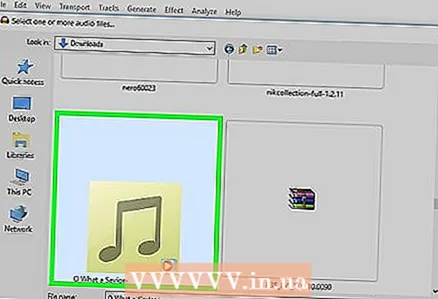 5 Wybierz plik audio. Jeśli nie wiesz, gdzie znajduje się wymagany plik, poszukaj go w folderach po lewej stronie okna. Znajdź wymagany plik i kliknij go, aby go wybrać.
5 Wybierz plik audio. Jeśli nie wiesz, gdzie znajduje się wymagany plik, poszukaj go w folderach po lewej stronie okna. Znajdź wymagany plik i kliknij go, aby go wybrać. 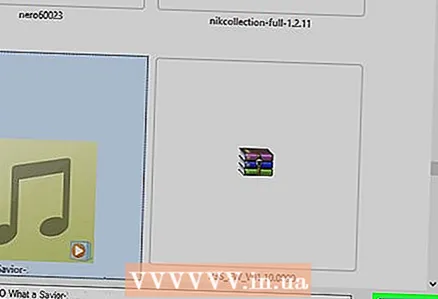 6 Kliknij Otwórz. Plik dźwiękowy otworzy się w Audacity.
6 Kliknij Otwórz. Plik dźwiękowy otworzy się w Audacity. - W zależności od rozmiaru pliku, importowanie do Audacity może potrwać kilka minut.
Część 2 z 2: Jak zredukować hałas w tle
 1 Zaznacz część pliku, którą chcesz edytować. Aby to zrobić, przytrzymaj kursor myszy i przeciągnij go w żądany punkt, a następnie opuść przycisk. Wymagana część zostanie podświetlona na szaro, co potwierdza Twój wybór.
1 Zaznacz część pliku, którą chcesz edytować. Aby to zrobić, przytrzymaj kursor myszy i przeciągnij go w żądany punkt, a następnie opuść przycisk. Wymagana część zostanie podświetlona na szaro, co potwierdza Twój wybór. - Aby wybrać cały utwór, naciśnij ⌘ Polecenie (Mac) lub klawisz kontrolny (Windows) i przycisk A.
- Najlepiej wybrać całą ścieżkę dźwiękową, aby dźwięk pozostał spójny po zmniejszeniu szumu tła.
 2 Kliknij kartę Efekty. Znajduje się na pasku narzędzi u góry ekranu (Mac) lub w oknie Audacity (Windows).
2 Kliknij kartę Efekty. Znajduje się na pasku narzędzi u góry ekranu (Mac) lub w oknie Audacity (Windows).  3 Kliknij Redukcja szumów. Ta pozycja znajduje się tuż pod środkiem menu rozwijanego. Efekty.
3 Kliknij Redukcja szumów. Ta pozycja znajduje się tuż pod środkiem menu rozwijanego. Efekty. 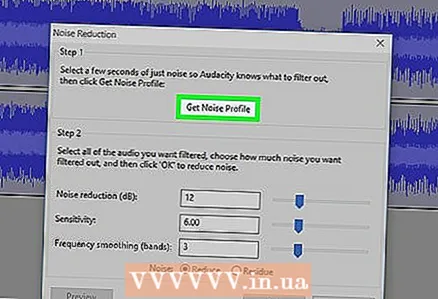 4 Kliknij opcję Utwórz model szumu. Ten element znajduje się u góry nowego okna. Umożliwia rozpoznanie szumu i innych informacji dźwiękowych w celu odfiltrowania szumu tła i zachowania integralności nagrania dźwiękowego.
4 Kliknij opcję Utwórz model szumu. Ten element znajduje się u góry nowego okna. Umożliwia rozpoznanie szumu i innych informacji dźwiękowych w celu odfiltrowania szumu tła i zachowania integralności nagrania dźwiękowego. - Aby ta funkcja działała, segment audio musi być dłuższy niż trzy sekundy.
 5 Ponownie kliknij kartę Efekty. Zauważysz, że nowe elementy pojawiły się teraz na górze rozwijanego menu.
5 Ponownie kliknij kartę Efekty. Zauważysz, że nowe elementy pojawiły się teraz na górze rozwijanego menu.  6 Kliknij opcję Powtórz redukcję szumów. To jedna z najpopularniejszych pozycji menu. Kliknij, aby zastosować wygenerowany model szumu do wybranej części ścieżki audio i usunąć część lub nawet całość szumu tła.
6 Kliknij opcję Powtórz redukcję szumów. To jedna z najpopularniejszych pozycji menu. Kliknij, aby zastosować wygenerowany model szumu do wybranej części ścieżki audio i usunąć część lub nawet całość szumu tła. - Jeśli proces przyniósł niepożądane rezultaty, kliknij kartę Edytować u góry okna lub ekranu, a następnie kliknij anulować... Następnie spróbuj wybrać inną część utworu.
 7 Zapisz zmiany. Aby to zrobić, kliknij zakładkę Plik, Wybierz Eksportuj dźwięk i naciśnij przycisk Ratować... Twój plik zawiera teraz znacznie mniej szumów w tle.
7 Zapisz zmiany. Aby to zrobić, kliknij zakładkę Plik, Wybierz Eksportuj dźwięk i naciśnij przycisk Ratować... Twój plik zawiera teraz znacznie mniej szumów w tle.
Porady
- Zaleca się utworzenie kopii edytowanego pliku przed zapisaniem zmian.
Ostrzeżenie
- Redukcja szumów nie usunie całego szumu tła w utworze i może przypadkowo usunąć wszystkie informacje audio (w tym przypadku wystarczy cofnąć zmiany i wybrać inny fragment).