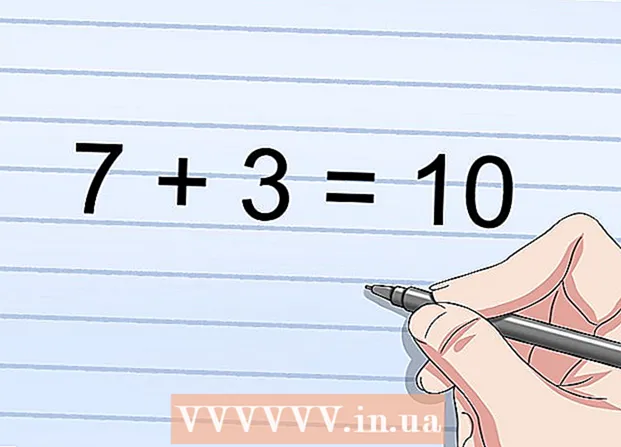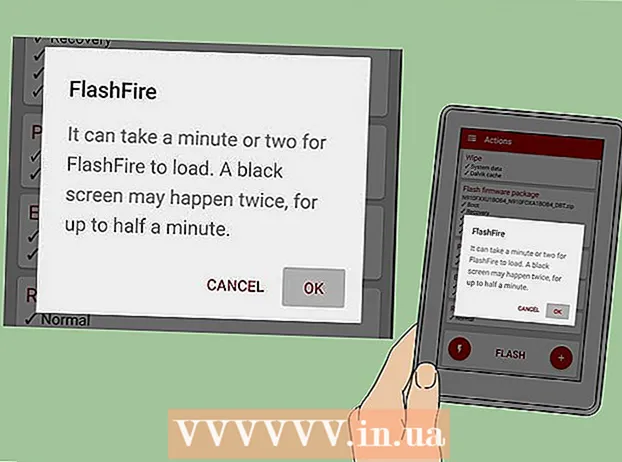Autor:
Janice Evans
Data Utworzenia:
25 Lipiec 2021
Data Aktualizacji:
1 Lipiec 2024

Zawartość
W tym artykule dowiesz się, jak usunąć niestandardowe pliki, foldery i programy na komputerze z systemem Windows XP przy użyciu instalacyjnego dysku CD i sformatowania dysku twardego. Aby skorzystać z opisanych tutaj metod, znajdź dysk instalacyjny systemu Windows XP.
Kroki
Część 1 z 2: Uruchom z CD
 1 Utwórz kopię zapasową żądanych plików. Po usunięciu plików z komputera ich odzyskanie jest prawie niemożliwe. Dlatego skopiuj pliki na pamięć USB lub zewnętrzny dysk twardy.
1 Utwórz kopię zapasową żądanych plików. Po usunięciu plików z komputera ich odzyskanie jest prawie niemożliwe. Dlatego skopiuj pliki na pamięć USB lub zewnętrzny dysk twardy. - Możesz również użyć dysku CD-RW do zapisywania na nim plików, ale pojemność takich dysków jest znacznie mniejsza niż pojemność pamięci USB lub dysku twardego.
 2 Włóż dysk instalacyjny systemu Windows XP do napędu optycznego komputera.
2 Włóż dysk instalacyjny systemu Windows XP do napędu optycznego komputera.- Jeśli nie masz płyty instalacyjnej systemu Windows XP, kup ją (znajdź).
- Możesz także pobrać plik instalacyjny systemu Windows XP i nagrać go na płytę CD, ale w takim przypadku nie zapomnij o kluczu produktu.
 3 Zrestartuj swój komputer. Kliknij Start> Wyłącz komputer> Uruchom ponownie.
3 Zrestartuj swój komputer. Kliknij Start> Wyłącz komputer> Uruchom ponownie.  4 Przytrzymaj klawisz Del lub F2aby otworzyć ustawienia BIOS. Być może musisz przytrzymać inny klawisz; w większości przypadków odpowiedni klawisz jest wyświetlany na ekranie podczas uruchamiania komputera w wierszu „Naciśnij [klawisz], aby przejść do konfiguracji”.
4 Przytrzymaj klawisz Del lub F2aby otworzyć ustawienia BIOS. Być może musisz przytrzymać inny klawisz; w większości przypadków odpowiedni klawisz jest wyświetlany na ekranie podczas uruchamiania komputera w wierszu „Naciśnij [klawisz], aby przejść do konfiguracji”. - Również właściwy klucz można znaleźć na stronie producenta lub w instrukcji do płyty głównej lub komputera.
 5 Przejdź do zakładki Uruchomić (Uruchomić). Zrób to za pomocą klawiszy strzałek.
5 Przejdź do zakładki Uruchomić (Uruchomić). Zrób to za pomocą klawiszy strzałek. - Zakładka Boot może nosić nazwę Boot Options.
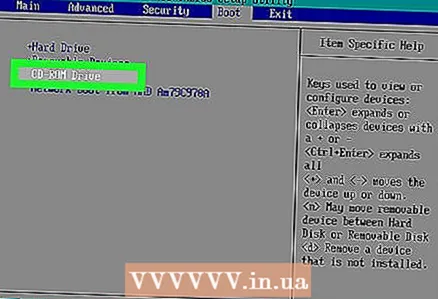 6 Wybierz opcję Napęd CD ROM (Napęd optyczny). Naciskać ↓ dopóki opcja nie zostanie obramowana.
6 Wybierz opcję Napęd CD ROM (Napęd optyczny). Naciskać ↓ dopóki opcja nie zostanie obramowana. 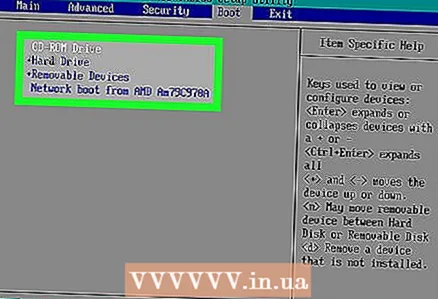 7 Ustaw napęd optyczny jako podstawowe urządzenie rozruchowe. Aby to zrobić, naciśnij + dopóki opcja „Napęd CD-ROM” nie przesunie się na górę listy.
7 Ustaw napęd optyczny jako podstawowe urządzenie rozruchowe. Aby to zrobić, naciśnij + dopóki opcja „Napęd CD-ROM” nie przesunie się na górę listy. - Może być konieczne naciśnięcie innego klawisza. Aby znaleźć właściwy klawisz, poszukaj przypisań klawiszy wymienionych na dole ekranu.
 8 Zapisz zmiany. Aby to zrobić, naciśnij odpowiedni klawisz, na przykład F10... Znajdź wiersz „Zapisz i wyjdź” u dołu ekranu, aby znaleźć właściwy klucz. Komputer uruchomi się ponownie, a następnie uruchomi się z dysku CD.
8 Zapisz zmiany. Aby to zrobić, naciśnij odpowiedni klawisz, na przykład F10... Znajdź wiersz „Zapisz i wyjdź” u dołu ekranu, aby znaleźć właściwy klucz. Komputer uruchomi się ponownie, a następnie uruchomi się z dysku CD. - Być może będziesz musiał nacisnąć ↵ Wejdźaby potwierdzić zapisanie zmian.
Część 2 z 2: Formatowanie dysku twardego
 1 Kliknij ↵ Wejdź na ekranie Witamy w instalacji. Rozpocznie się proces instalacji.
1 Kliknij ↵ Wejdź na ekranie Witamy w instalacji. Rozpocznie się proces instalacji.  2 Kliknij F8aby zaakceptować umowę Windows. Jeśli pojawi się monit o naciśnięcie innego klawisza, zrób to.
2 Kliknij F8aby zaakceptować umowę Windows. Jeśli pojawi się monit o naciśnięcie innego klawisza, zrób to.  3 Kliknij wyjściegdy pojawi się monit. Spowoduje to pominięcie okna przywracania.
3 Kliknij wyjściegdy pojawi się monit. Spowoduje to pominięcie okna przywracania.  4 Wybierz partycję Windows. Poszukaj wiersza „Sekcja 2 (Windows)” (lub podobnego). Naciśnij klawisz ↓ dopóki ta linia nie zostanie podświetlona.
4 Wybierz partycję Windows. Poszukaj wiersza „Sekcja 2 (Windows)” (lub podobnego). Naciśnij klawisz ↓ dopóki ta linia nie zostanie podświetlona.  5 Kliknij Da następnie naciśnij L. Spowoduje to usunięcie partycji zawierającej system operacyjny i powiązane z nim pliki.
5 Kliknij Da następnie naciśnij L. Spowoduje to usunięcie partycji zawierającej system operacyjny i powiązane z nim pliki. - Wskazówki są wyświetlane na dole ekranu. Użyj ich w razie potrzeby.
 6 Przydziel nieprzydzielone miejsce (w razie potrzeby). W miejsce usuniętej partycji tworzone jest nieprzydzielone miejsce.
6 Przydziel nieprzydzielone miejsce (w razie potrzeby). W miejsce usuniętej partycji tworzone jest nieprzydzielone miejsce.  7 Kliknij Ca następnie naciśnij ↵ Wejdź. W miejsce nieprzydzielonego miejsca zostanie utworzona nowa pusta partycja.
7 Kliknij Ca następnie naciśnij ↵ Wejdź. W miejsce nieprzydzielonego miejsca zostanie utworzona nowa pusta partycja.  8 Zaznacz nową sekcję i naciśnij ↵ Wejdź. Spowoduje to wybranie nowej partycji jako partycji do instalacji systemu Windows XP.
8 Zaznacz nową sekcję i naciśnij ↵ Wejdź. Spowoduje to wybranie nowej partycji jako partycji do instalacji systemu Windows XP.  9 Wybierz NTFS jako system plików. Za pomocą klawiszy strzałek wybierz opcję „Sformatuj partycję za pomocą NTFS (szybko)”, a następnie naciśnij ↵ Wejdź.
9 Wybierz NTFS jako system plików. Za pomocą klawiszy strzałek wybierz opcję „Sformatuj partycję za pomocą NTFS (szybko)”, a następnie naciśnij ↵ Wejdź.  10 Poczekaj na zakończenie procesu formatowania dysku twardego. Może to potrwać kilka godzin. Po zakończeniu procesu postępuj zgodnie z instrukcjami wyświetlanymi na ekranie, aby zainstalować system Windows XP. Należy pamiętać, że wszystkie pliki, programy i wszelkie inne elementy zainstalowane przez użytkownika zostaną usunięte.
10 Poczekaj na zakończenie procesu formatowania dysku twardego. Może to potrwać kilka godzin. Po zakończeniu procesu postępuj zgodnie z instrukcjami wyświetlanymi na ekranie, aby zainstalować system Windows XP. Należy pamiętać, że wszystkie pliki, programy i wszelkie inne elementy zainstalowane przez użytkownika zostaną usunięte. - Do ukończenia instalacji systemu potrzebny będzie klucz produktu.
Porady
- Aby trwale usunąć pliki, użyj Eraser lub DBAN, które nadpiszą dane na dysku twardym.
Ostrzeżenia
- Aby mieć pewność, że nikt nie będzie w stanie odzyskać usuniętych plików, fizycznie zniszcz dysk twardy.