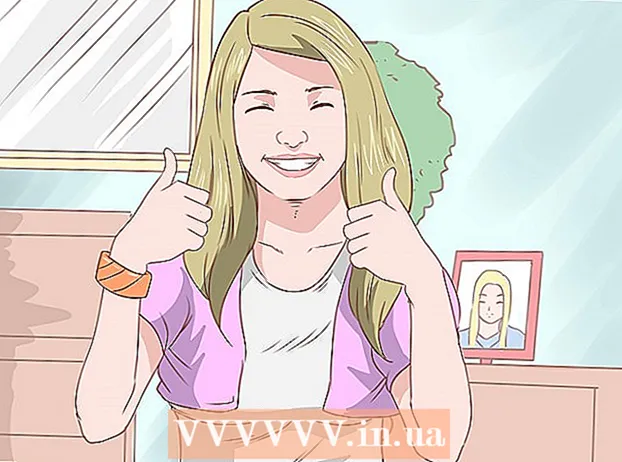Autor:
Eric Farmer
Data Utworzenia:
3 Marsz 2021
Data Aktualizacji:
27 Czerwiec 2024

Zawartość
- Kroki
- Metoda 1 z 5: Windows 10, 8.1, 7, Vista
- Metoda 2 z 5: Mac OS X
- Metoda 3 z 5: Windows XP
- Metoda 4 z 5: Jak wyłączyć tryb powiększenia w iOS
- Metoda 5 z 5: Android
- Porady
Na komputerach z systemem Windows i Mac OS X zmiana rozmiaru ikon na pulpicie jest łatwa — kliknij prawym przyciskiem myszy na pulpicie i wybierz odpowiednią opcję z menu Widok, Opcje lub Właściwości. Ale na iPhonie i Androidzie jest to dość trudne, ponieważ systemy mobilne nie obsługują zmiany rozmiaru ikon. Należy pamiętać, że niektórzy producenci dodają tę funkcję do swoich telefonów z Androidem. Nie zniechęcaj się, jeśli ikony na urządzeniu z systemem iOS wyglądają na zbyt duże – po prostu wyłącz tryb powiększenia.W tym artykule dowiesz się, jak zmienić rozmiar ikon w systemach Windows, Mac OS X i Android oraz jak wyłączyć tryb powiększania w systemie iOS.
Kroki
Metoda 1 z 5: Windows 10, 8.1, 7, Vista
 1 Kliknij prawym przyciskiem myszy puste miejsce na pulpicie. Otworzy się menu z różnymi opcjami.
1 Kliknij prawym przyciskiem myszy puste miejsce na pulpicie. Otworzy się menu z różnymi opcjami.  2 Kliknij Widok. Otworzy się nowe menu. Pierwsze trzy opcje tego menu odpowiadają za rozmiar ikon. Zobaczysz znacznik wyboru obok bieżącej opcji.
2 Kliknij Widok. Otworzy się nowe menu. Pierwsze trzy opcje tego menu odpowiadają za rozmiar ikon. Zobaczysz znacznik wyboru obok bieżącej opcji.  3 Wybierz „Zwykłe ikony” lub „Małe ikony”, aby zmniejszyć rozmiar ikon. Jeśli aktualna opcja to Duże ikony, najpierw wybierz opcję Normalne ikony. Jeśli aktualna opcja to Normalne ikony, wybierz Małe ikony.
3 Wybierz „Zwykłe ikony” lub „Małe ikony”, aby zmniejszyć rozmiar ikon. Jeśli aktualna opcja to Duże ikony, najpierw wybierz opcję Normalne ikony. Jeśli aktualna opcja to Normalne ikony, wybierz Małe ikony. - W systemie Windows Vista opcja Małe ikony nosi nazwę Ikony klasyczne.
Metoda 2 z 5: Mac OS X
 1 Kliknij prawym przyciskiem myszy puste miejsce na pulpicie i wybierz z menu opcję Pokaż opcje widoku. Otworzy się okno z ustawieniami pulpitu.
1 Kliknij prawym przyciskiem myszy puste miejsce na pulpicie i wybierz z menu opcję Pokaż opcje widoku. Otworzy się okno z ustawieniami pulpitu.  2 Przesuń suwak pod opcją Rozmiar ikony w lewo. Bieżący rozmiar (w pikselach) ikony jest wyświetlany obok opcji Rozmiar ikony w górnej części okna (na przykład 48x48). Przesunięcie suwaka w lewo zmniejszy rozmiar ikon.
2 Przesuń suwak pod opcją Rozmiar ikony w lewo. Bieżący rozmiar (w pikselach) ikony jest wyświetlany obok opcji Rozmiar ikony w górnej części okna (na przykład 48x48). Przesunięcie suwaka w lewo zmniejszy rozmiar ikon. - Im niższa liczba, tym mniejszy rozmiar ikon.
- Minimalny rozmiar ikony to 16x16, a maksymalny to 128x128.
 3 Kliknij czerwony przycisk „Zamknij” w górnym rogu okna, aby zapisać zmiany. Jeśli nie podoba Ci się rozmiar ikon, otwórz okno Preferencje pulpitu i wybierz inny rozmiar.
3 Kliknij czerwony przycisk „Zamknij” w górnym rogu okna, aby zapisać zmiany. Jeśli nie podoba Ci się rozmiar ikon, otwórz okno Preferencje pulpitu i wybierz inny rozmiar.
Metoda 3 z 5: Windows XP
 1 Kliknij prawym przyciskiem myszy puste miejsce na pulpicie i wybierz z menu Właściwości.
1 Kliknij prawym przyciskiem myszy puste miejsce na pulpicie i wybierz z menu Właściwości. 2 Kliknij Zaawansowane.
2 Kliknij Zaawansowane. 3 Z menu Element wybierz Ikona.
3 Z menu Element wybierz Ikona. 4 Wpisz mniejszą liczbę w wierszu „Rozmiar”. Po prawej stronie linii Rozmiar (która wyświetla aktualny rozmiar ikony w pikselach) zobaczysz dwie strzałki skierowane w górę iw dół. Kliknij strzałkę w dół, aby zmniejszyć liczbę.
4 Wpisz mniejszą liczbę w wierszu „Rozmiar”. Po prawej stronie linii Rozmiar (która wyświetla aktualny rozmiar ikony w pikselach) zobaczysz dwie strzałki skierowane w górę iw dół. Kliknij strzałkę w dół, aby zmniejszyć liczbę. 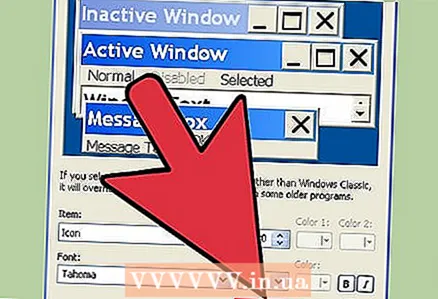 5 Kliknij OK, aby zapisać zmiany i wrócić na pulpit. Jeśli nie jesteś zadowolony z nowego rozmiaru ikony, wróć do okna Zaawansowane i zmień rozmiar.
5 Kliknij OK, aby zapisać zmiany i wrócić na pulpit. Jeśli nie jesteś zadowolony z nowego rozmiaru ikony, wróć do okna Zaawansowane i zmień rozmiar.
Metoda 4 z 5: Jak wyłączyć tryb powiększenia w iOS
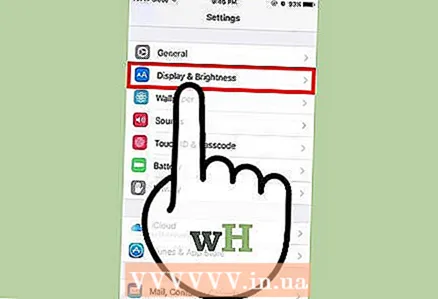 1 Uruchom aplikację Ustawienia i dotknij Wyświetlacz i jasność. Nie można dostosować rozmiaru ikon na iPhonie ani iPadzie, ale ikony, które są zbyt duże, można zmniejszyć. Jeśli urządzenie jest w trybie powiększenia, wyłącz tryb powiększenia.
1 Uruchom aplikację Ustawienia i dotknij Wyświetlacz i jasność. Nie można dostosować rozmiaru ikon na iPhonie ani iPadzie, ale ikony, które są zbyt duże, można zmniejszyć. Jeśli urządzenie jest w trybie powiększenia, wyłącz tryb powiększenia. - Jeśli ikony są tak duże, że nie można uruchomić aplikacji Ustawienia, naciśnij dwukrotnie ekran trzema palcami, aby pomniejszyć, a następnie spróbuj ponownie.
 2 Znajdź sekcję „Widok” w sekcji „Tryb wyświetlania”. Ma dwie opcje:
2 Znajdź sekcję „Widok” w sekcji „Tryb wyświetlania”. Ma dwie opcje: - Standardowy — po wybraniu tej opcji telefon nie jest w trybie powiększenia, więc ikony nie mogą być zmniejszane.
- Skalowanie — jeśli ta opcja jest aktywna, wybierz opcję Standardowa, aby zmniejszyć rozmiar ikony.
 3 Kliknij „Skaluj” (jeśli to możliwe). Na ekranie pojawi się „Tryb powiększenia”.
3 Kliknij „Skaluj” (jeśli to możliwe). Na ekranie pojawi się „Tryb powiększenia”.  4 Kliknij Standardowe> Zainstaluj. Ekran główny i ikony zostaną zmniejszone do standardowego (mniejszego) rozmiaru.
4 Kliknij Standardowe> Zainstaluj. Ekran główny i ikony zostaną zmniejszone do standardowego (mniejszego) rozmiaru.
Metoda 5 z 5: Android
 1 Naciśnij i przytrzymaj puste miejsce na ekranie głównym. Niektórzy producenci udostępniają w swoich wersjach Androida funkcję niestandardowego rozmiaru ikon. Na niektórych telefonach Sony (i prawdopodobnie na innych urządzeniach) u dołu ekranu zostanie otwarty pasek narzędzi.
1 Naciśnij i przytrzymaj puste miejsce na ekranie głównym. Niektórzy producenci udostępniają w swoich wersjach Androida funkcję niestandardowego rozmiaru ikon. Na niektórych telefonach Sony (i prawdopodobnie na innych urządzeniach) u dołu ekranu zostanie otwarty pasek narzędzi.  2 Wybierz Ustawienia ekranu głównego (lub odpowiednik).
2 Wybierz Ustawienia ekranu głównego (lub odpowiednik). 3 Stuknij ikonę Rozmiar, aby wyświetlić dostępne rozmiary. W niektórych telefonach mamy do wyboru dwie opcje – „Mały” i „Duży”, podczas gdy w innych dostępne rozmiary są znacznie większe.
3 Stuknij ikonę Rozmiar, aby wyświetlić dostępne rozmiary. W niektórych telefonach mamy do wyboru dwie opcje – „Mały” i „Duży”, podczas gdy w innych dostępne rozmiary są znacznie większe.  4 Wybierz Mały, a następnie przejdź do ekranu głównego, aby wyświetlić zmiany.
4 Wybierz Mały, a następnie przejdź do ekranu głównego, aby wyświetlić zmiany.
Porady
- Możesz ręcznie zmienić lokalizację ikon - po prostu przeciągnij i upuść je w żądane miejsce (zarówno w systemie Windows, jak i Mac OS X).
- Jeśli używasz standardowej wersji Androida i wiesz, jak instalować nowe aplikacje, zainstaluj inny program uruchamiający Androida. Launcher to aplikacja zmieniająca funkcjonalność i wygląd ekranu głównego. Często w programie uruchamiającym można zmienić rozmiar ikon.