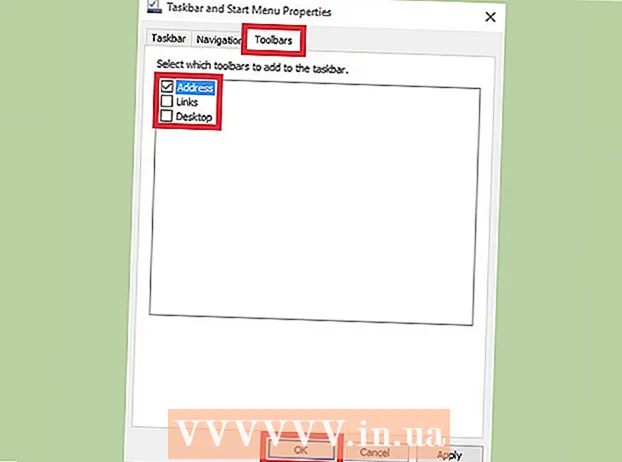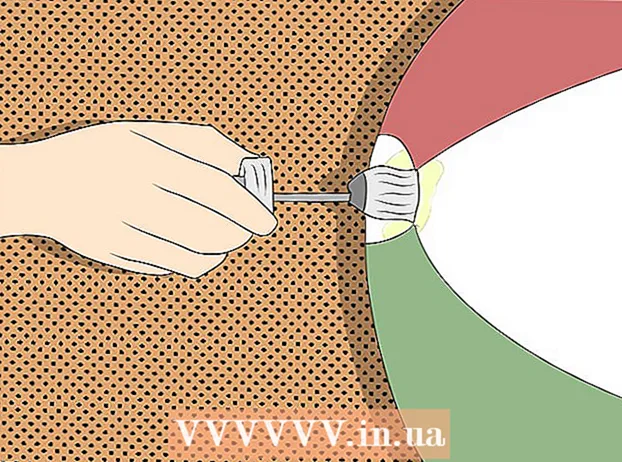Autor:
Janice Evans
Data Utworzenia:
25 Lipiec 2021
Data Aktualizacji:
1 Lipiec 2024

Zawartość
- Kroki
- Część 1 z 4: Podłączanie sprzętu
- Część 2 z 4: Skonfiguruj Apple TV
- Część 3 z 4: Połącz się z iTunes
- Część 4 z 4: Korzystanie z Apple TV
Za pomocą cyfrowego urządzenia multimedialnego Apple TV możesz przesyłać strumieniowo wideo i muzykę przez szybkie połączenie internetowe. To urządzenie jest zgodne z innymi produktami Apple i inteligentnymi telewizorami. Do skonfigurowania Apple TV potrzebne jest połączenie HDMI oraz połączenie z siecią bezprzewodową lub przewodową.
Kroki
Część 1 z 4: Podłączanie sprzętu
 1 Przygotuj wszystko, czego potrzebujesz. Apple TV jest dostarczany z kablem zasilającym i pilotem. Apple TV łączy się tylko z telewizorem HD i wymaga kabla HDMI. Ten kabel nie jest dołączony do Apple TV, ale można go kupić w sklepie elektronicznym lub w Internecie za niską cenę. Należy pamiętać, że nie ma dużej różnicy między kablem RUB 700 a kablem RUB 6000. Musisz także podłączyć Apple TV do sieci bezprzewodowej lub użyć kabla Ethernet.
1 Przygotuj wszystko, czego potrzebujesz. Apple TV jest dostarczany z kablem zasilającym i pilotem. Apple TV łączy się tylko z telewizorem HD i wymaga kabla HDMI. Ten kabel nie jest dołączony do Apple TV, ale można go kupić w sklepie elektronicznym lub w Internecie za niską cenę. Należy pamiętać, że nie ma dużej różnicy między kablem RUB 700 a kablem RUB 6000. Musisz także podłączyć Apple TV do sieci bezprzewodowej lub użyć kabla Ethernet. - Telewizory Apple pierwszej generacji można było podłączyć za pomocą kabli komponentowych (5-pinowych), ale nie jest to już możliwe w przypadku nowszych modeli.
- Aby podłączyć Apple TV do kina domowego, kup optyczny cyfrowy kabel audio (S/PDIF).
 2 Ustaw Apple TV tak, aby przewody sięgały do telewizora i gniazdka elektrycznego. Upewnij się, że żaden z przewodów nie jest napięty i że wokół Apple TV jest wystarczająco dużo wolnego miejsca do chłodzenia.
2 Ustaw Apple TV tak, aby przewody sięgały do telewizora i gniazdka elektrycznego. Upewnij się, że żaden z przewodów nie jest napięty i że wokół Apple TV jest wystarczająco dużo wolnego miejsca do chłodzenia. - Jeśli zdecydujesz się korzystać z przewodowego połączenia internetowego, upewnij się, że kabel Ethernet może dotrzeć do routera.
 3 Podłącz Apple TV do odbiornika lub telewizora przez HDMI. Złącza te znajdują się z tyłu lub z boku telewizora lub z tyłu odbiornika. Zazwyczaj telewizor ma co najmniej jeden port HDMI. Niektóre starsze telewizory HDTV nie mają złączy HDMI.
3 Podłącz Apple TV do odbiornika lub telewizora przez HDMI. Złącza te znajdują się z tyłu lub z boku telewizora lub z tyłu odbiornika. Zazwyczaj telewizor ma co najmniej jeden port HDMI. Niektóre starsze telewizory HDTV nie mają złączy HDMI. - Zapamiętaj etykietę złącza HDMI, które podłączasz do urządzenia Apple TV, aby móc skonfigurować telewizor pod kątem prawidłowego źródła sygnału.
 4 Podłącz kabel zasilający do Apple TV i podłącz go do gniazdka elektrycznego. Zalecamy podłączenie Apple TV do urządzenia przeciwprzepięciowego w celu ochrony przed przepięciami.
4 Podłącz kabel zasilający do Apple TV i podłącz go do gniazdka elektrycznego. Zalecamy podłączenie Apple TV do urządzenia przeciwprzepięciowego w celu ochrony przed przepięciami.  5 Podłącz kabel Ethernet (jeśli to konieczne). Jeśli łączysz się z siecią przez Ethernet, podłącz kabel z tyłu Apple TV, a następnie do routera lub przełącznika sieciowego. Jeśli łączysz się z siecią bezprzewodową, pomiń ten krok.
5 Podłącz kabel Ethernet (jeśli to konieczne). Jeśli łączysz się z siecią przez Ethernet, podłącz kabel z tyłu Apple TV, a następnie do routera lub przełącznika sieciowego. Jeśli łączysz się z siecią bezprzewodową, pomiń ten krok.  6 Podłącz Apple TV do kina domowego (opcjonalnie). Apple TV zwykle używa kabla HDMI do przesyłania dźwięku, ale jeśli używasz odbiornika audio, podłącz do niego Apple TV za pomocą optycznego cyfrowego kabla audio (S/PDIF). Podłącz kabel z tyłu Apple TV, a następnie do odpowiedniego portu w odbiorniku lub telewizorze.
6 Podłącz Apple TV do kina domowego (opcjonalnie). Apple TV zwykle używa kabla HDMI do przesyłania dźwięku, ale jeśli używasz odbiornika audio, podłącz do niego Apple TV za pomocą optycznego cyfrowego kabla audio (S/PDIF). Podłącz kabel z tyłu Apple TV, a następnie do odpowiedniego portu w odbiorniku lub telewizorze.
Część 2 z 4: Skonfiguruj Apple TV
 1 Dostrój telewizor do właściwego źródła. Naciśnij przycisk Wejście lub Źródło na pilocie telewizora, a następnie wybierz port HDMI, do którego podłączony jest Apple TV. Zazwyczaj Apple TV włącza się automatycznie, więc powinieneś zobaczyć menu, w którym możesz wybrać swój język. Jeśli nic się nie pojawi, dwukrotnie sprawdź, czy połączenia są prawidłowe, a następnie naciśnij środkowy przycisk na pilocie Apple TV.
1 Dostrój telewizor do właściwego źródła. Naciśnij przycisk Wejście lub Źródło na pilocie telewizora, a następnie wybierz port HDMI, do którego podłączony jest Apple TV. Zazwyczaj Apple TV włącza się automatycznie, więc powinieneś zobaczyć menu, w którym możesz wybrać swój język. Jeśli nic się nie pojawi, dwukrotnie sprawdź, czy połączenia są prawidłowe, a następnie naciśnij środkowy przycisk na pilocie Apple TV.  2 Wybierz język interfejsu. Aby to zrobić, użyj środkowego przycisku na pilocie.
2 Wybierz język interfejsu. Aby to zrobić, użyj środkowego przycisku na pilocie.  3 Połącz się z siecią. Jeśli jesteś podłączony do sieci przez Ethernet, Apple TV automatycznie wykryje sieć i połączy się z nią. Jeśli łączysz się z siecią bezprzewodową, zostanie wyświetlona lista dostępnych sieci bezprzewodowych. Wybierz żądaną sieć i wprowadź hasło, jeśli sieć jest bezpieczna.
3 Połącz się z siecią. Jeśli jesteś podłączony do sieci przez Ethernet, Apple TV automatycznie wykryje sieć i połączy się z nią. Jeśli łączysz się z siecią bezprzewodową, zostanie wyświetlona lista dostępnych sieci bezprzewodowych. Wybierz żądaną sieć i wprowadź hasło, jeśli sieć jest bezpieczna.  4 Poczekaj, aż Apple TV się aktywuje. Apple TV może potrwać kilka minut, aby ukończyć początkową konfigurację. Po zakończeniu procesu zostaniesz poproszony o dołączenie do programu Apple TV Usage Data Collection.
4 Poczekaj, aż Apple TV się aktywuje. Apple TV może potrwać kilka minut, aby ukończyć początkową konfigurację. Po zakończeniu procesu zostaniesz poproszony o dołączenie do programu Apple TV Usage Data Collection.  5 Sprawdź aktualizacje. Apple TV będzie działać lepiej, jeśli zaktualizujesz jego oprogramowanie do najnowszej wersji. Aktualizacje można sprawdzić w menu Ustawienia.
5 Sprawdź aktualizacje. Apple TV będzie działać lepiej, jeśli zaktualizujesz jego oprogramowanie do najnowszej wersji. Aktualizacje można sprawdzić w menu Ustawienia. - Uruchom aplikację Ustawienia z ekranu głównego Apple TV.
- Kliknij Ogólne> Aktualizuj oprogramowanie. Apple TV sprawdza i instaluje dostępne aktualizacje.
Część 3 z 4: Połącz się z iTunes
 1 Uruchom aplikację Ustawienia z ekranu głównego Apple TV.
1 Uruchom aplikację Ustawienia z ekranu głównego Apple TV. 2 Wybierz „iTunes Store” z menu „Ustawienia”. Wprowadź swój identyfikator Apple ID i hasło. Dzięki temu uzyskasz dostęp do zakupów iTunes na Apple TV. Możesz także podłączyć komputery domowe do Apple TV (używając funkcji Kolekcji domowej).
2 Wybierz „iTunes Store” z menu „Ustawienia”. Wprowadź swój identyfikator Apple ID i hasło. Dzięki temu uzyskasz dostęp do zakupów iTunes na Apple TV. Możesz także podłączyć komputery domowe do Apple TV (używając funkcji Kolekcji domowej).  3 Zaktualizuj iTunes do wersji 10.5 lub nowszej na swoim komputerze. Zalecamy korzystanie z najnowszej wersji iTunes, ponieważ wersja 10.5 jest dość stara. Jednak aby udostępnić swoją bibliotekę iTunes na Apple TV, potrzebujesz co najmniej wersji 10.5.
3 Zaktualizuj iTunes do wersji 10.5 lub nowszej na swoim komputerze. Zalecamy korzystanie z najnowszej wersji iTunes, ponieważ wersja 10.5 jest dość stara. Jednak aby udostępnić swoją bibliotekę iTunes na Apple TV, potrzebujesz co najmniej wersji 10.5. - Aby zaktualizować iTunes na komputerze Mac, użyj opcji Aktualizacja oprogramowania z menu Apple. Aby zaktualizować iTunes na komputerze z systemem Windows, otwórz menu Pomoc i wybierz Sprawdź aktualizacje.
 4 Otwórz menu Plik w iTunes i wybierz Kolekcję domową> Włącz Kolekcję domową. Wprowadź swój identyfikator Apple ID i hasło, a następnie kliknij Włącz Kolekcję domową. Udostępnianie domu zostanie aktywowane w iTunes i umożliwi udostępnianie biblioteki iTunes innym komputerom i urządzeniom (w tym Apple TV).
4 Otwórz menu Plik w iTunes i wybierz Kolekcję domową> Włącz Kolekcję domową. Wprowadź swój identyfikator Apple ID i hasło, a następnie kliknij Włącz Kolekcję domową. Udostępnianie domu zostanie aktywowane w iTunes i umożliwi udostępnianie biblioteki iTunes innym komputerom i urządzeniom (w tym Apple TV). - Powtórz ten proces na wszystkich komputerach, które chcesz ze sobą połączyć.
 5 Uruchom aplikację Ustawienia na Apple TV. Aby przejść wstecz, naciśnij przycisk Menu na pilocie.
5 Uruchom aplikację Ustawienia na Apple TV. Aby przejść wstecz, naciśnij przycisk Menu na pilocie.  6 Wybierz "Komputery" z menu "Ustawienia". Teraz wybierz "Włącz opcję udostępniania domowego", a następnie wybierz ten sam identyfikator Apple ID, za pomocą którego zalogowałeś się do iTunes. Wprowadź inny identyfikator Apple ID, jeśli skonfigurujesz Kolekcję domową na innym koncie.
6 Wybierz "Komputery" z menu "Ustawienia". Teraz wybierz "Włącz opcję udostępniania domowego", a następnie wybierz ten sam identyfikator Apple ID, za pomocą którego zalogowałeś się do iTunes. Wprowadź inny identyfikator Apple ID, jeśli skonfigurujesz Kolekcję domową na innym koncie.
Część 4 z 4: Korzystanie z Apple TV
 1 Przejrzyj swoje zakupy w iTunes. Po podłączeniu Apple TV do iTunes możesz przesyłać strumieniowo zakupione filmy i programy TV. Najnowsze zakupy zostaną wyświetlone w górnej części ekranu głównego. Poruszaj się po kartach Filmy, Programy TV i Muzyka, aby wyświetlić zawartość sklepu iTunes Store i zawartość zakupioną.
1 Przejrzyj swoje zakupy w iTunes. Po podłączeniu Apple TV do iTunes możesz przesyłać strumieniowo zakupione filmy i programy TV. Najnowsze zakupy zostaną wyświetlone w górnej części ekranu głównego. Poruszaj się po kartach Filmy, Programy TV i Muzyka, aby wyświetlić zawartość sklepu iTunes Store i zawartość zakupioną.  2 Korzystaj z aplikacji do przesyłania strumieniowego. Apple TV jest dostarczany z różnymi aplikacjami do przesyłania strumieniowego, których można używać do przesyłania strumieniowego wideo. Wiele z tych aplikacji, takich jak Netflix i Hulu +, wymaga osobnej płatnej subskrypcji.
2 Korzystaj z aplikacji do przesyłania strumieniowego. Apple TV jest dostarczany z różnymi aplikacjami do przesyłania strumieniowego, których można używać do przesyłania strumieniowego wideo. Wiele z tych aplikacji, takich jak Netflix i Hulu +, wymaga osobnej płatnej subskrypcji.  3 Przeglądaj udostępnione biblioteki iTunes. Jeśli funkcja Kolekcji domowej jest włączona na wszystkich Twoich urządzeniach, możesz uzyskać dostęp do różnych bibliotek multimediów za pomocą opcji Komputery na ekranie głównym. Po wybraniu tej opcji na ekranie zostaną wyświetlone wszystkie komputery podłączone do Twojej sieci, które mają włączoną Kolekcję domową w iTunes. Wybierz komputer, z którego chcesz przesyłać strumieniowo wideo, a następnie przejrzyj swoją bibliotekę, aby wybrać żądane wideo.
3 Przeglądaj udostępnione biblioteki iTunes. Jeśli funkcja Kolekcji domowej jest włączona na wszystkich Twoich urządzeniach, możesz uzyskać dostęp do różnych bibliotek multimediów za pomocą opcji Komputery na ekranie głównym. Po wybraniu tej opcji na ekranie zostaną wyświetlone wszystkie komputery podłączone do Twojej sieci, które mają włączoną Kolekcję domową w iTunes. Wybierz komputer, z którego chcesz przesyłać strumieniowo wideo, a następnie przejrzyj swoją bibliotekę, aby wybrać żądane wideo.