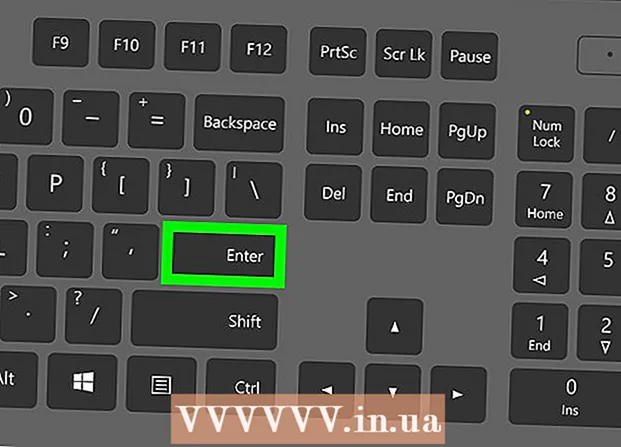Autor:
Gregory Harris
Data Utworzenia:
14 Kwiecień 2021
Data Aktualizacji:
25 Czerwiec 2024

Zawartość
Zainstalowanie Linuksa na Chromebooku daje dostęp do programów, które obsługują Linuksa, ale nie obsługują Chrome. Możesz zainstalować Linuksa na Chromebookach za pomocą narzędzia Crouton; w tym przypadku można jednocześnie pracować w dwóch systemach, przełączając się między nimi.
Kroki
 1 Zrób kopię zapasową wszystkich ważnych danych i zapisz ją na Dysku Google lub pendrive'a (podczas instalacji dodatkowego systemu dane zostaną usunięte).
1 Zrób kopię zapasową wszystkich ważnych danych i zapisz ją na Dysku Google lub pendrive'a (podczas instalacji dodatkowego systemu dane zostaną usunięte). 2 Przytrzymaj klawisze Esc i Odśwież i naciśnij przycisk zasilania. Twój Chromebook uruchomi się ponownie w trybie odzyskiwania.
2 Przytrzymaj klawisze Esc i Odśwież i naciśnij przycisk zasilania. Twój Chromebook uruchomi się ponownie w trybie odzyskiwania.  3 Naciśnij Ctrl + D, gdy na ekranie pojawi się żółty wykrzyknik. Otworzy się okno dialogowe z prośbą o potwierdzenie wejścia w tryb programisty.
3 Naciśnij Ctrl + D, gdy na ekranie pojawi się żółty wykrzyknik. Otworzy się okno dialogowe z prośbą o potwierdzenie wejścia w tryb programisty.  4 Wciśnij Enter. Poczekaj na przejście do trybu programisty (zajmie to 15 minut).
4 Wciśnij Enter. Poczekaj na przejście do trybu programisty (zajmie to 15 minut).  5 Chromebook uruchomi się ponownie i wyświetli ostrzeżenie o braku lub uszkodzeniu systemu Chrome. jest to normalne przy przechodzeniu do trybu programisty.
5 Chromebook uruchomi się ponownie i wyświetli ostrzeżenie o braku lub uszkodzeniu systemu Chrome. jest to normalne przy przechodzeniu do trybu programisty. 6 Pobierz Crouton z goo.gl/fd3zc i zapisz plik w folderze Pobrane.
6 Pobierz Crouton z goo.gl/fd3zc i zapisz plik w folderze Pobrane.- Lub pobierz Crouton z oficjalnej strony https://github.com/dnschneid/crouton (kliknij link po prawej stronie Chromium OS Universal Chroot Environment).
 7 Otwórz terminal, naciskając Ctrl + Alt + T.
7 Otwórz terminal, naciskając Ctrl + Alt + T. 8 Wpisz shell i naciśnij Enter.
8 Wpisz shell i naciśnij Enter. 9 Wpisz sudo sh -e ~ / Downloads / crouton -t xfce, aby zainstalować Crouton.
9 Wpisz sudo sh -e ~ / Downloads / crouton -t xfce, aby zainstalować Crouton.- Wpisz sudo sh -e ~ / Downloads / crouton -t touch, xfce, jeśli instalujesz Linuksa na Chromebooku Pixel.
 10 Poczekaj na zakończenie instalacji Croutona. Pod koniec procesu instalacji zostaniesz poproszony o podanie nazwy użytkownika i hasła Linux.
10 Poczekaj na zakończenie instalacji Croutona. Pod koniec procesu instalacji zostaniesz poproszony o podanie nazwy użytkownika i hasła Linux.  11 Wpisz swoją nazwę użytkownika i hasło do Linuksa.
11 Wpisz swoją nazwę użytkownika i hasło do Linuksa. 12 W terminalu wpisz sudo startxfce4, aby uruchomić Linuksa na pulpicie.
12 W terminalu wpisz sudo startxfce4, aby uruchomić Linuksa na pulpicie.
Porady
- Wyjdź z Linuksa tak, jak robisz to z innymi systemami (np. Windows). Linux zostanie zamknięty, a Twój Chromebook powróci pod kontrolę Chrome.
- Na Chromebooku Linux będzie działał równolegle z Chrome, więc możesz przełączać się między systemami, naciskając Ctrl + Alt + Shift + Wstecz i Ctrl + Alt + Shift + Dalej (lub Ctrl + Alt + Wstecz i Ctrl + Alt + Dalej, jeśli Chromebook współpracuje z chipem Intel).
- Utwórz obraz całego dysku Chromebooka przed zainstalowaniem Linuksa, aby zapobiec awariom podczas procesu instalacji.
- Zainstaluj programy dla systemu Linux za pomocą polecenia apt-get install (w terminalu). Na przykład, jeśli chcesz zainstalować Firefoksa, wpisz sudo apt-get install firefox.