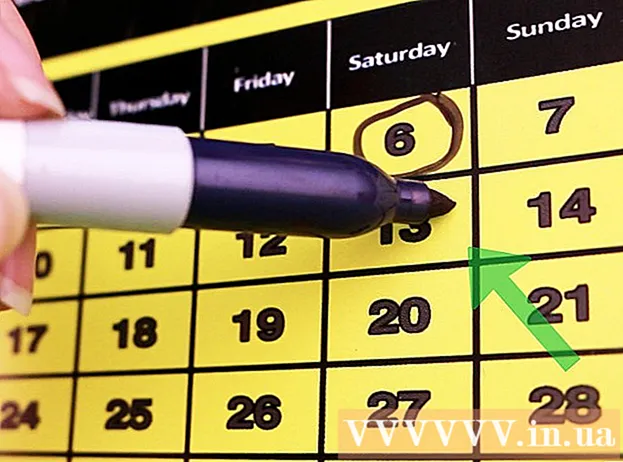Autor:
Virginia Floyd
Data Utworzenia:
14 Sierpień 2021
Data Aktualizacji:
22 Czerwiec 2024

Zawartość
- Kroki
- Metoda 1 z 4: Utwórz obraz (plik ISO)
- Metoda 2 z 4: Utwórz rozruchowy dysk USB
- Metoda 3 z 4: Uruchom z dysku USB
- Metoda 4 z 4: Zainstaluj system Windows
Masz netbooka, na którym chcesz zainstalować system Windows, ale powstrzymuje Cię brak napędu DVD? Czy często instalujesz system Windows i nie chcesz uszkodzić dysków instalacyjnych podczas transportu? W rzeczywistości utworzenie instalacyjnego dysku flash USB z systemem Windows jest łatwiejsze niż mogłoby się wydawać. W tym artykule dowiesz się, jak utworzyć rozruchowy dysk flash w systemie Windows Vista, 7 lub 8.
Kroki
Metoda 1 z 4: Utwórz obraz (plik ISO)
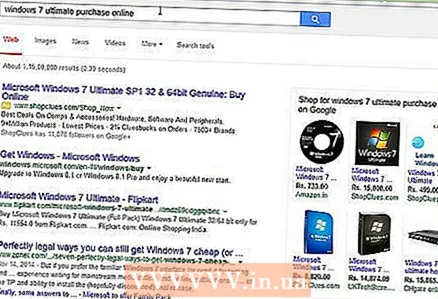 1 Pobierz kopię systemu Windows. Można utworzyć rozruchowy dysk flash USB z instalacyjnego dysku DVD lub z obrazu sprzedawanego w witrynie firmy Microsoft. Możesz łatwo zainstalować system Windows Vista, 7 i 8 z dysku flash USB.
1 Pobierz kopię systemu Windows. Można utworzyć rozruchowy dysk flash USB z instalacyjnego dysku DVD lub z obrazu sprzedawanego w witrynie firmy Microsoft. Możesz łatwo zainstalować system Windows Vista, 7 i 8 z dysku flash USB. - Jeśli masz gotowy obraz systemu Windows (plik ISO), przejdź do następnej sekcji.
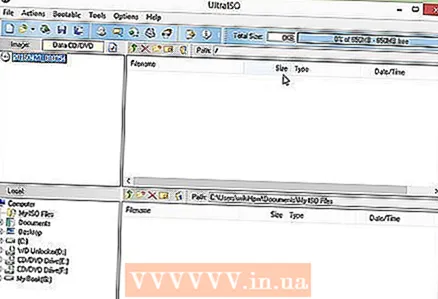 2 Zainstaluj bezpłatne oprogramowanie do tworzenia obrazów dysków. W Internecie dostępnych jest wiele takich bezpłatnych programów. Potrzebujesz takiego, który może tworzyć pliki ISO. ImgBurn to jedna z bardziej popularnych darmowych opcji.
2 Zainstaluj bezpłatne oprogramowanie do tworzenia obrazów dysków. W Internecie dostępnych jest wiele takich bezpłatnych programów. Potrzebujesz takiego, który może tworzyć pliki ISO. ImgBurn to jedna z bardziej popularnych darmowych opcji.  3 Włóż dysk DVD z systemem Windows. Otwórz oprogramowanie do tworzenia obrazów dysków. Poszukaj odpowiednich opcji, takich jak „Kopiuj do obrazu” lub „Utwórz obraz”. Wybierz DVD jako źródło, jeśli zostaniesz o to poproszony.
3 Włóż dysk DVD z systemem Windows. Otwórz oprogramowanie do tworzenia obrazów dysków. Poszukaj odpowiednich opcji, takich jak „Kopiuj do obrazu” lub „Utwórz obraz”. Wybierz DVD jako źródło, jeśli zostaniesz o to poproszony.  4 Zapisz plik ISO. Wybierz łatwą do zapamiętania nazwę i lokalizację pliku. Rozmiar utworzonego pliku ISO powinien być równy rozmiarowi dysku, z którego tworzony jest obraz. Oznacza to, że obraz może zająć kilka gigabajtów miejsca na dysku twardym. Upewnij się, że masz wystarczająco dużo wolnego miejsca na dysku twardym.
4 Zapisz plik ISO. Wybierz łatwą do zapamiętania nazwę i lokalizację pliku. Rozmiar utworzonego pliku ISO powinien być równy rozmiarowi dysku, z którego tworzony jest obraz. Oznacza to, że obraz może zająć kilka gigabajtów miejsca na dysku twardym. Upewnij się, że masz wystarczająco dużo wolnego miejsca na dysku twardym. - Plik ISO jest zasadniczo dokładną repliką instalacyjnego dysku DVD.
Metoda 2 z 4: Utwórz rozruchowy dysk USB
 1 Włóż dysk flash. Twój dysk flash musi mieć co najmniej 4 GB, aby pomyślnie skopiować na niego plik ISO. Wszystkie dane na dysku flash zostaną usunięte po skopiowaniu na niego dysku instalacyjnego, dlatego przed kontynuowaniem należy wykonać kopię zapasową wszystkich ważnych plików na dysku flash.
1 Włóż dysk flash. Twój dysk flash musi mieć co najmniej 4 GB, aby pomyślnie skopiować na niego plik ISO. Wszystkie dane na dysku flash zostaną usunięte po skopiowaniu na niego dysku instalacyjnego, dlatego przed kontynuowaniem należy wykonać kopię zapasową wszystkich ważnych plików na dysku flash.  2 Pobierz narzędzie do pobierania USB / DVD systemu Windows 7. To narzędzie można pobrać bezpłatnie ze strony internetowej Microsoft. Pomimo swojej nazwy działa również z obrazami Windows 8 i Vista. Możesz zainstalować i uruchomić to narzędzie w prawie każdej wersji systemu Windows.
2 Pobierz narzędzie do pobierania USB / DVD systemu Windows 7. To narzędzie można pobrać bezpłatnie ze strony internetowej Microsoft. Pomimo swojej nazwy działa również z obrazami Windows 8 i Vista. Możesz zainstalować i uruchomić to narzędzie w prawie każdej wersji systemu Windows. - Jeśli wolisz włożyć więcej wysiłku w tworzenie rozruchowego dysku flash USB za pomocą wiersza poleceń, przeczytaj ten artykuł.
 3 Wybierz plik źródłowy. Jest to plik ISO, który utworzyłeś lub pobrałeś w pierwszej sekcji. Kliknij Następny.
3 Wybierz plik źródłowy. Jest to plik ISO, który utworzyłeś lub pobrałeś w pierwszej sekcji. Kliknij Następny. 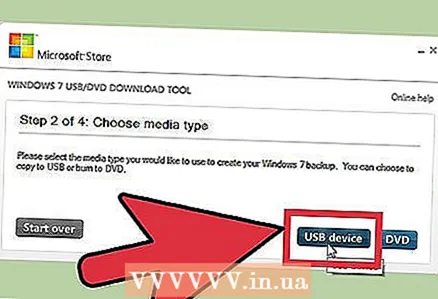 4 Wybierz swoje urządzenie USB. Możesz nagrać na DVD lub utworzyć rozruchowy dysk USB. Wybierz opcję Urządzenie USB. Wybierz urządzenie pamięci masowej USB z listy dostępnych urządzeń.
4 Wybierz swoje urządzenie USB. Możesz nagrać na DVD lub utworzyć rozruchowy dysk USB. Wybierz opcję Urządzenie USB. Wybierz urządzenie pamięci masowej USB z listy dostępnych urządzeń.  5 Poczekaj, aż program działa. Program sformatuje dysk USB i skopiuje na niego plik ISO. Cały proces może zająć 15 minut.
5 Poczekaj, aż program działa. Program sformatuje dysk USB i skopiuje na niego plik ISO. Cały proces może zająć 15 minut.
Metoda 3 z 4: Uruchom z dysku USB
 1 Włóż dysk USB do komputera, na którym chcesz zainstalować system Windows. Włącz lub uruchom ponownie komputer. Po włączeniu lub ponownym uruchomieniu komputera należy nacisnąć określony klawisz, aby wejść do systemu BIOS i zmienić kolejność rozruchu. Umożliwi to rozruch z dysku flash zamiast dysku twardego.
1 Włóż dysk USB do komputera, na którym chcesz zainstalować system Windows. Włącz lub uruchom ponownie komputer. Po włączeniu lub ponownym uruchomieniu komputera należy nacisnąć określony klawisz, aby wejść do systemu BIOS i zmienić kolejność rozruchu. Umożliwi to rozruch z dysku flash zamiast dysku twardego. - Klawisz BIOS musi być wciśnięty, gdy na ekranie wyświetla się logo producenta. Zwykle jest to bardzo krótki okres czasu, a jeśli go przegapiłeś, uruchom ponownie i spróbuj ponownie.
- Klucz zależy od komputera, ale na pewno zostanie wyświetlony na ekranie. Typowe klawisze BIOS to F2, F10 i Del.
 2 Przejdź do menu startowego. Menu różnych wersji BIOS-u różnią się od siebie, ale z reguły wszystkie mają kolejność rozruchu (chociaż można to sformułować nieco inaczej). Kolejność rozruchu wyświetla listę urządzeń, z których uruchamiany jest system operacyjny. Zazwyczaj komputery są skonfigurowane do automatycznego uruchamiania z dysku twardego.
2 Przejdź do menu startowego. Menu różnych wersji BIOS-u różnią się od siebie, ale z reguły wszystkie mają kolejność rozruchu (chociaż można to sformułować nieco inaczej). Kolejność rozruchu wyświetla listę urządzeń, z których uruchamiany jest system operacyjny. Zazwyczaj komputery są skonfigurowane do automatycznego uruchamiania z dysku twardego.  3 Zmień kolejność rozruchu. Po znalezieniu kolejności rozruchu w systemie BIOS musisz umieścić dysk flash jako urządzenie rozruchowe numer jeden. Ponownie, to zależy od twojego komputera. Niektóre wersje systemu BIOS wyświetlają dysk flash po nazwie, inne po prostu jako „urządzenie wymienne” lub „USB”.
3 Zmień kolejność rozruchu. Po znalezieniu kolejności rozruchu w systemie BIOS musisz umieścić dysk flash jako urządzenie rozruchowe numer jeden. Ponownie, to zależy od twojego komputera. Niektóre wersje systemu BIOS wyświetlają dysk flash po nazwie, inne po prostu jako „urządzenie wymienne” lub „USB”. - Użyj klawiszy „+” i „-” na klawiaturze, aby zmienić kolejność rozruchu.
 4 Zapisz zmiany i wyjdź z BIOS-u. Po zmianie kolejności rozruchu zapisz zmiany i wyjdź z systemu BIOS. Zazwyczaj, aby to zrobić, musisz nacisnąć klawisz F10. Komputer uruchomi się ponownie, ale tym razem uruchomi się z dysku flash.
4 Zapisz zmiany i wyjdź z BIOS-u. Po zmianie kolejności rozruchu zapisz zmiany i wyjdź z systemu BIOS. Zazwyczaj, aby to zrobić, musisz nacisnąć klawisz F10. Komputer uruchomi się ponownie, ale tym razem uruchomi się z dysku flash.
Metoda 4 z 4: Zainstaluj system Windows
 1 Naciśnij dowolny klawisz, aby rozpocząć proces instalacji. Zobaczysz komunikat proszący o naciśnięcie klawisza w celu uruchomienia instalatora. Naciśnij dowolny klawisz na klawiaturze, aby kontynuować.
1 Naciśnij dowolny klawisz, aby rozpocząć proces instalacji. Zobaczysz komunikat proszący o naciśnięcie klawisza w celu uruchomienia instalatora. Naciśnij dowolny klawisz na klawiaturze, aby kontynuować. - Jeśli nie naciśniesz żadnego klawisza, komputer przejdzie do następnego urządzenia w kolejności rozruchu i konieczne będzie ponowne uruchomienie komputera.
 2 Poczekaj na pobranie instalatora. Po naciśnięciu klawisza instalator rozpocznie pobieranie plików wymaganych do zainstalowania systemu Windows. To może zająć parę minut.
2 Poczekaj na pobranie instalatora. Po naciśnięciu klawisza instalator rozpocznie pobieranie plików wymaganych do zainstalowania systemu Windows. To może zająć parę minut.  3 Zainstaluj system Windows. Po pobraniu plików instalacja systemu Windows przebiega w taki sam sposób, jak z instalacyjnego dysku DVD.
3 Zainstaluj system Windows. Po pobraniu plików instalacja systemu Windows przebiega w taki sam sposób, jak z instalacyjnego dysku DVD.