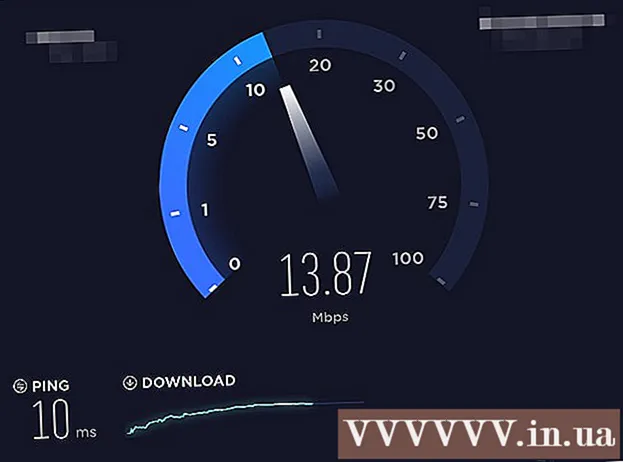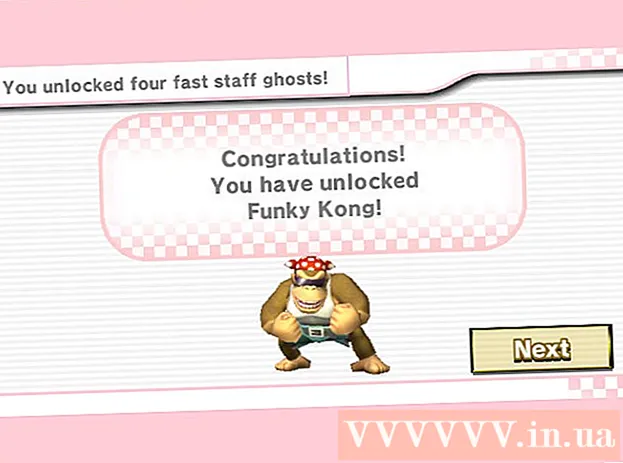Autor:
Florence Bailey
Data Utworzenia:
28 Marsz 2021
Data Aktualizacji:
1 Lipiec 2024

Zawartość
- Kroki
- Metoda 1 z 4: Określanie modelu laptopa
- Metoda 2 z 4: Wykryj w systemie Windows 7 i wcześniejszych
- Metoda 3 z 4: Wykryj w systemie Windows 8 i nowszych
- Metoda 4 z 4: Identyfikuj na komputerze Mac z systemem OSX Yosemite
- Porady
- Ostrzeżenia
Większość laptopów wydanych w ciągu ostatnich pięciu lat ma wbudowaną kartę Wi-Fi. Jeśli masz starszy model lub po prostu chcesz się wszystkiego upewnić sam, wystarczy kilka kliknięć myszką, aby dowiedzieć się, czy Twój laptop ma adapter WiFi, czy nie.
Kroki
Metoda 1 z 4: Określanie modelu laptopa
 1 Spójrz na tył laptopa i znajdź numer modelu. Numer modelu musi być wydrukowany z tyłu laptopa, składający się z cyfr i liter. Zapisz to na kartce papieru.
1 Spójrz na tył laptopa i znajdź numer modelu. Numer modelu musi być wydrukowany z tyłu laptopa, składający się z cyfr i liter. Zapisz to na kartce papieru. - Jeśli numer modelu nie znajduje się z tyłu laptopa, sprawdź obudowę baterii. Być może został wydrukowany od wewnątrz.
 2 Wyszukaj model w Internecie. Wpisz numer swojego modelu w wyszukiwarkę, aby łatwo znaleźć specyfikacje swojego laptopa. Z otrzymanych informacji możesz dowiedzieć się, czy w laptopie jest zainstalowany adapter Wi-Fi.
2 Wyszukaj model w Internecie. Wpisz numer swojego modelu w wyszukiwarkę, aby łatwo znaleźć specyfikacje swojego laptopa. Z otrzymanych informacji możesz dowiedzieć się, czy w laptopie jest zainstalowany adapter Wi-Fi. - Jeśli Twój laptop przeszedł jakiekolwiek zmiany lub został zakupiony jako używany od czasu jego wyprodukowania, możesz użyć innej metody.
Metoda 2 z 4: Wykryj w systemie Windows 7 i wcześniejszych
 1 Otwórz "Panel sterowania" z menu "Start". Menu Start znajduje się w lewym dolnym rogu ekranu komputera. Kliknij przycisk „Start”, aby otworzyć menu, a następnie otwórz „Panel sterowania”.
1 Otwórz "Panel sterowania" z menu "Start". Menu Start znajduje się w lewym dolnym rogu ekranu komputera. Kliknij przycisk „Start”, aby otworzyć menu, a następnie otwórz „Panel sterowania”.  2 Znajdź Menedżera urządzeń w Systemie i zabezpieczeniach. Gdy otworzy się „Panel sterowania”, poszukaj ikony z napisem „System i zabezpieczenia”. Kliknij na niego, a następnie wybierz „System”. W sekcji „System” będzie „Menedżer urządzeń”. Kliknij go, aby go otworzyć.
2 Znajdź Menedżera urządzeń w Systemie i zabezpieczeniach. Gdy otworzy się „Panel sterowania”, poszukaj ikony z napisem „System i zabezpieczenia”. Kliknij na niego, a następnie wybierz „System”. W sekcji „System” będzie „Menedżer urządzeń”. Kliknij go, aby go otworzyć. - Po otwarciu Menedżera urządzeń możesz zostać poproszony o podanie hasła administratora lub potwierdzenie swojej decyzji.
 3 Kliknij „Karty sieciowe”. Menedżer urządzeń umożliwia przeglądanie listy sprzętu zainstalowanego na komputerze. Kliknij kartę Karty sieciowe, aby znaleźć listę wszystkich kart Bluetooth, Ethernet lub Wi-Fi.
3 Kliknij „Karty sieciowe”. Menedżer urządzeń umożliwia przeglądanie listy sprzętu zainstalowanego na komputerze. Kliknij kartę Karty sieciowe, aby znaleźć listę wszystkich kart Bluetooth, Ethernet lub Wi-Fi.  4 Znajdź kartę WiFi. Nie ma jednej ujednoliconej nazwy dla kart WiFi, więc będziesz musiał przejrzeć listę, szukając urządzenia, które zawiera w nazwie słowa „bezprzewodowe”, „802.11” lub „WiFi”.
4 Znajdź kartę WiFi. Nie ma jednej ujednoliconej nazwy dla kart WiFi, więc będziesz musiał przejrzeć listę, szukając urządzenia, które zawiera w nazwie słowa „bezprzewodowe”, „802.11” lub „WiFi”. - Jeśli nazwa urządzeń nie zawiera słów „bezprzewodowy” lub „WiFi”, oznacza to, że nie masz adaptera bezprzewodowego.
Metoda 3 z 4: Wykryj w systemie Windows 8 i nowszych
 1 Otwórz boczne menu w prawym górnym rogu ekranu. Przesuń kursor myszy w prawy górny róg ekranu i przesuń go od góry do dołu. Przed tobą pojawi się menu boczne.
1 Otwórz boczne menu w prawym górnym rogu ekranu. Przesuń kursor myszy w prawy górny róg ekranu i przesuń go od góry do dołu. Przed tobą pojawi się menu boczne.  2 Otwórz Opcje. Sekcja „Opcje” będzie znajdować się na dole menu. Kliknij go, aby go otworzyć.
2 Otwórz Opcje. Sekcja „Opcje” będzie znajdować się na dole menu. Kliknij go, aby go otworzyć.  3 Spójrz na pierwszą ikonę z sześciu, która się pojawi. Po kliknięciu przycisku Opcje menu boczne wyświetla pięć interaktywnych kart, a pod nimi sześć ikon. Pierwsza z sześciu ikon będzie wyglądać jak pięć pasków, ułożonych od najmniejszej do największej. Jeśli ta ikona jest obecna, Twój laptop ma kartę Wi-Fi.
3 Spójrz na pierwszą ikonę z sześciu, która się pojawi. Po kliknięciu przycisku Opcje menu boczne wyświetla pięć interaktywnych kart, a pod nimi sześć ikon. Pierwsza z sześciu ikon będzie wyglądać jak pięć pasków, ułożonych od najmniejszej do największej. Jeśli ta ikona jest obecna, Twój laptop ma kartę Wi-Fi.
Metoda 4 z 4: Identyfikuj na komputerze Mac z systemem OSX Yosemite
 1 Otwórz O tym Macu. Najedź na logo Apple w lewym górnym rogu ekranu. Kliknij go, aby otworzyć menu rozwijane, a następnie wybierz Informacje o tym komputerze Mac.
1 Otwórz O tym Macu. Najedź na logo Apple w lewym górnym rogu ekranu. Kliknij go, aby otworzyć menu rozwijane, a następnie wybierz Informacje o tym komputerze Mac.  2 Kliknij „Raport systemowy”. W górnej części okna Informacje o tym Macu znajdują się różne zakładki. Pozostań na karcie Przegląd. Znajdź przycisk z napisem „Raport systemowy” i kliknij go.
2 Kliknij „Raport systemowy”. W górnej części okna Informacje o tym Macu znajdują się różne zakładki. Pozostań na karcie Przegląd. Znajdź przycisk z napisem „Raport systemowy” i kliknij go.  3 Kliknij kartę Sieć, aby wyświetlić podsumowanie WiFi. Przewiń listę w lewym okienku, aż znajdziesz kartę Sieć, a następnie ją rozwiń. Kliknij „Wi-Fi”.
3 Kliknij kartę Sieć, aby wyświetlić podsumowanie WiFi. Przewiń listę w lewym okienku, aż znajdziesz kartę Sieć, a następnie ją rozwiń. Kliknij „Wi-Fi”.  4 Informacje o adapterze znajdują się w sekcji „Interfejsy”. Jeśli masz adapter Wi-Fi, pojawi się tutaj. W sekcji „Typ” zostanie wyświetlona nazwa twojego adaptera, na przykład „AirPort Extreme” (możesz nazwać to inaczej).
4 Informacje o adapterze znajdują się w sekcji „Interfejsy”. Jeśli masz adapter Wi-Fi, pojawi się tutaj. W sekcji „Typ” zostanie wyświetlona nazwa twojego adaptera, na przykład „AirPort Extreme” (możesz nazwać to inaczej). - Jeśli nie ma adaptera, w prawym górnym rogu ekranu obok daty pojawi się komunikat o błędzie - „Wi-Fi: urządzenie nie jest zainstalowane”.
Porady
- W oknie Menedżera urządzeń możesz zobaczyć cały sprzęt zainstalowany na twoim komputerze.
Ostrzeżenia
- Nie usuwaj urządzenia, chyba że wiesz, co robisz. Urządzenie nie będzie działać, jeśli na komputerze nie ma odpowiednich plików.