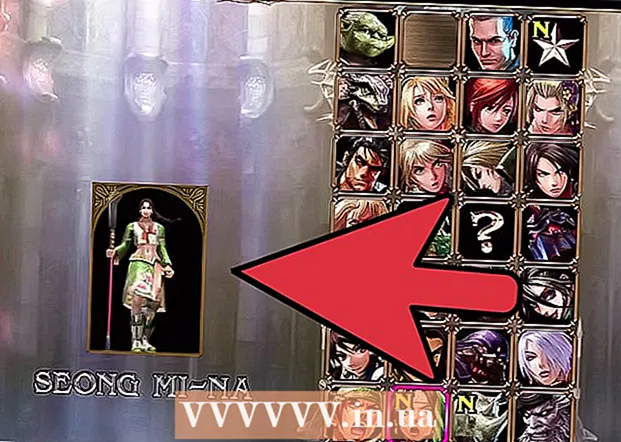Autor:
Bobbie Johnson
Data Utworzenia:
4 Kwiecień 2021
Data Aktualizacji:
1 Lipiec 2024

Zawartość
Aby ułatwić konfigurowanie monitora zewnętrznego, większość systemów operacyjnych udostępnia funkcję obracania ekranu. Sprawy mogą się nie udać, jeśli użytkownik przypadkowo aktywuje go na głównym wyświetlaczu, odwracając ekran do góry nogami lub o 90 °. Następnie dowiesz się, jak rozwiązać ten problem za pomocą skrótów klawiaturowych lub opcji menu.
Kroki
Metoda 1 z 2: Windows
 1 Naciśnij Ctrl, Alt i klawisz kierunkowy. Na niektórych kartach wideo skrót klawiaturowy klawisz kontrolny + Alt + ↓ służy do odwracania ekranu do góry nogami. Aby odwrócić ten efekt, kliknij klawisz kontrolny + Alt + ↑... Użyj tego samego skrótu klawiaturowego, ale z ← lub →aby odwrócić ekran w lewo lub w prawo.
1 Naciśnij Ctrl, Alt i klawisz kierunkowy. Na niektórych kartach wideo skrót klawiaturowy klawisz kontrolny + Alt + ↓ służy do odwracania ekranu do góry nogami. Aby odwrócić ten efekt, kliknij klawisz kontrolny + Alt + ↑... Użyj tego samego skrótu klawiaturowego, ale z ← lub →aby odwrócić ekran w lewo lub w prawo. - Niektóre karty graficzne zamiast tego używają kombinacji ⇧ Przesunięcie + Alt + ↑.
- Spróbuj użyć klawisza Alt po prawej stronie spacji, co jest czasami określane jako Alt Gr.
 2 Ręcznie skoryguj obrót ekranu. Komputery z systemem Windows 7 lub nowszym mogą przełączać się między orientacją pionową i poziomą. Odbywa się to w następujący sposób:
2 Ręcznie skoryguj obrót ekranu. Komputery z systemem Windows 7 lub nowszym mogą przełączać się między orientacją pionową i poziomą. Odbywa się to w następujący sposób: - Kliknij prawym przyciskiem na pulpicie.
- Z menu kontekstowego wybierz Ustawienia wyświetlania (Windows 10) lub Rozdzielczość ekranu (Windows 7 lub 8).
Lub przejdź do Start → Panel sterowania → Wyświetlacz i wybierz Dostosuj ustawienia wyświetlania lub Rozdzielczość ekranu. - Rozwiń menu Orientacja i, w zależności od ustawień monitora, zmień je na Pionową lub Poziomą.
- Kliknij „Zastosuj”, aby obrócić ekran do normalnej pozycji.
 3 Otwórz ustawienia karty graficznej. Jeśli poprzednie metody nie działają, otwórz ustawienia karty graficznej. W zależności od modelu karty graficznej będą one znajdować się w Ustawieniach grafiki, Opcjach grafiki, Panelu sterowania Nvidia, Centrum sterowania Catalyst lub Centrum sterowania Intel. Aby znaleźć odpowiednią sekcję, użyj funkcji wyszukiwania lub kliknij prawym przyciskiem myszy na pulpicie i wybierz ją z menu kontekstowego.
3 Otwórz ustawienia karty graficznej. Jeśli poprzednie metody nie działają, otwórz ustawienia karty graficznej. W zależności od modelu karty graficznej będą one znajdować się w Ustawieniach grafiki, Opcjach grafiki, Panelu sterowania Nvidia, Centrum sterowania Catalyst lub Centrum sterowania Intel. Aby znaleźć odpowiednią sekcję, użyj funkcji wyszukiwania lub kliknij prawym przyciskiem myszy na pulpicie i wybierz ją z menu kontekstowego.  4 Zmień orientację wyświetlacza. Ustawienia różnych kart graficznych są różnie ułożone, więc najprawdopodobniej będziesz musiał trochę poszukać żądanej sekcji. W przypadku niektórych kart graficznych opcja Obrót ekranu lub Orientacja znajduje się w menu Wyświetlacz.
4 Zmień orientację wyświetlacza. Ustawienia różnych kart graficznych są różnie ułożone, więc najprawdopodobniej będziesz musiał trochę poszukać żądanej sekcji. W przypadku niektórych kart graficznych opcja Obrót ekranu lub Orientacja znajduje się w menu Wyświetlacz. - Żądane ustawienie można również znaleźć w zakładce „Zaawansowane”.
- Jeśli nie masz pewności, dlaczego ekran się obrócił, być może przypadkowo nacisnąłeś kombinację klawiszy. Znajdź sekcję „Skróty klawiszowe” w menu i wyłącz ją.
Metoda 2 z 2: Mac
 1 Przytrzymaj klawisze ⌘ Polecenie oraz ⌥Opcja. Trzymaj je cały czas.
1 Przytrzymaj klawisze ⌘ Polecenie oraz ⌥Opcja. Trzymaj je cały czas. - Jeśli do Maca podłączono klawiaturę Windows, przytrzymaj klawisze klawisz kontrolny + Alt.
 2 Otwórz Preferencje systemowe. Kliknij ikonę jabłka w lewym górnym rogu ekranu. Wybierz Preferencje systemowe z menu rozwijanego.
2 Otwórz Preferencje systemowe. Kliknij ikonę jabłka w lewym górnym rogu ekranu. Wybierz Preferencje systemowe z menu rozwijanego. - Jeśli Preferencje systemowe były już otwarte, zamknij je i otwórz ponownie, przytrzymując klawisze.
 3 Otwórz sekcję „Monitory”. Kliknij Monitory. Przytrzymaj oba klawisze.
3 Otwórz sekcję „Monitory”. Kliknij Monitory. Przytrzymaj oba klawisze. - Jeśli masz zainstalowanych wiele monitorów, wybierz problematyczny monitor z listy dostępnych.
 4 Zmień obrót wyświetlacza. Jeśli przytrzymasz klawisze, opcje orientacji zostaną wyświetlone w ustawieniach monitora. Wybierz opcję Brak z menu rozwijanego Obróć, aby przywrócić wyświetlacz do domyślnej pozycji.
4 Zmień obrót wyświetlacza. Jeśli przytrzymasz klawisze, opcje orientacji zostaną wyświetlone w ustawieniach monitora. Wybierz opcję Brak z menu rozwijanego Obróć, aby przywrócić wyświetlacz do domyślnej pozycji. - Jeśli opcja Obrót nie jest wyświetlana, oznacza to, że sprzęt nie obsługuje wbudowanych ustawień obrotu wyświetlacza. Otwórz folder Aplikacje, aby znaleźć program innej firmy, który zmienił orientację ekranu.