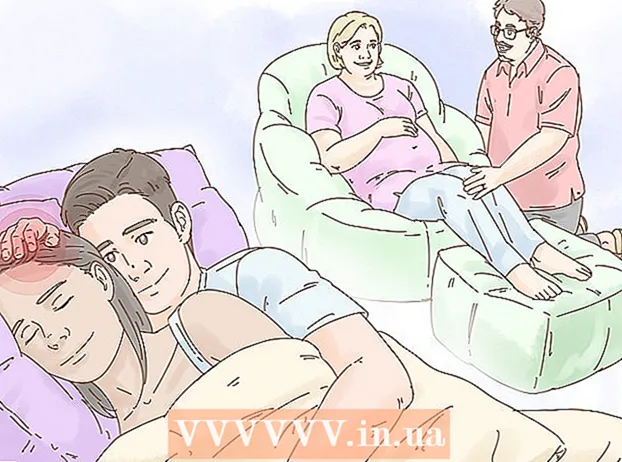Autor:
Helen Garcia
Data Utworzenia:
19 Kwiecień 2021
Data Aktualizacji:
1 Lipiec 2024

Zawartość
W tym artykule dowiesz się, jak wylogować się ze Skype'a na wszystkich urządzeniach, za pomocą których zalogowałeś się na swoje konto, korzystając z komputerowej wersji aplikacji.
Kroki
Metoda 1 z 2: Korzystanie z wiersza poleceń
 1 Uruchom Skype na swoim komputerze. Ikona aplikacji wygląda jak białe „S” w niebieskim kółku.
1 Uruchom Skype na swoim komputerze. Ikona aplikacji wygląda jak białe „S” w niebieskim kółku.  2 Zaloguj się do swojego konta, używając swojej nazwy użytkownika i hasła. Wprowadź swój adres e-mail, numer telefonu lub identyfikator Skype i hasło, aby zalogować się do swojego konta.
2 Zaloguj się do swojego konta, używając swojej nazwy użytkownika i hasła. Wprowadź swój adres e-mail, numer telefonu lub identyfikator Skype i hasło, aby zalogować się do swojego konta.  3 Przejdź do zakładki Łącznośćaby wyświetlić listę kontaktów w lewym okienku nawigacji.
3 Przejdź do zakładki Łącznośćaby wyświetlić listę kontaktów w lewym okienku nawigacji. 4 Wybierz kontakt, aby z nim porozmawiać.
4 Wybierz kontakt, aby z nim porozmawiać.- Ponieważ nie będziesz wysyłać wiadomości na czat, wybór użytkownika nie ma znaczenia.
 5 Wchodzić / zdalne wylogowanie w oknie wiadomości. To polecenie spowoduje wylogowanie się z konta Skype na wszystkich urządzeniach oprócz bieżącego i wyłączy wyskakujące powiadomienia na wszystkich urządzeniach mobilnych.
5 Wchodzić / zdalne wylogowanie w oknie wiadomości. To polecenie spowoduje wylogowanie się z konta Skype na wszystkich urządzeniach oprócz bieżącego i wyłączy wyskakujące powiadomienia na wszystkich urządzeniach mobilnych. - Dzięki temu poleceniu nie zostaniesz wylogowany ze swojego konta na urządzeniach mobilnych, a jedynie wyłączysz wyskakujące powiadomienia. Będziesz musiał ręcznie wylogować się z aplikacji na wszystkich urządzeniach mobilnych, z którymi połączone jest konto.
 6 Kliknij przycisk z papierowym samolotem, aby uruchomić polecenie i wyjść ze wszystkich sesji oprócz bieżącej.
6 Kliknij przycisk z papierowym samolotem, aby uruchomić polecenie i wyjść ze wszystkich sesji oprócz bieżącej.- Niektóre wersje aplikacji nie mają przycisku Prześlij ani przycisku przypominającego papierowy samolot. W takim przypadku wykonaj polecenie, naciskając klawisz ↵ Wejdź.
- Inny użytkownik nie zobaczy tej wiadomości w oknie czatu.
Metoda 2 z 2: Zmieniając hasło
 1 Uruchom Skype na swoim komputerze. Ikona aplikacji wygląda jak białe „S” w niebieskim kółku.
1 Uruchom Skype na swoim komputerze. Ikona aplikacji wygląda jak białe „S” w niebieskim kółku.  2 Zaloguj się do swojego konta, używając swojej nazwy użytkownika i hasła. Wprowadź swój adres e-mail, numer telefonu lub identyfikator Skype i hasło, aby zalogować się do swojego konta.
2 Zaloguj się do swojego konta, używając swojej nazwy użytkownika i hasła. Wprowadź swój adres e-mail, numer telefonu lub identyfikator Skype i hasło, aby zalogować się do swojego konta.  3 Przejdź do zakładki Skype (Windows) lub Plik (Prochowiec). Obie te opcje wyświetlą menu rozwijane.
3 Przejdź do zakładki Skype (Windows) lub Plik (Prochowiec). Obie te opcje wyświetlą menu rozwijane. - W systemie Windows karta Skype znajduje się w lewym górnym rogu aplikacji.
- Na komputerze Mac karta Plik znajduje się na szarym pasku menu w lewym górnym rogu okna.
 4 naciskać Zmień hasło. Strona zmiany hasła otworzy się w nowej karcie przeglądarki.
4 naciskać Zmień hasło. Strona zmiany hasła otworzy się w nowej karcie przeglądarki.  5 naciskać Zmień hasło obok „Konto Skype” w przeglądarce.
5 naciskać Zmień hasło obok „Konto Skype” w przeglądarce.- W zależności od ustawień konta może być konieczne wprowadzenie aktualnego hasła w celu zweryfikowania tożsamości przed przejściem na tę stronę.
 6 Kliknij niebieski przycisk Dalej. Następnie zostaniesz przekierowany do witryny Microsoft Live, aby zresetować hasło.
6 Kliknij niebieski przycisk Dalej. Następnie zostaniesz przekierowany do witryny Microsoft Live, aby zresetować hasło. - Jeśli Twoje konto Skype nie jest zarejestrowane ani połączone z kontem Microsoft, przed przejściem do następnego kroku konieczne będzie wprowadzenie hasła Skype, połączenie konta z Microsoft i zweryfikowanie adresu e-mail.
 7 Wprowadź swoje aktualne hasło w polu Aktualne hasło. Wprowadzenie tego hasła potwierdzi Twoje prawo własności do konta, zanim będziesz mógł zmienić hasło.
7 Wprowadź swoje aktualne hasło w polu Aktualne hasło. Wprowadzenie tego hasła potwierdzi Twoje prawo własności do konta, zanim będziesz mógł zmienić hasło.  8 Wprowadź nowe hasło w polu „Nowe hasło”. To będzie Twoje hasło Skype i Microsoft Live po zakończeniu procesu resetowania hasła.
8 Wprowadź nowe hasło w polu „Nowe hasło”. To będzie Twoje hasło Skype i Microsoft Live po zakończeniu procesu resetowania hasła.  9 Wprowadź ponownie nowe hasło w polu Wprowadź hasło ponownie. Musi być identyczne z hasłem w polu Nowe hasło.
9 Wprowadź ponownie nowe hasło w polu Wprowadź hasło ponownie. Musi być identyczne z hasłem w polu Nowe hasło.  10 Kliknij Ratować. Spowoduje to zmianę hasła do konta i automatyczne wylogowanie ze wszystkich sesji Skype.
10 Kliknij Ratować. Spowoduje to zmianę hasła do konta i automatyczne wylogowanie ze wszystkich sesji Skype. - Zmiana hasła nie spowoduje wylogowania z konta na urządzeniach mobilnych. Będziesz musiał ręcznie wylogować się z aplikacji na wszystkich urządzeniach mobilnych, z którymi połączone jest konto.