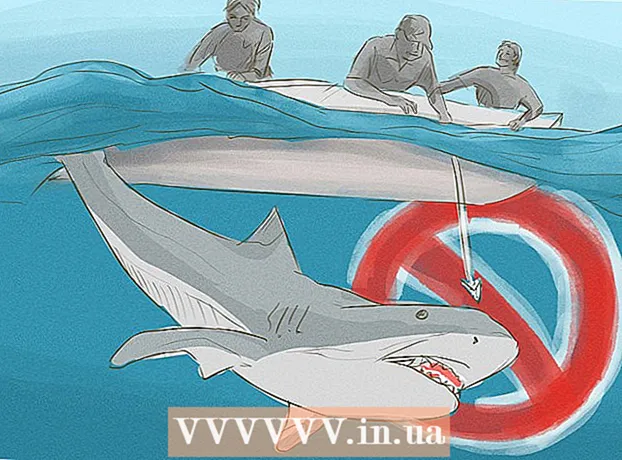Autor:
Virginia Floyd
Data Utworzenia:
6 Sierpień 2021
Data Aktualizacji:
1 Lipiec 2024

Zawartość
- Kroki
- Metoda 1 z 3: Jak włączyć routing IP w systemie Windows NT
- Metoda 2 z 3: Jak włączyć routing IP w systemie Windows XP, Vista i Windows 7?
- Metoda 3 z 3: Kolejna łatwa metoda dla Windows 7
- Porady
- Ostrzeżenia
Jeśli korzystasz z systemu Windows NT lub innych systemów operacyjnych, może być konieczne poznanie sposobu włączania routingu IP i konfigurowania tabel routingu statycznego za pomocą programu route.exe. Routing IP to proces, który umożliwia przesyłanie danych przez sieć komputerów, a nie tylko przez jeden komputer. Routing jest często domyślnie wyłączony w systemie Windows NT. Zachowaj ostrożność podczas korzystania z Edytora rejestru podczas włączania routingu IP. Nieprawidłowo skonfigurowany może prowadzić do problemów z całym systemem, a nawet może wymagać całkowitej ponownej instalacji systemu Windows NT lub innego systemu operacyjnego.
Kroki
Metoda 1 z 3: Jak włączyć routing IP w systemie Windows NT
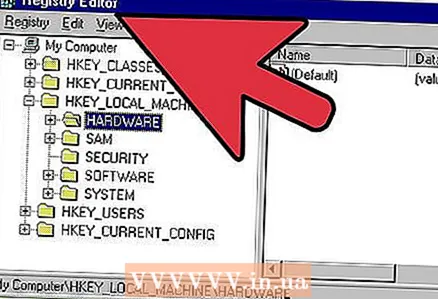 1 Uruchom Edytor rejestru, narzędzie umożliwiające wprowadzanie zmian w programach systemu Windows. Otwórz menu Start i wpisz REGEDT32.EXE w polu wyszukiwania. Naciśnij klawisz Enter i wybierz poprawną nazwę z listy. Możesz także kliknąć „Uruchom” i wpisać REGEDT32.EXE, aby go otworzyć.
1 Uruchom Edytor rejestru, narzędzie umożliwiające wprowadzanie zmian w programach systemu Windows. Otwórz menu Start i wpisz REGEDT32.EXE w polu wyszukiwania. Naciśnij klawisz Enter i wybierz poprawną nazwę z listy. Możesz także kliknąć „Uruchom” i wpisać REGEDT32.EXE, aby go otworzyć.  2 Znajdź następujący klucz rejestru: HKEY_LOCAL_MACHINE SYSTEM CurrentControlSet Services Tcpip Parameters, a następnie wybierz opcję „Dodaj wartość”.
2 Znajdź następujący klucz rejestru: HKEY_LOCAL_MACHINE SYSTEM CurrentControlSet Services Tcpip Parameters, a następnie wybierz opcję „Dodaj wartość”. 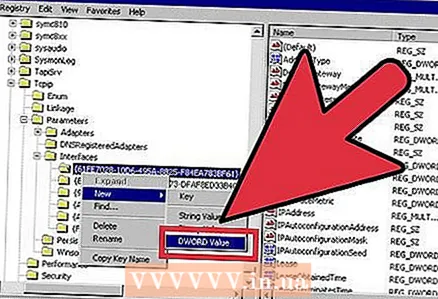 3 Wprowadź następujące wartości w odpowiednich miejscach, aby włączyć routing IP przez Windows NT:
3 Wprowadź następujące wartości w odpowiednich miejscach, aby włączyć routing IP przez Windows NT:- Nazwa wartości: IpEnableRouter
- Typ danych: REG_DWORD
- Wartość: 1
 4 Zamknij program, a następnie uruchom ponownie komputer i system Windows NT.
4 Zamknij program, a następnie uruchom ponownie komputer i system Windows NT.
Metoda 2 z 3: Jak włączyć routing IP w systemie Windows XP, Vista i Windows 7?
 1 Uruchom Edytor rejestru. Wybierz menu Start i wpisz REGEDIT.EXE w programie Uruchom lub w polu wyszukiwania. Program Run będzie dostępny dla systemów operacyjnych Windows XP, a pole wyszukiwania będzie używane dla systemów operacyjnych Vista i Windows 7.
1 Uruchom Edytor rejestru. Wybierz menu Start i wpisz REGEDIT.EXE w programie Uruchom lub w polu wyszukiwania. Program Run będzie dostępny dla systemów operacyjnych Windows XP, a pole wyszukiwania będzie używane dla systemów operacyjnych Vista i Windows 7. 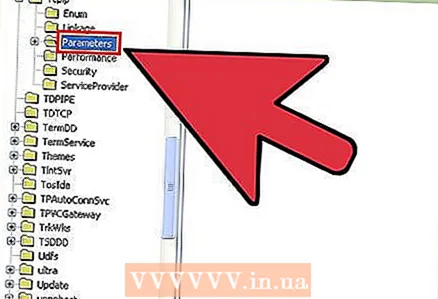 2 Znajdź następujący podklucz: HKEY_LOCAL_MACHINE SYSTEM CurrentControlSet Usługi Tcpip Parametry. Przewiń lub użyj funkcji wyszukiwania, aby go znaleźć. Upewnij się, że wybrałeś właściwy klucz, zwłaszcza jeśli ostatnio nie wykonałeś kopii zapasowej rejestru.
2 Znajdź następujący podklucz: HKEY_LOCAL_MACHINE SYSTEM CurrentControlSet Usługi Tcpip Parametry. Przewiń lub użyj funkcji wyszukiwania, aby go znaleźć. Upewnij się, że wybrałeś właściwy klucz, zwłaszcza jeśli ostatnio nie wykonałeś kopii zapasowej rejestru.  3 Ustaw wartości rejestru w odpowiedniej sekcji, aby włączyć routing IP w systemie Windows XP:
3 Ustaw wartości rejestru w odpowiedniej sekcji, aby włączyć routing IP w systemie Windows XP:- Nazwa wartości: IpEnableRouter
- Typ wartości (typ): REG_DWORD
- Dane wartości: 1. Umożliwi to protokół kontroli transmisji i przekazywanie pakietów, zwane również przekazywaniem TCP / IP, dla wszystkich połączeń nawiązanych na komputerze. Transmisja danych TCP/IP jest zasadniczo taka sama jak routing IP.
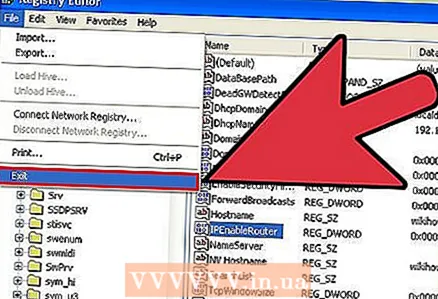 4 Zamknij edytor rejestru, aby zakończyć routing IP w systemie Windows XP i innych systemach operacyjnych Windows.
4 Zamknij edytor rejestru, aby zakończyć routing IP w systemie Windows XP i innych systemach operacyjnych Windows.
Metoda 3 z 3: Kolejna łatwa metoda dla Windows 7
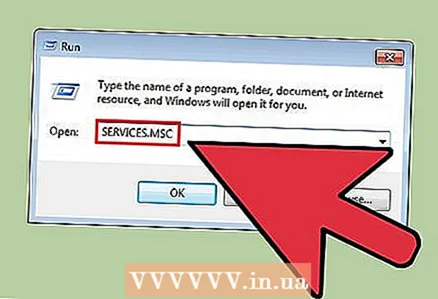 1 Przejdź do Uruchom, wpisz "usługi.msc" (bez cytatów).
1 Przejdź do Uruchom, wpisz "usługi.msc" (bez cytatów).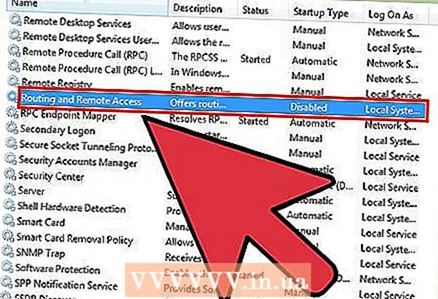 2 Znajdź usługę „Routing i zdalny dostęp”, będzie domyślnie wyłączone.
2 Znajdź usługę „Routing i zdalny dostęp”, będzie domyślnie wyłączone.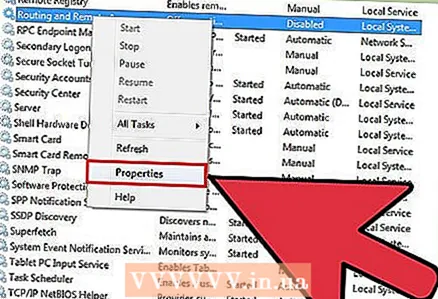 3 Aby ją włączyć, kliknij prawym przyciskiem myszy i wybierz Właściwości i zmień „Typ uruchomienia” na:
3 Aby ją włączyć, kliknij prawym przyciskiem myszy i wybierz Właściwości i zmień „Typ uruchomienia” na:- "Podręcznik" - jeśli chcesz uruchomić go wtedy, gdy tego potrzebujesz, lub
- "Automatyczny"- uruchamiać go po uruchomieniu komputera, lub
- "Automatyczne opóźnione" - jeśli chcesz uruchomić komputer nieco później po uruchomieniu innych usług na komputerze podczas uruchamiania.
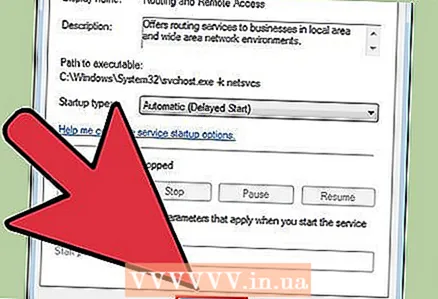 4 Teraz kliknij Zastosuj i kliknij OK.
4 Teraz kliknij Zastosuj i kliknij OK.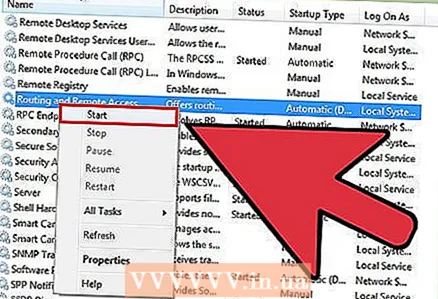 5 Teraz kliknij prawym przyciskiem myszy usługę Routing i dostęp zdalny, a następnie kliknij przycisk Start i pozwól, aby wskaźnik się skończył.
5 Teraz kliknij prawym przyciskiem myszy usługę Routing i dostęp zdalny, a następnie kliknij przycisk Start i pozwól, aby wskaźnik się skończył.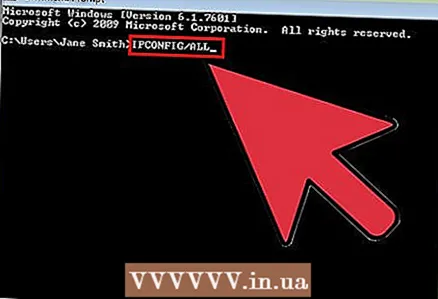 6 Teraz przejdź do Uruchom i wpisz „cmd”, aby uzyskać wiersz poleceń i wpisz „ipconfig / all”. I powinieneś zobaczyć tę linię "Routing IP włączony .........: Tak", który będzie trzeci strunowy. Oznacza to, że Routing został włączony.
6 Teraz przejdź do Uruchom i wpisz „cmd”, aby uzyskać wiersz poleceń i wpisz „ipconfig / all”. I powinieneś zobaczyć tę linię "Routing IP włączony .........: Tak", który będzie trzeci strunowy. Oznacza to, że Routing został włączony. - Możesz wyłączyć, zmieniając typ uruchamiania, aby wyłączyć i włączyć "ipconfig / wszystkie"aby zobaczyć status.
 7 Notatka: Metoda usług została przetestowana na Win 7 Ultimate OS. Inne wersje mogą nie mieć tej usługi na liście.
7 Notatka: Metoda usług została przetestowana na Win 7 Ultimate OS. Inne wersje mogą nie mieć tej usługi na liście.
Porady
- Upewnij się, że masz kopię zapasową rejestru przed wprowadzeniem jakichkolwiek zmian. Zapewni to ochronę systemu, jeśli popełnisz błąd podczas modyfikowania wartości rejestru. Jeśli pominiesz ten krok, uszkodzisz cały system. Więcej informacji na temat tworzenia kopii zapasowych i przywracania można znaleźć w panelu sterowania komputera lub w witrynie firmy Microsoft w sekcji „Wsparcie”.
Ostrzeżenia
- Zachowaj ostrożność podczas zmiany wartości w Edytorze rejestru. Jeśli wprowadzisz nieprawidłowe wartości lub zmienisz nieprawidłowe ustawienia, możesz uszkodzić komputer lub system operacyjny. Jeśli nie masz doświadczenia z komputerami, możesz zatrudnić specjalistę lub zasięgnąć porady kogoś z większym doświadczeniem.