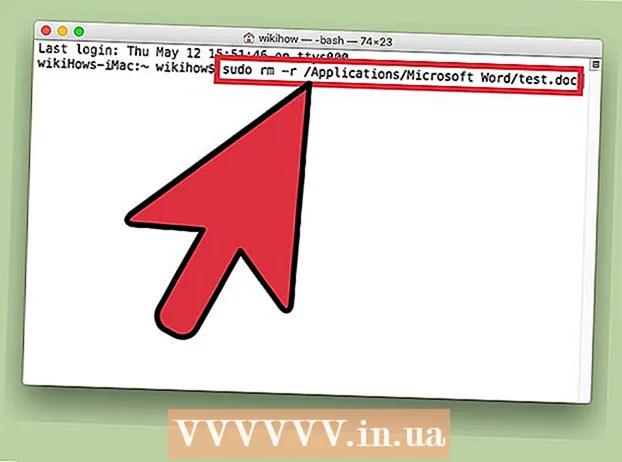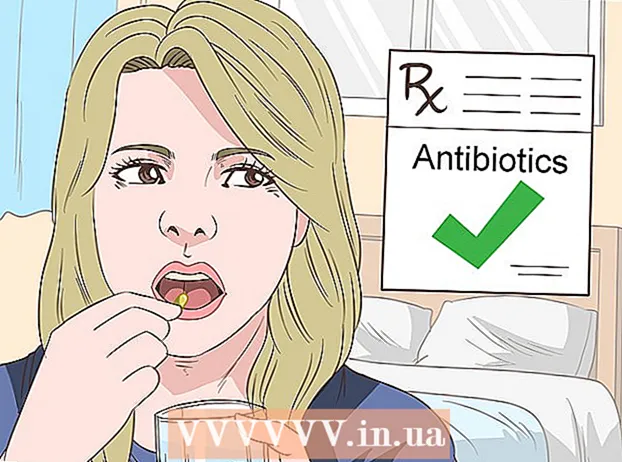Autor:
Marcus Baldwin
Data Utworzenia:
18 Czerwiec 2021
Data Aktualizacji:
1 Lipiec 2024

Zawartość
- Kroki
- Metoda 1 z 3: Jak przywrócić ustawienia domyślne
- Metoda 2 z 3: Jak usunąć plik ustawień
- Metoda 3 z 3: Jak ręcznie wykonać kopię zapasową i przywrócić swój profil
- Porady
Jedną z wielu zalet przeglądarki Firefox jest jej wiele różnorodnych i dostosowywanych rozszerzeń, takich jak motywy wizualne i dodatkowe opcje paska narzędzi. Ustawienia przeglądarki znajdują się w profilu, który przechowuje zainstalowane wtyczki, zakładki, paski narzędzi i inne. Czasami trzeba stawić czoła sytuacjom, kiedy trzeba wrócić do poprzedniej konfiguracji, aby przyspieszyć działanie przeglądarki lub przywrócić jej domyślne ustawienia. Możesz zapisać profil swojej przeglądarki, aby sprawdzić, czy ustawienia przeglądarki są optymalne.
Kroki
Metoda 1 z 3: Jak przywrócić ustawienia domyślne
 1 Otwórz stronę Informacje o rozwiązywaniu problemów. Możesz przywrócić Firefoksa do ustawień domyślnych; nie usunie to historii przeglądania, otwartych kart / okien, haseł, plików cookie i danych autouzupełniania. Aby przywrócić ustawienia domyślne, otwórz stronę Informacje o rozwiązywaniu problemów. Można to zrobić na dwa sposoby.
1 Otwórz stronę Informacje o rozwiązywaniu problemów. Możesz przywrócić Firefoksa do ustawień domyślnych; nie usunie to historii przeglądania, otwartych kart / okien, haseł, plików cookie i danych autouzupełniania. Aby przywrócić ustawienia domyślne, otwórz stronę Informacje o rozwiązywaniu problemów. Można to zrobić na dwa sposoby. - Kliknij ikonę ☰ znajdującą się w prawym górnym rogu okna przeglądarki, a następnie kliknij > Informacje dotyczące rozwiązywania problemów.
- Otwórz pasek menu. Aby to zrobić, kliknij prawym przyciskiem myszy puste miejsce na pasku kart i wybierz „Pasek menu”. Teraz kliknij Pomoc> Informacje o rozwiązywaniu problemów.
 2 Przywróć preferencje Firefoksa. Na stronie Informacje o rozwiązywaniu problemów kliknij Odśwież Firefoksa. W takim przypadku rozszerzenia zostaną usunięte, a ustawienia domyślne zostaną przywrócone. Kliknij Odśwież Firefox, aby rozpocząć proces naprawy.
2 Przywróć preferencje Firefoksa. Na stronie Informacje o rozwiązywaniu problemów kliknij Odśwież Firefoksa. W takim przypadku rozszerzenia zostaną usunięte, a ustawienia domyślne zostaną przywrócone. Kliknij Odśwież Firefox, aby rozpocząć proces naprawy.  3 Uruchom ponownie Firefoksa. Na ekranie pojawi się komunikat informujący o pomyślnym zaimportowaniu profilu. Kliknij Zakończ; Firefox zaimportuje zapisaną konfigurację profilu i uruchomi z ustawieniami domyślnymi.
3 Uruchom ponownie Firefoksa. Na ekranie pojawi się komunikat informujący o pomyślnym zaimportowaniu profilu. Kliknij Zakończ; Firefox zaimportuje zapisaną konfigurację profilu i uruchomi z ustawieniami domyślnymi.
Metoda 2 z 3: Jak usunąć plik ustawień
 1 Otwórz stronę Informacje o rozwiązywaniu problemów. Plik preferencji zawiera opcje Firefoksa, takie jak strona początkowa, ustawienia zakładek i inne. Jeśli Twoja przeglądarka nie otwiera stron internetowych zgodnie z oczekiwaniami, przywróć ustawienia domyślne. Aby to zrobić, otwórz folder ze swoim profilem. Można to zrobić na stronie Informacje o rozwiązywaniu problemów. Otwórz stronę w jeden z następujących sposobów.
1 Otwórz stronę Informacje o rozwiązywaniu problemów. Plik preferencji zawiera opcje Firefoksa, takie jak strona początkowa, ustawienia zakładek i inne. Jeśli Twoja przeglądarka nie otwiera stron internetowych zgodnie z oczekiwaniami, przywróć ustawienia domyślne. Aby to zrobić, otwórz folder ze swoim profilem. Można to zrobić na stronie Informacje o rozwiązywaniu problemów. Otwórz stronę w jeden z następujących sposobów. - Kliknij ikonę ☰ znajdującą się w prawym górnym rogu okna przeglądarki, a następnie kliknij > Informacje dotyczące rozwiązywania problemów.
- Otwórz pasek menu. Aby to zrobić, kliknij prawym przyciskiem myszy puste miejsce na pasku kart i wybierz „Pasek menu”. Teraz kliknij Pomoc> Informacje o rozwiązywaniu problemów.
 2 Otwórz folder swojego profilu. W sekcji Informacje o aplikacji kliknij Otwórz folder; otworzy się folder z plikami profilu. Zamknij wszystkie otwarte okna Firefoksa.
2 Otwórz folder swojego profilu. W sekcji Informacje o aplikacji kliknij Otwórz folder; otworzy się folder z plikami profilu. Zamknij wszystkie otwarte okna Firefoksa.  3 Usuń plik ustawień. Znajdź plik „prefs.js”, a następnie zmień jego nazwę lub usuń go.
3 Usuń plik ustawień. Znajdź plik „prefs.js”, a następnie zmień jego nazwę lub usuń go. - Usuń lub zmień nazwy dodatkowych plików konfiguracyjnych, takich jak „prefs.js.moztmp” lub „user.js”.
 4 Uruchom Firefoksa i zamknij folder plików profilu. Firefox automatycznie utworzy nowy plik ustawień dla twojego profilu.
4 Uruchom Firefoksa i zamknij folder plików profilu. Firefox automatycznie utworzy nowy plik ustawień dla twojego profilu.
Metoda 3 z 3: Jak ręcznie wykonać kopię zapasową i przywrócić swój profil
 1 Otwórz stronę Informacje o rozwiązywaniu problemów. Jeśli tworzysz ręcznie kopię zapasową, możesz zapisać ustawienia profilu Firefoksa. Przywróć kopię zapasową w przypadku uszkodzenia profilu, ponownej instalacji Firefoksa lub używania Firefoksa z ustawieniami na innym komputerze. Ta metoda umożliwi uwzględnienie w kopii zapasowej rozszerzeń przeglądarki i innych elementów, które nie są uwzględniane w automatycznej kopii zapasowej. Najpierw otwórz folder profilu. Można to zrobić na stronie Informacje o rozwiązywaniu problemów. Otwórz stronę w jeden z następujących sposobów.
1 Otwórz stronę Informacje o rozwiązywaniu problemów. Jeśli tworzysz ręcznie kopię zapasową, możesz zapisać ustawienia profilu Firefoksa. Przywróć kopię zapasową w przypadku uszkodzenia profilu, ponownej instalacji Firefoksa lub używania Firefoksa z ustawieniami na innym komputerze. Ta metoda umożliwi uwzględnienie w kopii zapasowej rozszerzeń przeglądarki i innych elementów, które nie są uwzględniane w automatycznej kopii zapasowej. Najpierw otwórz folder profilu. Można to zrobić na stronie Informacje o rozwiązywaniu problemów. Otwórz stronę w jeden z następujących sposobów. - Kliknij ikonę ☰ znajdującą się w prawym górnym rogu okna przeglądarki, a następnie kliknij > Informacje dotyczące rozwiązywania problemów.
- Otwórz pasek menu. Aby to zrobić, kliknij prawym przyciskiem myszy puste miejsce na pasku kart i wybierz „Pasek menu”. Teraz kliknij Pomoc> Informacje o rozwiązywaniu problemów.
 2 Otwórz folder swojego profilu. Przechowuje ustawienia aktywnego profilu. W sekcji Informacje o aplikacji kliknij Otwórz folder; folder z aktywnymi plikami profilu otworzy się w nowym oknie Eksploratora. Na pasku adresu okna Eksploratora kliknij Profile, aby przejść do listy folderów dla wszystkich profili Firefoksa. Kliknij dwukrotnie folder profilu, którego kopię zapasową chcesz utworzyć.
2 Otwórz folder swojego profilu. Przechowuje ustawienia aktywnego profilu. W sekcji Informacje o aplikacji kliknij Otwórz folder; folder z aktywnymi plikami profilu otworzy się w nowym oknie Eksploratora. Na pasku adresu okna Eksploratora kliknij Profile, aby przejść do listy folderów dla wszystkich profili Firefoksa. Kliknij dwukrotnie folder profilu, którego kopię zapasową chcesz utworzyć.  3 Utwórz kopię zapasową folderu profilu. Wybierz wszystkie podfoldery i pliki, które są przechowywane w folderze profilu; aby to zrobić, kliknij klawisz kontrolny+A... Aby wybrać tylko niektóre podfoldery i pliki, przytrzymaj lewy przycisk myszy i przeciągnij jego wskaźnik nad wymagane podfoldery i pliki. Skopiuj wybrane elementy i wklej je do innego folderu; oznacz ten folder jako kopię zapasową profilu Firefoksa. Teraz w folderze profilu usuń podfoldery i pliki, aby przywrócić preferencje Firefoksa po uruchomieniu. Nie usuwaj folderu nadrzędnego; w przeciwnym razie będziesz musiał utworzyć nowy profil.
3 Utwórz kopię zapasową folderu profilu. Wybierz wszystkie podfoldery i pliki, które są przechowywane w folderze profilu; aby to zrobić, kliknij klawisz kontrolny+A... Aby wybrać tylko niektóre podfoldery i pliki, przytrzymaj lewy przycisk myszy i przeciągnij jego wskaźnik nad wymagane podfoldery i pliki. Skopiuj wybrane elementy i wklej je do innego folderu; oznacz ten folder jako kopię zapasową profilu Firefoksa. Teraz w folderze profilu usuń podfoldery i pliki, aby przywrócić preferencje Firefoksa po uruchomieniu. Nie usuwaj folderu nadrzędnego; w przeciwnym razie będziesz musiał utworzyć nowy profil. - Skopiuj kopię zapasową do dowolnego folderu na komputerze lub na nośniku zewnętrznym, takim jak dysk USB.
 4 Przywróć swój profil z kopii zapasowej. Jeśli zamierzasz przywrócić ten sam profil, a Firefox nie zainstaluje się ponownie, skopiuj pliki, które chcesz zachować, w tym zakładki, rozszerzenia i motywy. Przejdź do folderu z kopią zapasową profilu i przenieś pliki z folderu kopii zapasowej do folderu z odpowiednim profilem Firefoksa.
4 Przywróć swój profil z kopii zapasowej. Jeśli zamierzasz przywrócić ten sam profil, a Firefox nie zainstaluje się ponownie, skopiuj pliki, które chcesz zachować, w tym zakładki, rozszerzenia i motywy. Przejdź do folderu z kopią zapasową profilu i przenieś pliki z folderu kopii zapasowej do folderu z odpowiednim profilem Firefoksa.  5 Odzyskaj swój profil, jeśli Firefox został ponownie zainstalowany. Aby odtworzyć swój profil Firefoksa na innym komputerze lub w ponownie zainstalowanej przeglądarce, utwórz nowy profil. Zamknij wszystkie otwarte okna Firefoksa. Teraz otwórz okno Uruchom, Wiersz Poleceń lub Terminal i wprowadź polecenie, aby uruchomić Menedżera profili Firefoksa. Postępuj zgodnie z instrukcjami wyświetlanymi na ekranie, aby utworzyć nowy profil. Zostanie utworzony nowy profil, a następnie otworzy się okno profilu; skopiuj do niego elementy z folderu kopii zapasowej. Uruchom ponownie Firefoksa, aby zmiany zaczęły obowiązywać.
5 Odzyskaj swój profil, jeśli Firefox został ponownie zainstalowany. Aby odtworzyć swój profil Firefoksa na innym komputerze lub w ponownie zainstalowanej przeglądarce, utwórz nowy profil. Zamknij wszystkie otwarte okna Firefoksa. Teraz otwórz okno Uruchom, Wiersz Poleceń lub Terminal i wprowadź polecenie, aby uruchomić Menedżera profili Firefoksa. Postępuj zgodnie z instrukcjami wyświetlanymi na ekranie, aby utworzyć nowy profil. Zostanie utworzony nowy profil, a następnie otworzy się okno profilu; skopiuj do niego elementy z folderu kopii zapasowej. Uruchom ponownie Firefoksa, aby zmiany zaczęły obowiązywać. - W systemie Mac OS X uruchom terminal i wpisz „firefox --ProfileManager” (bez cudzysłowów), aby otworzyć Menedżera profili.
- W systemie Windows kliknij ⊞ Wygraj+raby otworzyć okno Uruchom. Następnie wpisz „firefox.exe -ProfileManager” (bez cudzysłowów), aby otworzyć Menedżera profili.
- W systemie Linux otwórz terminal, wpisz „ścieżka cd do folderu Firefox>”, a następnie wpisz „/ firefox –profilemanager” (bez cudzysłowów w obu przypadkach), aby otworzyć Menedżera profili.
Porady
- Uruchom Firefoksa w trybie awaryjnym, aby sprawdzić, czy rozszerzenia powodują problem. Istnieją dwa sposoby na uruchomienie przeglądarki w trybie awaryjnym. Pierwsza metoda: otwórz pasek menu, klikając prawym przyciskiem myszy puste miejsce na pasku kart i wybierając „Pasek menu”; następnie kliknij Pomoc> Uruchom ponownie bez dodatków. Drugi sposób: kliknij ikonę ☰ i naciśnij „ "> „Uruchom ponownie bez dodatków”; w oknie, które się otworzy, kliknij „Uruchom ponownie”. Firefox uruchomi się ponownie w trybie awaryjnym. Jeśli przeglądarka działa poprawnie, najprawdopodobniej problem dotyczy jednego z rozszerzeń. W takim przypadku wyłącz niepotrzebne rozszerzenia w trybie awaryjnym.
- Wyłącz wtyczki, aby dowiedzieć się, jak wpływa to na wydajność przeglądarki. Otwórz menu Firefox i kliknij „Dodatki”; otworzy się strona Zarządzaj dodatkami. W tym oknie kliknij „Wtyczki”. Z menu po prawej stronie każdej wtyczki wybierz Nigdy nie uwzględniaj. Jeśli prędkość Twojej przeglądarki wzrasta, włączaj wtyczki jedna po drugiej, aby znaleźć uszkodzoną wtyczkę.
- Jeśli problem jest spowodowany przez plik programu Firefox, zainstaluj ponownie Firefoksa na swoim komputerze.