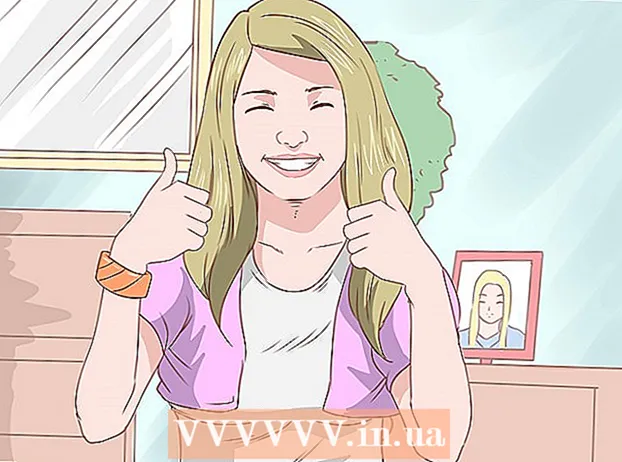Autor:
Marcus Baldwin
Data Utworzenia:
19 Czerwiec 2021
Data Aktualizacji:
24 Czerwiec 2024

Zawartość
- Kroki
- Metoda 1 z 2: Jak zablokować komórki w celu ochrony w programie Excel 2007 i Excel 2010
- Metoda 2 z 2: Jak zablokować komórki w programie Excel 2003
- Porady
Blokowanie komórek w programie Excel oznacza zapobieganie przypadkowym zmianom tekstu, który się w nich znajduje. Blokadę można w każdej chwili zdjąć. Czytaj dalej, aby dowiedzieć się, jak to zrobić w programie Microsoft Excel 2010, 2007 i 2003.
Aby dowiedzieć się, jak odblokować komórki, zapoznaj się z artykułem "Jak otworzyć plik Excel chroniony hasłem".
Kroki
Metoda 1 z 2: Jak zablokować komórki w celu ochrony w programie Excel 2007 i Excel 2010
 1 Otwórz arkusz kalkulacyjny programu Excel zawierający wybrane komórki.
1 Otwórz arkusz kalkulacyjny programu Excel zawierający wybrane komórki. 2 Wybierz komórki, które chcesz zablokować.
2 Wybierz komórki, które chcesz zablokować. 3 Kliknij komórki prawym przyciskiem myszy i wybierz Format.
3 Kliknij komórki prawym przyciskiem myszy i wybierz Format. 4 Kliknij zakładkę „Ochrona”.
4 Kliknij zakładkę „Ochrona”. 5 Zaznacz pole obok „Zablokuj”.
5 Zaznacz pole obok „Zablokuj”. 6 Kliknij OK.
6 Kliknij OK. 7 Kliknij kartę Widok na pasku menu u góry strony.
7 Kliknij kartę Widok na pasku menu u góry strony. 8 Kliknij przycisk „Chroń stronę/dokument” w grupie „Zmiany”.
8 Kliknij przycisk „Chroń stronę/dokument” w grupie „Zmiany”. 9 Zaznacz pole obok „Chroń zawartość dokumentu i zablokowanych komórek”.
9 Zaznacz pole obok „Chroń zawartość dokumentu i zablokowanych komórek”. 10 Wprowadź swoje hasło w polu tekstowym Nie chroń hasła.
10 Wprowadź swoje hasło w polu tekstowym Nie chroń hasła. 11 Kliknij OK.
11 Kliknij OK. 12 Wprowadź hasło ponownie w następnym polu.
12 Wprowadź hasło ponownie w następnym polu. 13 Kliknij OK. Wybrane komórki zostaną zablokowane.
13 Kliknij OK. Wybrane komórki zostaną zablokowane.
Metoda 2 z 2: Jak zablokować komórki w programie Excel 2003
 1 Otwórz arkusz kalkulacyjny Excel.
1 Otwórz arkusz kalkulacyjny Excel. 2 Wybierz komórki, które chcesz zablokować.
2 Wybierz komórki, które chcesz zablokować. 3 Kliknij prawym przyciskiem myszy wybrane komórki i wybierz Format.
3 Kliknij prawym przyciskiem myszy wybrane komórki i wybierz Format. 4 Kliknij zakładkę „Ochrona”.
4 Kliknij zakładkę „Ochrona”. 5 Zaznacz pole obok „Zablokuj”.
5 Zaznacz pole obok „Zablokuj”. 6 Kliknij OK.
6 Kliknij OK. 7 Kliknij kartę „Narzędzia” na pasku menu u góry strony.
7 Kliknij kartę „Narzędzia” na pasku menu u góry strony. 8 Wybierz "Ochrona" z listy opcji.
8 Wybierz "Ochrona" z listy opcji. 9 Kliknij „Chroń dokument”.
9 Kliknij „Chroń dokument”. 10 Zaznacz pole obok „Chroń dokument i zawartość zablokowanych komórek”.
10 Zaznacz pole obok „Chroń dokument i zawartość zablokowanych komórek”. 11 Wprowadź swoje hasło w polu Hasło i kliknij OK.
11 Wprowadź swoje hasło w polu Hasło i kliknij OK. 12 Wprowadź hasło ponownie, aby potwierdzić.
12 Wprowadź hasło ponownie, aby potwierdzić. 13 Kliknij OK. Wszystkie komórki będą chronione.
13 Kliknij OK. Wszystkie komórki będą chronione.
Porady
- Jeśli kilku użytkowników korzysta z dokumentu, możesz zablokować komórki, aby nikt przypadkowo nie zmienił ich zawartości.
- Jeśli większość komórek w dokumencie programu Excel zawiera cenne dane lub złożone formuły, możesz zablokować (chronić) cały dokument, a następnie odblokować te kilka komórek, które możesz zmienić.