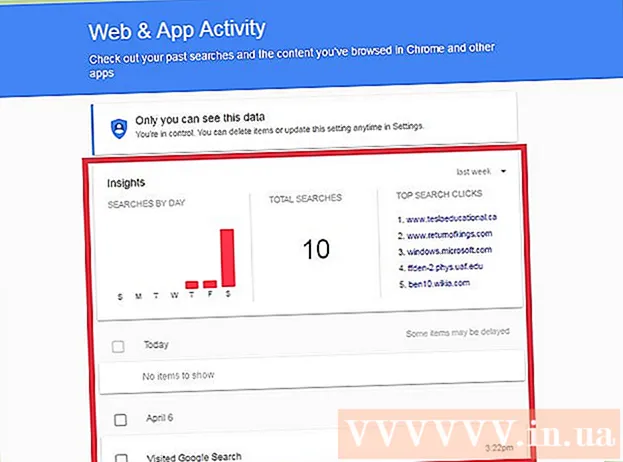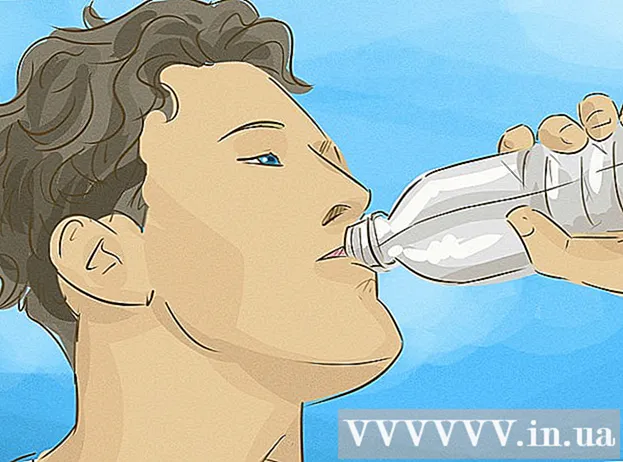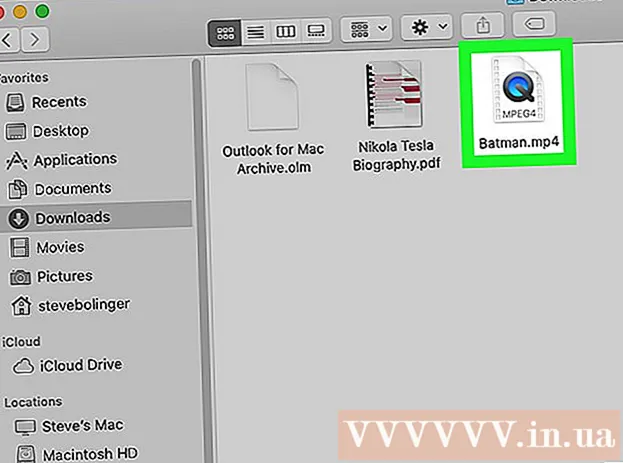Autor:
Sara Rhodes
Data Utworzenia:
13 Luty 2021
Data Aktualizacji:
1 Lipiec 2024

Zawartość
- Kroki
- Część 1 z 3: Jak zamknąć aplikację na Kindle Fire HD
- Część 2 z 3: Jak zapobiegać aplikacjom z autostartem
- Część 3 z 3: Jak wyłączyć powiadomienia aplikacji
Aplikacje działające w tle na Twoim Kindle Fire HD mogą wyczerpać baterię, a nawet spowolnić działanie tabletu. Takie aplikacje można zamknąć poprzez listę aplikacji w menu ustawień.
Kroki
Część 1 z 3: Jak zamknąć aplikację na Kindle Fire HD
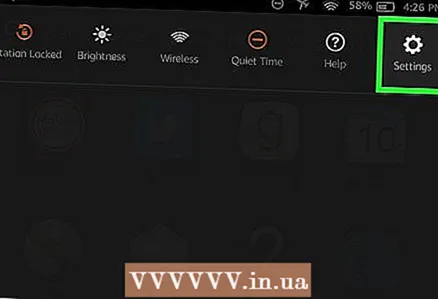 1 Przesuń palcem w dół od góry ekranu, aby otworzyć menu. Możesz także kliknąć ikonę w kształcie koła zębatego w prawym górnym rogu, aby otworzyć menu.
1 Przesuń palcem w dół od góry ekranu, aby otworzyć menu. Możesz także kliknąć ikonę w kształcie koła zębatego w prawym górnym rogu, aby otworzyć menu. 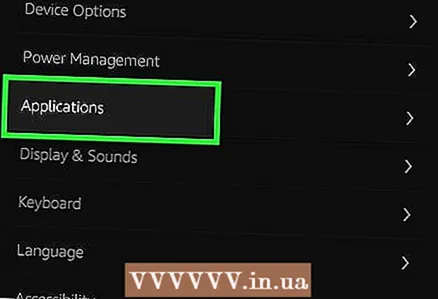 2 Dotknij "Więcej", aby otworzyć więcej opcji, a następnie dotknij "Aplikacje". Na ekranie zostanie wyświetlona lista wszystkich aplikacji zainstalowanych na Kindle Fire HD.
2 Dotknij "Więcej", aby otworzyć więcej opcji, a następnie dotknij "Aplikacje". Na ekranie zostanie wyświetlona lista wszystkich aplikacji zainstalowanych na Kindle Fire HD. 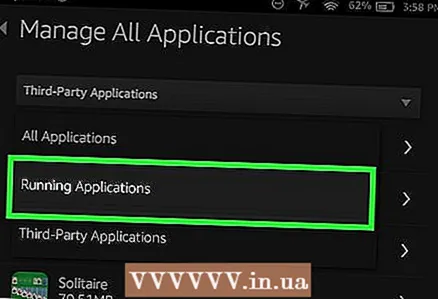 3 Otwórz menu „Filtruj według” u góry ekranu. Następnie wybierz „Uruchomione aplikacje”. Pojawi się lista aplikacji aktualnie uruchomionych na tablecie.
3 Otwórz menu „Filtruj według” u góry ekranu. Następnie wybierz „Uruchomione aplikacje”. Pojawi się lista aplikacji aktualnie uruchomionych na tablecie. 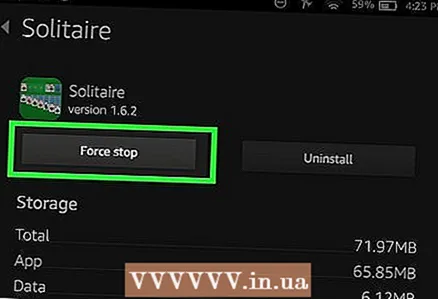 4 Wybierz aplikację, którą chcesz zamknąć. Następnie kliknij „Wymuś zatrzymanie”. Teraz wybierz „OK”> „Wyczyść dane”> „OK”. Wybrana aplikacja zostanie zamknięta.
4 Wybierz aplikację, którą chcesz zamknąć. Następnie kliknij „Wymuś zatrzymanie”. Teraz wybierz „OK”> „Wyczyść dane”> „OK”. Wybrana aplikacja zostanie zamknięta. 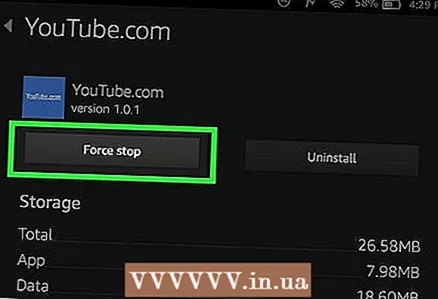 5 Powtórz czwarty krok dla każdej aplikacji, którą chcesz zamknąć. Wydajność tabletu powinna się poprawić, gdy zamkniesz uruchomione aplikacje, a bateria będzie się wolniej rozładowywać.
5 Powtórz czwarty krok dla każdej aplikacji, którą chcesz zamknąć. Wydajność tabletu powinna się poprawić, gdy zamkniesz uruchomione aplikacje, a bateria będzie się wolniej rozładowywać.
Część 2 z 3: Jak zapobiegać aplikacjom z autostartem
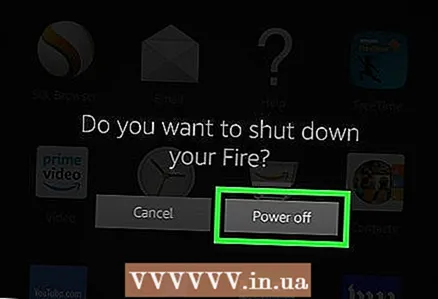 1 Uruchom ponownie Kindle Fire HD. Wszystkie aplikacje zostaną zamknięte, ale otworzą się aplikacje ustawione na automatyczne uruchamianie.
1 Uruchom ponownie Kindle Fire HD. Wszystkie aplikacje zostaną zamknięte, ale otworzą się aplikacje ustawione na automatyczne uruchamianie. 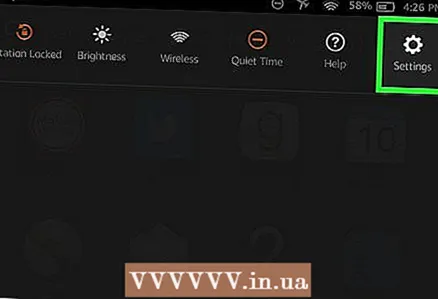 2 Przesuń palcem w dół od góry ekranu, aby otworzyć menu. Możesz także kliknąć ikonę w kształcie koła zębatego w prawym górnym rogu, aby otworzyć menu.
2 Przesuń palcem w dół od góry ekranu, aby otworzyć menu. Możesz także kliknąć ikonę w kształcie koła zębatego w prawym górnym rogu, aby otworzyć menu. 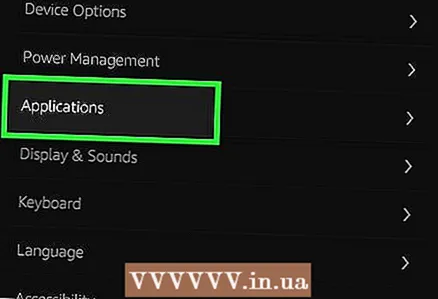 3 Dotknij "Więcej", aby otworzyć więcej opcji, a następnie dotknij "Aplikacje". Na ekranie zostanie wyświetlona lista wszystkich aplikacji zainstalowanych na Kindle Fire HD.
3 Dotknij "Więcej", aby otworzyć więcej opcji, a następnie dotknij "Aplikacje". Na ekranie zostanie wyświetlona lista wszystkich aplikacji zainstalowanych na Kindle Fire HD. 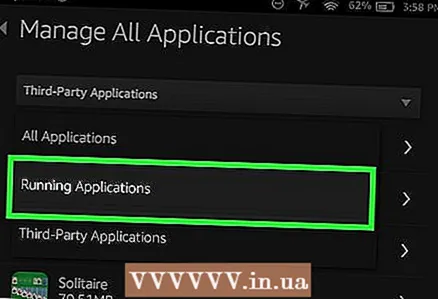 4 Otwórz menu „Filtruj według” u góry ekranu. Następnie wybierz „Uruchomione aplikacje”. Pojawi się lista aplikacji aktualnie uruchomionych na tablecie.
4 Otwórz menu „Filtruj według” u góry ekranu. Następnie wybierz „Uruchomione aplikacje”. Pojawi się lista aplikacji aktualnie uruchomionych na tablecie. 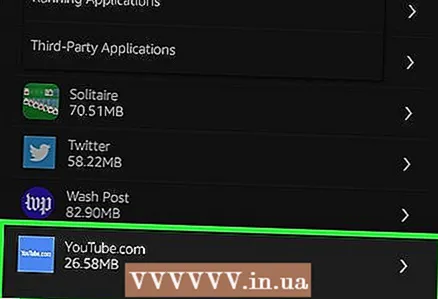 5 Wybierz jedną z aplikacji. Otworzy się kilka opcji. Jednym z nich będzie „Uruchom domyślnie”. Wyłącz tę opcję, aby aplikacja nie uruchamiała się już automatycznie.
5 Wybierz jedną z aplikacji. Otworzy się kilka opcji. Jednym z nich będzie „Uruchom domyślnie”. Wyłącz tę opcję, aby aplikacja nie uruchamiała się już automatycznie. 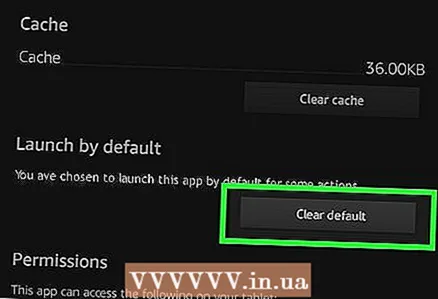 6 Powtórz piąty krok dla każdej aplikacji, która nie powinna się domyślnie uruchamiać. Dzięki temu zaoszczędzisz czas, nie zamykając w przyszłości aplikacji działających w tle.
6 Powtórz piąty krok dla każdej aplikacji, która nie powinna się domyślnie uruchamiać. Dzięki temu zaoszczędzisz czas, nie zamykając w przyszłości aplikacji działających w tle.
Część 3 z 3: Jak wyłączyć powiadomienia aplikacji
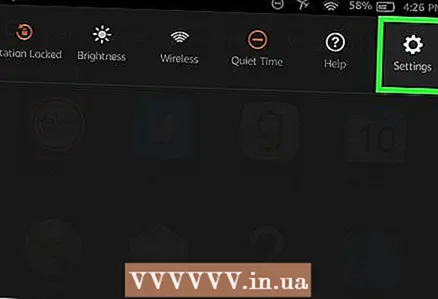 1 Przesuń palcem w dół od góry ekranu, aby otworzyć menu. Możesz także kliknąć ikonę w kształcie koła zębatego w prawym górnym rogu, aby otworzyć menu.
1 Przesuń palcem w dół od góry ekranu, aby otworzyć menu. Możesz także kliknąć ikonę w kształcie koła zębatego w prawym górnym rogu, aby otworzyć menu. 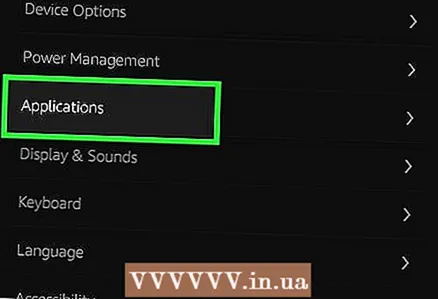 2 Dotknij "Więcej", aby otworzyć więcej opcji, a następnie dotknij "Aplikacje". Na ekranie zostanie wyświetlona lista wszystkich aplikacji zainstalowanych na Kindle Fire HD.
2 Dotknij "Więcej", aby otworzyć więcej opcji, a następnie dotknij "Aplikacje". Na ekranie zostanie wyświetlona lista wszystkich aplikacji zainstalowanych na Kindle Fire HD. 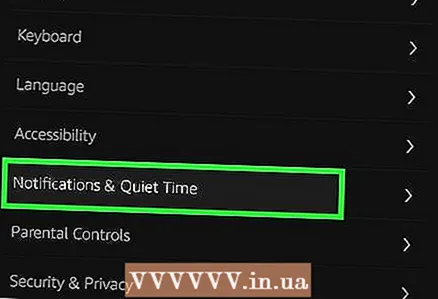 3 Kliknij „Ustawienia powiadomień”. Pojawi się lista aplikacji, dla których włączono powiadomienia. Aby wyłączyć powiadomienia aplikacji, przesuń suwak obok powiadomienia do pozycji „Wył.”.
3 Kliknij „Ustawienia powiadomień”. Pojawi się lista aplikacji, dla których włączono powiadomienia. Aby wyłączyć powiadomienia aplikacji, przesuń suwak obok powiadomienia do pozycji „Wył.”.