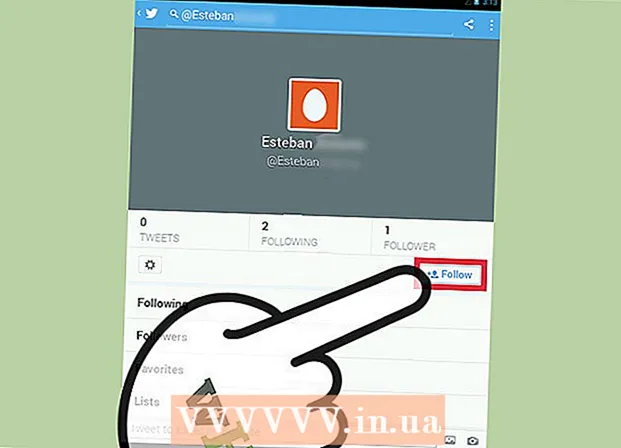Autor:
Florence Bailey
Data Utworzenia:
19 Marsz 2021
Data Aktualizacji:
1 Lipiec 2024

Zawartość
- Kroki
- Metoda 1 z 3: Korzystanie z programu Adobe Reader DC
- Metoda 2 z 3: Korzystanie z programu Adobe Reader XI
- Metoda 3 z 3: Korzystanie z podglądu w systemie Mac OS X
W tym artykule dowiesz się, jak dodać tekst do dokumentu PDF.
Kroki
Metoda 1 z 3: Korzystanie z programu Adobe Reader DC
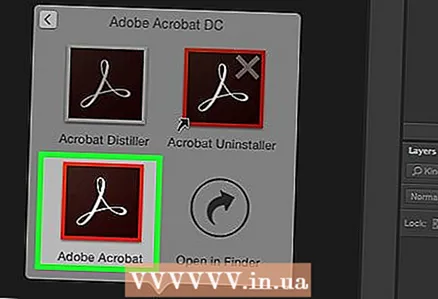 1 Otwórz dokument PDF. Aby to zrobić, otwórz Adobe Reader, klikając stylizowaną białą ikonę „A”. Następnie na pasku menu u góry ekranu kliknij Plik> Otwórz, wybierz żądany plik PDF, a następnie kliknij Otwórz.
1 Otwórz dokument PDF. Aby to zrobić, otwórz Adobe Reader, klikając stylizowaną białą ikonę „A”. Następnie na pasku menu u góry ekranu kliknij Plik> Otwórz, wybierz żądany plik PDF, a następnie kliknij Otwórz. - Jeśli nie masz zainstalowanego programu Adobe Reader na swoim komputerze, pobierz ten program za darmo ze strony get.adobe.com/reader i zainstaluj go; jest kompatybilny z systemami Windows, Mac OS X i Android.
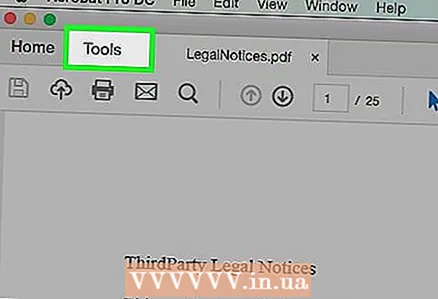 2 Kliknij Narzędzia. To menu znajduje się w lewym górnym rogu okna.
2 Kliknij Narzędzia. To menu znajduje się w lewym górnym rogu okna. 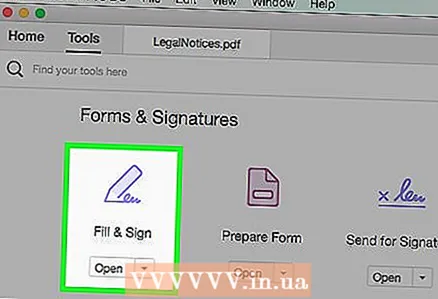 3 Kliknij Wypełnij i podpisz. To ikona w kształcie ołówka w lewym górnym rogu okna.
3 Kliknij Wypełnij i podpisz. To ikona w kształcie ołówka w lewym górnym rogu okna. 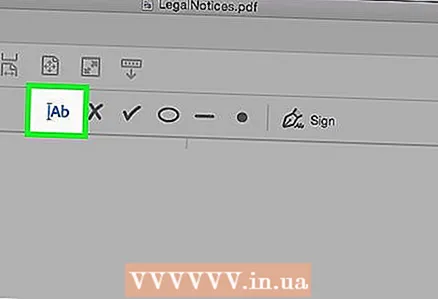 4 Kliknij ikonę „Ab” u góry okna.
4 Kliknij ikonę „Ab” u góry okna.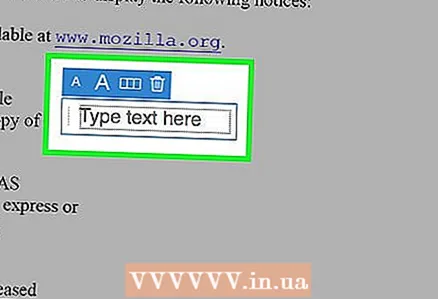 5 W dokumencie kliknij miejsce, w którym chcesz dodać tekst. Otworzy się okno dialogowe.
5 W dokumencie kliknij miejsce, w którym chcesz dodać tekst. Otworzy się okno dialogowe. 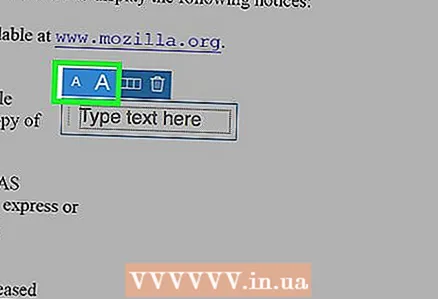 6 Ustaw rozmiar tekstu. Kliknij małą ikonę „A”, aby zmniejszyć rozmiar tekstu. Kliknij dużą ikonę „A”, aby zwiększyć rozmiar tekstu.
6 Ustaw rozmiar tekstu. Kliknij małą ikonę „A”, aby zmniejszyć rozmiar tekstu. Kliknij dużą ikonę „A”, aby zwiększyć rozmiar tekstu. 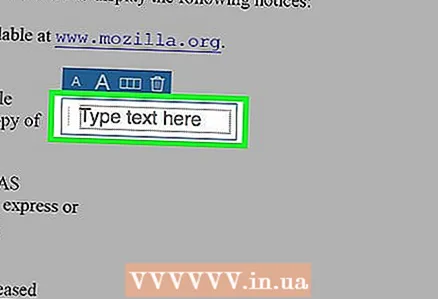 7 Kliknij Wpisz lub Wklej tekst w oknie dialogowym.
7 Kliknij Wpisz lub Wklej tekst w oknie dialogowym.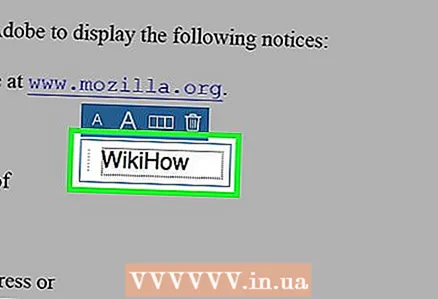 8 Wpisz żądany tekst.
8 Wpisz żądany tekst.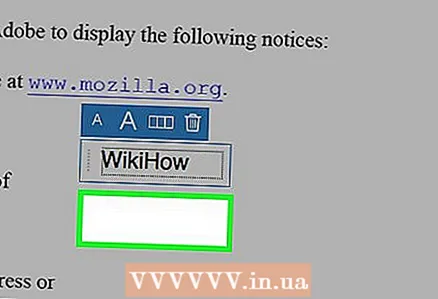 9 Kliknij dokument poza oknem dialogowym.
9 Kliknij dokument poza oknem dialogowym.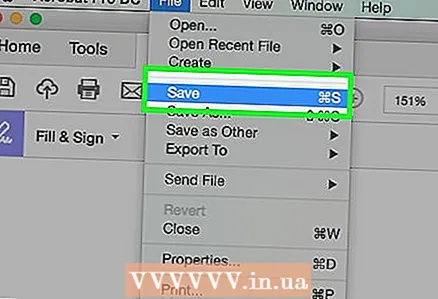 10 Na pasku menu kliknij Plik > Ratować. Dodany tekst zostanie zapisany w dokumencie PDF.
10 Na pasku menu kliknij Plik > Ratować. Dodany tekst zostanie zapisany w dokumencie PDF.
Metoda 2 z 3: Korzystanie z programu Adobe Reader XI
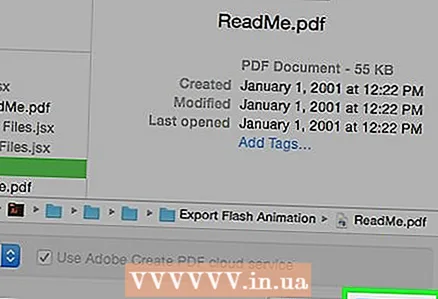 1 Otwórz dokument PDF. Aby to zrobić, otwórz Adobe Reader, klikając stylizowaną białą ikonę „A”. Następnie na pasku menu u góry ekranu kliknij Plik> Otwórz, wybierz żądany plik PDF, a następnie kliknij Otwórz.
1 Otwórz dokument PDF. Aby to zrobić, otwórz Adobe Reader, klikając stylizowaną białą ikonę „A”. Następnie na pasku menu u góry ekranu kliknij Plik> Otwórz, wybierz żądany plik PDF, a następnie kliknij Otwórz. - Jeśli nie masz programu Adobe Reader na swoim komputerze, pobierz ten program za darmo ze strony get.adobe.com/reader i zainstaluj go; jest kompatybilny z systemami Windows, Mac OS X i Android.
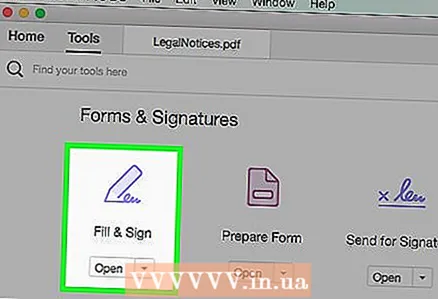 2 Kliknij Wypełnij i podpisz. Ta zakładka znajduje się w prawym górnym rogu okna.
2 Kliknij Wypełnij i podpisz. Ta zakładka znajduje się w prawym górnym rogu okna. 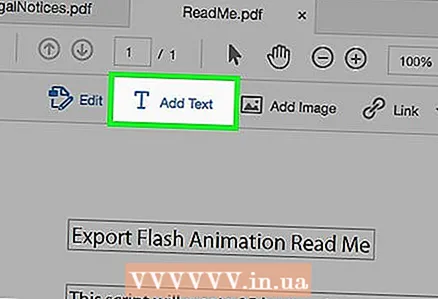 3 Kliknij Dodaj tekst. Znajduje się obok ikony w kształcie litery T w menu Wypełnij i podpisz.
3 Kliknij Dodaj tekst. Znajduje się obok ikony w kształcie litery T w menu Wypełnij i podpisz. - Jeśli nie widzisz tej opcji, kliknij mały trójkąt obok opcji Wypełnij i podpisz, aby rozwinąć menu.
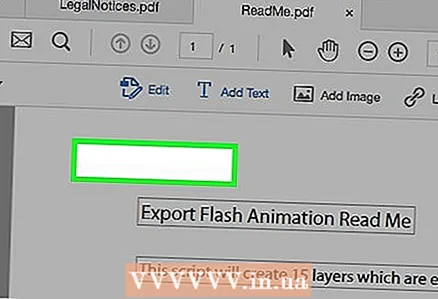 4 W dokumencie kliknij miejsce, w którym chcesz dodać tekst. Otworzy się okno dialogowe, a kursor zostanie wyświetlony w miejscu kliknięcia.
4 W dokumencie kliknij miejsce, w którym chcesz dodać tekst. Otworzy się okno dialogowe, a kursor zostanie wyświetlony w miejscu kliknięcia. 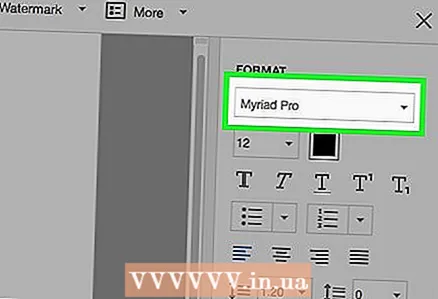 5 Wybierz czcionkę z menu rozwijanego w oknie dialogowym.
5 Wybierz czcionkę z menu rozwijanego w oknie dialogowym.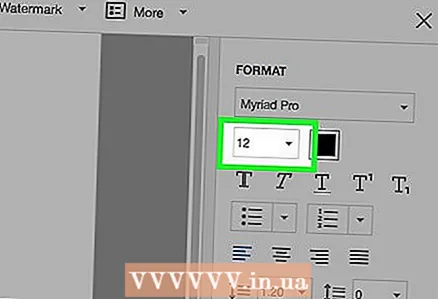 6 Ustaw rozmiar czcionki. Wprowadź żądany rozmiar w polu po prawej stronie nazwy czcionki.
6 Ustaw rozmiar czcionki. Wprowadź żądany rozmiar w polu po prawej stronie nazwy czcionki. 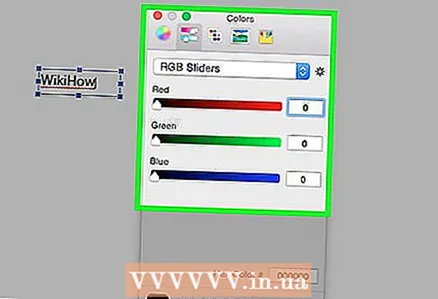 7 Kliknij ikonę w kształcie litery „T” w kwadratowej ramce, aby zmienić kolor tekstu.
7 Kliknij ikonę w kształcie litery „T” w kwadratowej ramce, aby zmienić kolor tekstu.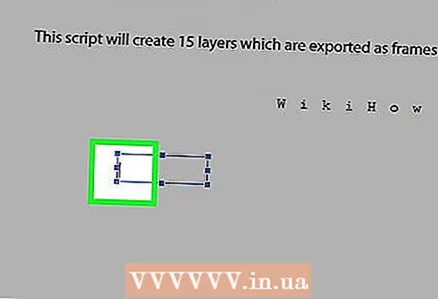 8 Kliknij dokument obok migającego kursora.
8 Kliknij dokument obok migającego kursora.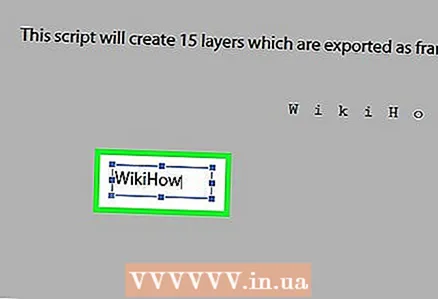 9 Wpisz żądany tekst.
9 Wpisz żądany tekst.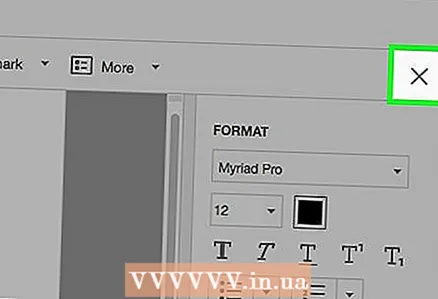 10 Kliknij x. Znajduje się w lewym górnym rogu okna dialogowego.
10 Kliknij x. Znajduje się w lewym górnym rogu okna dialogowego. 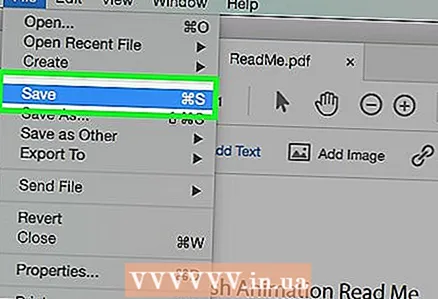 11 Na pasku menu kliknij Plik > Ratować. Dodany tekst zostanie zapisany w dokumencie PDF.
11 Na pasku menu kliknij Plik > Ratować. Dodany tekst zostanie zapisany w dokumencie PDF.
Metoda 3 z 3: Korzystanie z podglądu w systemie Mac OS X
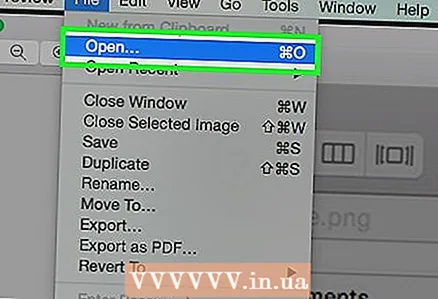 1 Otwórz dokument PDF w Podglądzie. Aby to zrobić, kliknij dwukrotnie ikonę tego programu, która wygląda jak nakładające się obrazy na niebieskim tle. Następnie na pasku menu u góry ekranu kliknij Plik> Otwórz, wybierz żądany plik PDF, a następnie kliknij Otwórz.
1 Otwórz dokument PDF w Podglądzie. Aby to zrobić, kliknij dwukrotnie ikonę tego programu, która wygląda jak nakładające się obrazy na niebieskim tle. Następnie na pasku menu u góry ekranu kliknij Plik> Otwórz, wybierz żądany plik PDF, a następnie kliknij Otwórz. - Preview to przeglądarka obrazów preinstalowana w większości wersji systemu Mac OS.
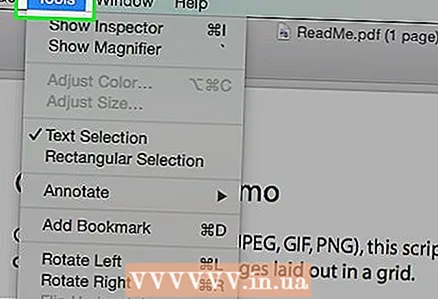 2 Kliknij Narzędzia z paska menu u góry ekranu.
2 Kliknij Narzędzia z paska menu u góry ekranu.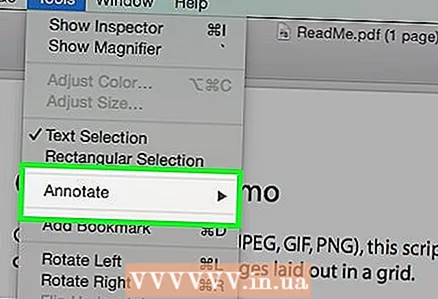 3 Kliknij Notatki (edytuj). Znajduje się w środku menu rozwijanego.
3 Kliknij Notatki (edytuj). Znajduje się w środku menu rozwijanego. 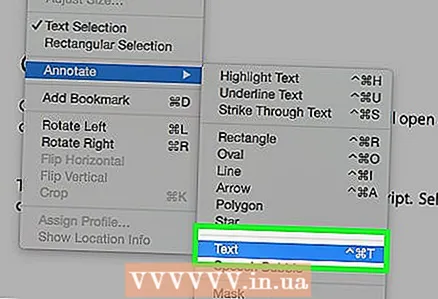 4 Kliknij Tekst. Znajduje się w środku menu rozwijanego. W środku dokumentu pojawi się pole tekstowe ze słowem „Tekst”.
4 Kliknij Tekst. Znajduje się w środku menu rozwijanego. W środku dokumentu pojawi się pole tekstowe ze słowem „Tekst”. 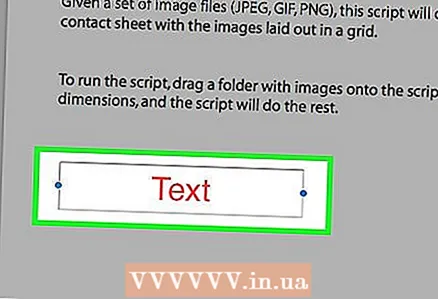 5 Przeciągnij pole tekstowe w dowolne miejsce.
5 Przeciągnij pole tekstowe w dowolne miejsce.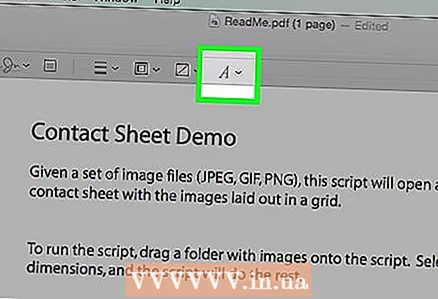 6 Kliknij A. Ten przycisk znajduje się po prawej stronie paska narzędzi nad dokumentem. Otworzy się okno dialogowe.
6 Kliknij A. Ten przycisk znajduje się po prawej stronie paska narzędzi nad dokumentem. Otworzy się okno dialogowe. - Otwórz listę rozwijaną czcionek, aby zmienić czcionkę.
- Kliknij kolorowy prostokąt, aby zmienić kolor tekstu.
- Kliknij rozmiar czcionki, aby zmienić rozmiar tekstu.
- Naciśnij "B", aby pogrubić tekst; „I”, aby tekst był kursywą; „U” do podkreślenia tekstu.
- Użyj przycisków u dołu okna dialogowego, aby wyrównać tekst.
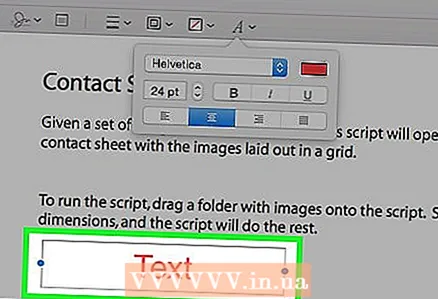 7 Kliknij dwukrotnie słowo „Tekst”.
7 Kliknij dwukrotnie słowo „Tekst”. 8 Wpisz żądany tekst.
8 Wpisz żądany tekst.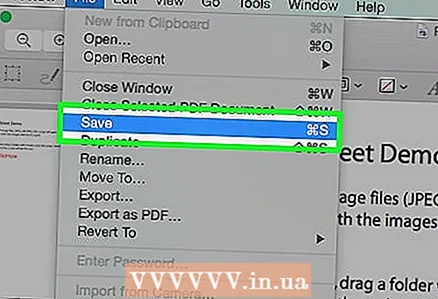 9 Na pasku menu kliknij Plik > Ratować. Dodany tekst zostanie zapisany w dokumencie PDF.
9 Na pasku menu kliknij Plik > Ratować. Dodany tekst zostanie zapisany w dokumencie PDF.