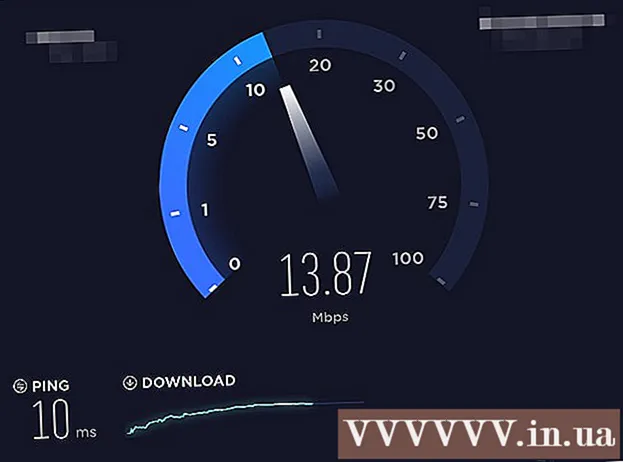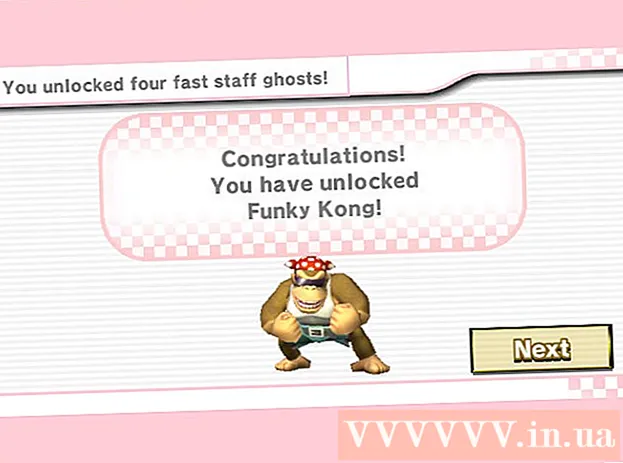Autor:
Sara Rhodes
Data Utworzenia:
14 Luty 2021
Data Aktualizacji:
1 Lipiec 2024

Zawartość
Terminal to wiersz poleceń systemu UNIX w środowisku OS X. W terminalu można wprowadzić polecenie, które uruchomi dowolny program lub otworzy plik w określonym programie. Polecenie można wprowadzić na różne sposoby (w zależności od potrzeb), a program można uruchomić bezpośrednio w oknie terminala.
Kroki
Część 1 z 2: Jak uruchomić program
 1 Otwórz terminal. Aby to zrobić, kliknij Programy> Narzędzia> Terminal. Terminal możesz też otworzyć za pomocą Spotlight (w prawym górnym rogu).
1 Otwórz terminal. Aby to zrobić, kliknij Programy> Narzędzia> Terminal. Terminal możesz też otworzyć za pomocą Spotlight (w prawym górnym rogu).  2 Uruchom program. Aby to zrobić, w bieżącym katalogu wpisz polecenie „otwórz” i pełną ścieżkę do pliku. Jeśli dodasz przełącznik "-a", a następnie wpiszesz nazwę programu, terminal uruchomi program bez względu na to, gdzie jest przechowywany. Na przykład:
2 Uruchom program. Aby to zrobić, w bieżącym katalogu wpisz polecenie „otwórz” i pełną ścieżkę do pliku. Jeśli dodasz przełącznik "-a", a następnie wpiszesz nazwę programu, terminal uruchomi program bez względu na to, gdzie jest przechowywany. Na przykład: - Aby otworzyć iTunes, wprowadź:
otwórz -a iTunes. - Użyj cudzysłowów, jeśli w nazwie programu znajdują się spacje:
otwórz -a "App Store"
- Aby otworzyć iTunes, wprowadź:
 3 Otwórz plik w określonym programie. Za pomocą polecenia „otwórz” możesz przypisać program, który domyślnie otworzy określony typ pliku. Wystarczy wpisać ścieżkę do pliku, a następnie wpisać „-a”, a następnie nazwę programu. Jeśli nie masz pewności, jak wprowadzić ścieżki plików, przejdź do sekcji Rozwiązywanie problemów.
3 Otwórz plik w określonym programie. Za pomocą polecenia „otwórz” możesz przypisać program, który domyślnie otworzy określony typ pliku. Wystarczy wpisać ścieżkę do pliku, a następnie wpisać „-a”, a następnie nazwę programu. Jeśli nie masz pewności, jak wprowadzić ścieżki plików, przejdź do sekcji Rozwiązywanie problemów. - Na przykład, aby otworzyć plik DOC w TextEdit, wprowadź:
otwórz pliki do pobrania/instrukcje.doc -a TextEdit
- Na przykład, aby otworzyć plik DOC w TextEdit, wprowadź:
 4 Wprowadź dodatkowe klucze. Wpisz „info open”, aby zobaczyć pełną listę klawiszy polecenia „open”. (Kiedy skończysz, naciśnij KontrolaCaby wrócić do wiersza poleceń.) Oto kilka podstawowych klawiszy:
4 Wprowadź dodatkowe klucze. Wpisz „info open”, aby zobaczyć pełną listę klawiszy polecenia „open”. (Kiedy skończysz, naciśnij KontrolaCaby wrócić do wiersza poleceń.) Oto kilka podstawowych klawiszy: - Wpisz „-e”, aby wskazać TextEdit, lub „-t”, aby wskazać główny edytor tekstu:
otwórz Pliki do pobrania / Instrukcje.doc -e - Wpisz "-g", aby uruchomić program w tle, pozostawiając cię w oknie terminala:
otwórz -g -a iTunes
- Wpisz „-e”, aby wskazać TextEdit, lub „-t”, aby wskazać główny edytor tekstu:
 5 Wpisz "-f", aby ponownie uruchomić program. Spowoduje to usunięcie niezapisanych zmian, ale może pomóc, jeśli program się zawiesił lub działa nieprawidłowo:
5 Wpisz "-f", aby ponownie uruchomić program. Spowoduje to usunięcie niezapisanych zmian, ale może pomóc, jeśli program się zawiesił lub działa nieprawidłowo: - open -F -a TextEdit
 6 Otwórz kilka okien jednego programu za pomocą przełącznika "-n". Jest to przydatne, gdy porównujesz różne poziomy dostępu lub gdy możesz otworzyć tylko jedno okno programu. Na przykład wprowadź następujące polecenie, aby otworzyć wiele okien programu Wake Up Time:
6 Otwórz kilka okien jednego programu za pomocą przełącznika "-n". Jest to przydatne, gdy porównujesz różne poziomy dostępu lub gdy możesz otworzyć tylko jedno okno programu. Na przykład wprowadź następujące polecenie, aby otworzyć wiele okien programu Wake Up Time: - open -n -a "Czas pobudki" (Uwaga: ten program nie jest dołączony do OS X.)
- Może to prowadzić do nieoczekiwanego zachowania innych programów, które współdziałają z programem uruchomionym w wielu oknach.
 7 Uruchom program w terminalu. Zamiast po prostu otwierać okno programu, uruchom go bezpośrednio z okna terminala. Jest to przydatne do debugowania, ponieważ komunikaty i inne powiadomienia konsoli są wyświetlane w oknie terminala. Oto jak to zrobić:
7 Uruchom program w terminalu. Zamiast po prostu otwierać okno programu, uruchom go bezpośrednio z okna terminala. Jest to przydatne do debugowania, ponieważ komunikaty i inne powiadomienia konsoli są wyświetlane w oknie terminala. Oto jak to zrobić: - znajdź program w Finderze;
- kliknij program prawym przyciskiem myszy i wybierz z menu opcję „Pokaż zawartość pakietu”;
- znajdź plik wykonywalny. Kliknij Treść> MacOS, a następnie kliknij plik o tej samej nazwie co program;
- przeciągnij ten plik do okna terminala. Naciśnij Enter, aby uruchomić program;
- nie zamykaj okna terminala podczas korzystania z programu. Zamknij program, aby wrócić do terminala.
Część 2 z 2: Rozwiązywanie problemów
 1 Wpisz nazwę programu. Jeśli terminal wyświetla błąd „Nie można znaleźć nazwy aplikacji”, znajdź dokładną nazwę aplikacji, patrząc na listę alfabetyczną:
1 Wpisz nazwę programu. Jeśli terminal wyświetla błąd „Nie można znaleźć nazwy aplikacji”, znajdź dokładną nazwę aplikacji, patrząc na listę alfabetyczną: - kliknij ikonę w kształcie jabłka w lewym górnym rogu ekranu;
- utrzymać ⌥Opcja i kliknij w menu Informacje o systemie;
- w lewym okienku okna Informacje o systemie kliknij Oprogramowanie> Programy. Załadowanie listy zajmie kilka minut.
 2 Zrozum, czym jest bezwzględna ścieżka do pliku. Jeśli terminal wyświetla komunikat „plik ... nie istnieje”, wpisałeś niewłaściwą ścieżkę do pliku. Aby uniknąć błędów, przeciągnij plik z Findera bezpośrednio do okna terminala (po wpisaniu „otwórz”, ale przed naciśnięciem Enter). Terminal wyświetli bezwzględną ścieżkę do pliku, która zawsze będzie wskazywać na ten plik.
2 Zrozum, czym jest bezwzględna ścieżka do pliku. Jeśli terminal wyświetla komunikat „plik ... nie istnieje”, wpisałeś niewłaściwą ścieżkę do pliku. Aby uniknąć błędów, przeciągnij plik z Findera bezpośrednio do okna terminala (po wpisaniu „otwórz”, ale przed naciśnięciem Enter). Terminal wyświetli bezwzględną ścieżkę do pliku, która zawsze będzie wskazywać na ten plik. - Bezwzględna ścieżka pliku zawsze zaczyna się od znaku „/”. Opisuje ścieżkę do pliku względem katalogu głównego (zwykle „Macintosh HD”).
 3 Zrozum, czym jest względna ścieżka do pliku. Na początku każdej linii terminal wyświetla bieżący katalog (katalog, w którym się znajdujesz). Domyślnie jest to twój katalog domowy, którego nazwa pochodzi od twojej nazwy użytkownika. Względna ścieżka pliku zaczyna się od znaków „./” lub w ogóle nie zawiera znaków i opisuje położenie pliku w stosunku do bieżącego katalogu. Jeśli nie znasz ścieżki względnej do pliku, wykonaj następujące kroki:
3 Zrozum, czym jest względna ścieżka do pliku. Na początku każdej linii terminal wyświetla bieżący katalog (katalog, w którym się znajdujesz). Domyślnie jest to twój katalog domowy, którego nazwa pochodzi od twojej nazwy użytkownika. Względna ścieżka pliku zaczyna się od znaków „./” lub w ogóle nie zawiera znaków i opisuje położenie pliku w stosunku do bieżącego katalogu. Jeśli nie znasz ścieżki względnej do pliku, wykonaj następujące kroki: - wpisz pwd, aby sprawdzić bieżący katalog. Plik, który próbujesz otworzyć, musi znajdować się w tym katalogu, a nie w katalogu wyższego poziomu;
- znajdź bieżący katalog w Finderze. Otwórz kilka folderów, aby znaleźć żądany plik;
- wprowadź nazwy otwartych folderów w kolejności ich otwierania. Wpisz „/” między nazwami folderów. Po nazwie ostatniego folderu wprowadź „/” i nazwę żądanego pliku. Na przykład otwórz Dokumenty / Pisanie / Powieść / ch3.pdf. (Jeśli chcesz, umieść „./” przed folderem „Dokumenty”.)
 4 Przejdź do innego katalogu. Aby wrócić do katalogu domowego, wpisz cd ~ /; aby przejść do podkatalogu, wpisz „cd”, a następnie nazwę folderu, na przykład cd Dokumenty / Finanse. Pamiętaj, że plik, który próbujesz otworzyć, musi znajdować się w bieżącym katalogu, ale plik ten można otworzyć w dowolnym programie, niezależnie od jego lokalizacji.
4 Przejdź do innego katalogu. Aby wrócić do katalogu domowego, wpisz cd ~ /; aby przejść do podkatalogu, wpisz „cd”, a następnie nazwę folderu, na przykład cd Dokumenty / Finanse. Pamiętaj, że plik, który próbujesz otworzyć, musi znajdować się w bieżącym katalogu, ale plik ten można otworzyć w dowolnym programie, niezależnie od jego lokalizacji.  5 Wpisz poprawną nazwę pliku. Nazwa pliku musi zawierać rozszerzenie pliku. Jeśli rozszerzenie jest ukryte, użyj jednej z następujących metod, aby je znaleźć:
5 Wpisz poprawną nazwę pliku. Nazwa pliku musi zawierać rozszerzenie pliku. Jeśli rozszerzenie jest ukryte, użyj jednej z następujących metod, aby je znaleźć: - wybierz plik w Finderze. Kliknij ⌘ Polecenie + i... W oknie „Informacje” znajdź wiersz „nazwa pliku i rozszerzenie”, aby znaleźć pełną nazwę pliku;
- lub przejdź do katalogu z plikiem. Wpisz ls w oknie terminala, aby wyświetlić wszystkie pliki w katalogu;
- lub przeciągnij plik do okna terminala.
Porady
- Znak „ *” może być używany jako symbol wieloznaczny do reprezentowania dowolnej sekwencji znaków, a znak „?” używany do reprezentowania dowolnego pojedynczego znaku. Znaki te mogą być używane w nazwach plików, ale nie w nazwach programów. Na przykład polecenie open budget * otworzy pierwszy plik (w katalogu), którego nazwa zaczyna się od słowa „budżet”. Polecenie open budget?.Pdf otworzy plik "budget1.pdf", ale nie plik "budget2015.pdf" jako "?" reprezentuje tylko jeden znak.
Ostrzeżenia
- Niektóre polecenia nie są dostępne we wcześniejszych wersjach systemu OS X.