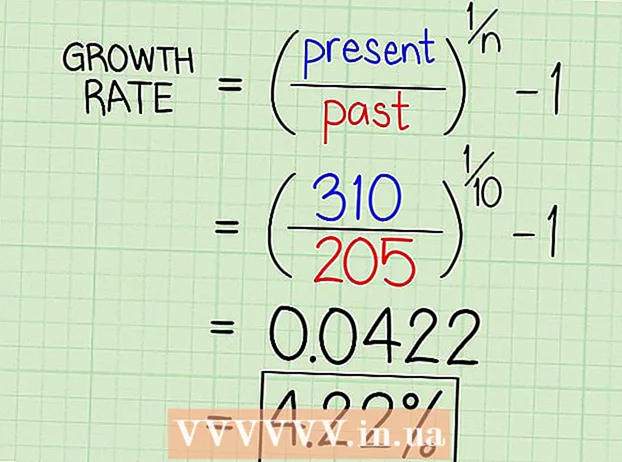Autor:
Judy Howell
Data Utworzenia:
2 Lipiec 2021
Data Aktualizacji:
1 Lipiec 2024

Zawartość
- Do kroku
- Metoda 1 z 3: PhotoRec (dowolny system operacyjny)
- Metoda 2 z 3: ZAR (Windows)
- Metoda 3 z 3: ratowanie danych 3 (Mac)
- Ostrzeżenia
Czy przypadkowo usunąłeś niektóre pliki z karty SD lub utraciłeś pliki, ponieważ karta SD jest uszkodzona? Jeśli podejmiesz szybkie działanie i przestaniesz używać karty, nadal możesz odzyskać pliki za pomocą oprogramowania do odzyskiwania danych. W tym celu dostępnych jest kilka bezpłatnych opcji dla każdego systemu operacyjnego, a także płatne programy, które mogą być łatwiejsze w użyciu.
Do kroku
Metoda 1 z 3: PhotoRec (dowolny system operacyjny)
 Przestań używać karty SD. Jeśli pliki zostały usunięte, istnieje szansa, że dane nadal tam są, ale zostaną zastąpione nowymi danymi. Nie uzyskując już dostępu do karty SD, zwiększasz szansę, że dane nie zostaną nadpisane.
Przestań używać karty SD. Jeśli pliki zostały usunięte, istnieje szansa, że dane nadal tam są, ale zostaną zastąpione nowymi danymi. Nie uzyskując już dostępu do karty SD, zwiększasz szansę, że dane nie zostaną nadpisane. - Dopóki nie spróbujesz odzyskać plików, najlepiej wyjmij kartę SD z urządzenia, na którym jest używana.
 Pobierz PhotoRec. PhotoRec to darmowy program do odzyskiwania danych typu open source, który działa w systemach Windows, OS X i Linux.
Pobierz PhotoRec. PhotoRec to darmowy program do odzyskiwania danych typu open source, który działa w systemach Windows, OS X i Linux.  Wypakuj program. PhotoRec nie musi być instalowany. Wypakuj plik fotorec_os tylko z pliku ZIP. To os zostaną zastąpione przez Twój system operacyjny. Na przykład wersja systemu Windows to photorec_win
Wypakuj program. PhotoRec nie musi być instalowany. Wypakuj plik fotorec_os tylko z pliku ZIP. To os zostaną zastąpione przez Twój system operacyjny. Na przykład wersja systemu Windows to photorec_win Włóż kartę SD. Włóż kartę SD do komputera za pomocą czytnika kart SD lub do aparatu, po czym podłącz ją przez USB.
Włóż kartę SD. Włóż kartę SD do komputera za pomocą czytnika kart SD lub do aparatu, po czym podłącz ją przez USB.  Uruchom PhotoRec. PhotoRec uruchamia się w oknie poleceń. Do poruszania się po programie służą klawisze strzałek.
Uruchom PhotoRec. PhotoRec uruchamia się w oknie poleceń. Do poruszania się po programie służą klawisze strzałek.  Wybierz swoją stację. Wybierz kartę SD z listy dostępnych dysków i naciśnij ↵ Enter.
Wybierz swoją stację. Wybierz kartę SD z listy dostępnych dysków i naciśnij ↵ Enter.  Wybierz partycję. Możliwe, że Twoja karta SD ma tylko jedną partycję. Wybierz go za pomocą klawiszy strzałek.
Wybierz partycję. Możliwe, że Twoja karta SD ma tylko jedną partycję. Wybierz go za pomocą klawiszy strzałek.  Wybierz to Plik Opt-menu. Ta opcja menu znajduje się w dolnej części okna.
Wybierz to Plik Opt-menu. Ta opcja menu znajduje się w dolnej części okna.  Odznacz pliki, których nie szukasz. Możesz znacznie przyspieszyć wyszukiwanie, wyszukując tylko kilka typów plików. Spróbuj zapisać obrazy, a następnie wybierz tylko JPG, JPEG, RAW, CR2, PNG, TIFF, GIF, BMP, SR2 i DNG.
Odznacz pliki, których nie szukasz. Możesz znacznie przyspieszyć wyszukiwanie, wyszukując tylko kilka typów plików. Spróbuj zapisać obrazy, a następnie wybierz tylko JPG, JPEG, RAW, CR2, PNG, TIFF, GIF, BMP, SR2 i DNG.  Wybierz Szukaj opcję menu, aby kontynuować. Otworzy się menu plików.
Wybierz Szukaj opcję menu, aby kontynuować. Otworzy się menu plików.  Wybierz typ pliku. Jeśli chcesz przywrócić pliki z karty SD, wybierz Inny.
Wybierz typ pliku. Jeśli chcesz przywrócić pliki z karty SD, wybierz Inny.  Wybierz miejsce na dysku do analizy. Jeśli chcesz odzyskać usunięte pliki, wybierz Wolny. Jeśli chcesz odzyskać pliki z uszkodzonej karty, wybierz Cały.
Wybierz miejsce na dysku do analizy. Jeśli chcesz odzyskać usunięte pliki, wybierz Wolny. Jeśli chcesz odzyskać pliki z uszkodzonej karty, wybierz Cały.  Wybierz katalog, w którym chcesz zapisać odzyskane pliki. Utwórz nową lokalizację, jeśli potrzebujesz łatwo dostępnej mapy.
Wybierz katalog, w którym chcesz zapisać odzyskane pliki. Utwórz nową lokalizację, jeśli potrzebujesz łatwo dostępnej mapy.  Zaczekaj na przywrócenie plików. Ten proces może zająć dużo czasu. Liczba odzyskanych plików jest wyświetlana w czasie rzeczywistym.
Zaczekaj na przywrócenie plików. Ten proces może zająć dużo czasu. Liczba odzyskanych plików jest wyświetlana w czasie rzeczywistym.  Przeglądaj odzyskane pliki. Nazwy plików zostaną uszkodzone, więc będziesz musiał ręcznie przeszukać odzyskane pliki, aby znaleźć te, których szukasz. Jeśli nie możesz znaleźć obrazów, których szukasz, wypróbuj inną opcję odzyskiwania danych.
Przeglądaj odzyskane pliki. Nazwy plików zostaną uszkodzone, więc będziesz musiał ręcznie przeszukać odzyskane pliki, aby znaleźć te, których szukasz. Jeśli nie możesz znaleźć obrazów, których szukasz, wypróbuj inną opcję odzyskiwania danych.
Metoda 2 z 3: ZAR (Windows)
 Przestań używać karty SD. Jeśli pliki zostały usunięte, istnieje szansa, że dane nadal tam są, ale zostaną zastąpione nowymi danymi. Nie uzyskując już dostępu do karty SD, zwiększasz szansę, że dane nie zostaną nadpisane.
Przestań używać karty SD. Jeśli pliki zostały usunięte, istnieje szansa, że dane nadal tam są, ale zostaną zastąpione nowymi danymi. Nie uzyskując już dostępu do karty SD, zwiększasz szansę, że dane nie zostaną nadpisane. - Dopóki nie spróbujesz odzyskać plików, najlepiej wyjmij kartę SD z urządzenia, na którym jest używana.
 Pobierz i zainstaluj ZAR (Zero Assumption Recovery). Będziesz musiał kupić pełną wersję ZAR, a wersja demonstracyjna pozwala na przywracanie tylko obrazów. Pobierz ZAR tylko ze strony internetowej dewelopera.
Pobierz i zainstaluj ZAR (Zero Assumption Recovery). Będziesz musiał kupić pełną wersję ZAR, a wersja demonstracyjna pozwala na przywracanie tylko obrazów. Pobierz ZAR tylko ze strony internetowej dewelopera. - W witrynie ZAR kliknij łącze „Odzyskiwanie obrazu” u dołu strony. Umożliwi to zainstalowanie bezpłatnej wersji demonstracyjnej do odzyskiwania obrazu.
 Włóż kartę SD. Włóż kartę SD do komputera za pomocą czytnika kart SD lub do aparatu, po czym podłącz ją przez USB.
Włóż kartę SD. Włóż kartę SD do komputera za pomocą czytnika kart SD lub do aparatu, po czym podłącz ją przez USB. - Komputer może poprosić o sformatowanie karty SD lub wskazać, że karta jest nieczytelna. Nie rób tego, więc nie formatuj go, ponieważ może to nadpisać lokalizację na mapie, w której znajdują się twoje obrazy.
 Otwórz narzędzie Image Recovery w ZAR. Uruchom ZAR i kliknij Odzyskiwanie obrazu (bezpłatne). W innych programach będziesz miał podobny przycisk. Niektóre programy mogą pomijać ten krok.
Otwórz narzędzie Image Recovery w ZAR. Uruchom ZAR i kliknij Odzyskiwanie obrazu (bezpłatne). W innych programach będziesz miał podobny przycisk. Niektóre programy mogą pomijać ten krok.  Wybierz kartę SD. W sekcji „Dyski i partycje” wybierz kartę SD. Powinien być oznaczony jako karta SD. Kliknij Dalej, aby rozpocząć skanowanie przywracania.
Wybierz kartę SD. W sekcji „Dyski i partycje” wybierz kartę SD. Powinien być oznaczony jako karta SD. Kliknij Dalej, aby rozpocząć skanowanie przywracania.  Wybierz pliki, które chcesz odzyskać. Zostanie wyświetlona lista obrazów znalezionych przez oprogramowanie na karcie SD. Wybierz obrazy, które chcesz przywrócić, lub wybierz „Wszystkie”, aby przywrócić wszystkie utracone obrazy. Możesz nie uzyskać podglądu, a nazwy plików mogły zostać utracone.
Wybierz pliki, które chcesz odzyskać. Zostanie wyświetlona lista obrazów znalezionych przez oprogramowanie na karcie SD. Wybierz obrazy, które chcesz przywrócić, lub wybierz „Wszystkie”, aby przywrócić wszystkie utracone obrazy. Możesz nie uzyskać podglądu, a nazwy plików mogły zostać utracone.  Wybierz, gdzie chcesz zapisać odzyskane pliki. Jeśli karta SD jest uszkodzona, nie zapisuj odzyskanych plików na tej karcie. Możesz utworzyć folder lub określić lokalizację na komputerze do przechowywania obrazów. Spowoduje to zapisanie zdjęć, jeśli coś pójdzie nie tak z kartą SD.
Wybierz, gdzie chcesz zapisać odzyskane pliki. Jeśli karta SD jest uszkodzona, nie zapisuj odzyskanych plików na tej karcie. Możesz utworzyć folder lub określić lokalizację na komputerze do przechowywania obrazów. Spowoduje to zapisanie zdjęć, jeśli coś pójdzie nie tak z kartą SD.  Skopiuj pliki. Kliknij Rozpocznij kopiowanie wybranych plików, aby przywrócić obrazy. Wybrane pliki zostaną zapisane w określonej przez Ciebie lokalizacji.
Skopiuj pliki. Kliknij Rozpocznij kopiowanie wybranych plików, aby przywrócić obrazy. Wybrane pliki zostaną zapisane w określonej przez Ciebie lokalizacji. - Niektórych obrazów nie da się w pełni odzyskać. Mimo że miniatura wygląda dobrze, sam obraz może być częściowo lub całkowicie uszkodzony.
Metoda 3 z 3: ratowanie danych 3 (Mac)
 Przestań używać karty SD. Jeśli pliki zostały usunięte, istnieje szansa, że dane nadal tam są, ale zostaną zastąpione nowymi danymi. Nie uzyskując już dostępu do karty SD, zwiększasz szansę, że dane nie zostaną nadpisane.
Przestań używać karty SD. Jeśli pliki zostały usunięte, istnieje szansa, że dane nadal tam są, ale zostaną zastąpione nowymi danymi. Nie uzyskując już dostępu do karty SD, zwiększasz szansę, że dane nie zostaną nadpisane. - Dopóki nie spróbujesz odzyskać plików, najlepiej wyjmij kartę SD z urządzenia, na którym jest używana.
 Pobierz i zainstaluj Data Rescue 3. Data Rescue 3 nie jest darmowa, ale jest jednym z potężniejszych programów do odzyskiwania danych dostępnych dla systemu OS X. Możesz kupić Data Recovery 3 na stronie internetowej dewelopera lub w Mac App Store.
Pobierz i zainstaluj Data Rescue 3. Data Rescue 3 nie jest darmowa, ale jest jednym z potężniejszych programów do odzyskiwania danych dostępnych dla systemu OS X. Możesz kupić Data Recovery 3 na stronie internetowej dewelopera lub w Mac App Store. - Jeśli wolisz bezpłatną opcję, wypróbuj PhotoRec.
 Włóż kartę SD. Włóż kartę SD do komputera Mac. Jeśli nie masz gniazda na kartę SD, możesz również podłączyć zewnętrzny czytnik kart USB lub włożyć kartę do aparatu i podłączyć go do komputera.
Włóż kartę SD. Włóż kartę SD do komputera Mac. Jeśli nie masz gniazda na kartę SD, możesz również podłączyć zewnętrzny czytnik kart USB lub włożyć kartę do aparatu i podłączyć go do komputera.  Rozpocznij ratowanie danych 3. Znajdziesz ten program po instalacji w folderze „Aplikacje”. Wybierz "Rozpocznij nowe skanowanie" z menu głównego.
Rozpocznij ratowanie danych 3. Znajdziesz ten program po instalacji w folderze „Aplikacje”. Wybierz "Rozpocznij nowe skanowanie" z menu głównego.  Wybierz kartę SD. Lista dysków pojawi się w oknie Data Rescue. Wybierz kartę SD z listy.
Wybierz kartę SD. Lista dysków pojawi się w oknie Data Rescue. Wybierz kartę SD z listy. - Możesz również zostać poproszony o wybranie partycji. Większość kart SD ma tylko jedną partycję, ale jeśli jest ich więcej, wybierz całą kartę SD.
 Wybierz metodę skanowania. Najpierw wybierz „Skanowanie usuniętych plików”. Spowoduje to przeszukanie wolnego miejsca w poszukiwaniu plików usuniętych z karty SD. Jeśli ta metoda nie przyniesie rezultatów, możesz przejść do „Szybkiego skanowania”, a następnie „Głębokiego skanowania”. Kliknij Start po wybraniu typu skanowania.
Wybierz metodę skanowania. Najpierw wybierz „Skanowanie usuniętych plików”. Spowoduje to przeszukanie wolnego miejsca w poszukiwaniu plików usuniętych z karty SD. Jeśli ta metoda nie przyniesie rezultatów, możesz przejść do „Szybkiego skanowania”, a następnie „Głębokiego skanowania”. Kliknij Start po wybraniu typu skanowania.  Poczekaj na zakończenie skanowania. Ten proces może chwilę potrwać, szczególnie w przypadku głębokiego skanowania. Jeśli chcesz wstrzymać skanowanie, możesz kliknąć przycisk Wstrzymaj.
Poczekaj na zakończenie skanowania. Ten proces może chwilę potrwać, szczególnie w przypadku głębokiego skanowania. Jeśli chcesz wstrzymać skanowanie, możesz kliknąć przycisk Wstrzymaj.  Wybierz pliki, które chcesz odzyskać. Po zakończeniu skanowania zostanie wyświetlona lista plików możliwych do odzyskania. Zaznacz pole obok każdego pliku lub folderu, który chcesz przywrócić.
Wybierz pliki, które chcesz odzyskać. Po zakończeniu skanowania zostanie wyświetlona lista plików możliwych do odzyskania. Zaznacz pole obok każdego pliku lub folderu, który chcesz przywrócić. - Jeśli wykonałeś Szybkie lub Głębokie Skanowanie, znajdziesz pliki w sekcji „Znalezione pliki” wyników.
- Jeśli wykonałeś usunięte pliki lub głębokie skanowanie, znajdziesz je w sekcji „Rekonstruowane pliki” wyników. Zwykle nie można już odzyskać nazw plików.
- Możesz wyświetlić podgląd plików, wybierając je z listy i klikając „Podgląd”. Nie można wyświetlić podglądu wszystkich typów plików.
 Odzyskaj pliki. Po zakończeniu wybierania plików kliknij Odzyskaj i wybierz lokalizację na komputerze, aby zapisać pliki. Kliknij Otwórz po znalezieniu odpowiedniej lokalizacji.
Odzyskaj pliki. Po zakończeniu wybierania plików kliknij Odzyskaj i wybierz lokalizację na komputerze, aby zapisać pliki. Kliknij Otwórz po znalezieniu odpowiedniej lokalizacji.
Ostrzeżenia
- Nie wszystkie utracone obrazy można odzyskać. Jeśli karta SD została poważnie uszkodzona lub sformatowana lub jeśli usunięte obrazy zostały nadpisane nowymi obrazami, odzyskanie utraconych obrazów może być niemożliwe.