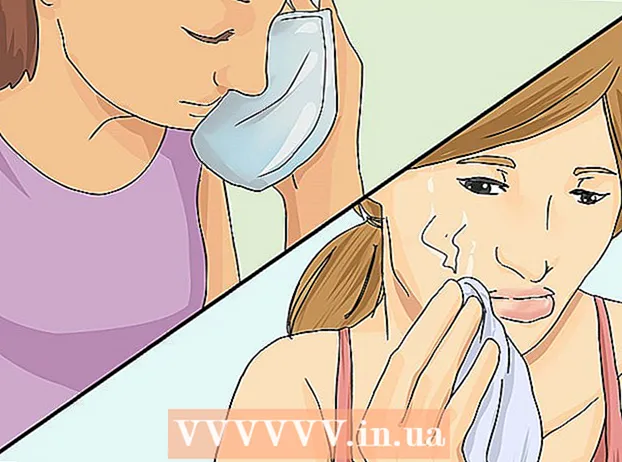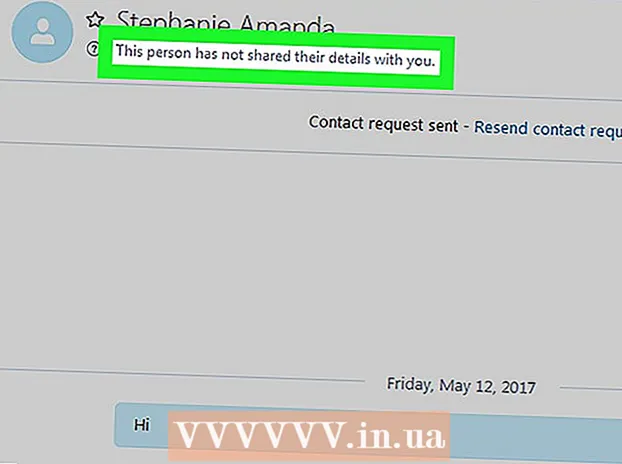Zawartość
- Do kroku
- Metoda 1 z 3: Windows
- Metoda 2 z 3: Bezpieczne formatowanie laptopa z systemem Windows
- Metoda 3 z 3: Mac OS X
Większość laptopów ma tylko jeden dysk twardy, co oznacza, że jeśli chcesz go sformatować, będziesz musiał również ponownie zainstalować system operacyjny. W rzeczywistości najłatwiejszym sposobem ponownego sformatowania laptopa jest rozpoczęcie procesu instalacji systemu operacyjnego. Jeśli chcesz sformatować dysk twardy laptopa, a masz komputer z systemem Windows, najpierw wykonaj kopię zapasową danych, uruchom komputer z właściwej płyty instalacyjnej, a następnie zainstaluj sterowniki laptopa z wcześniej utworzonego źródła. Jeśli chcesz sformatować dysk twardy komputera Mac, wykonaj kopię zapasową danych i uruchom ponownie komputer w menu odzyskiwania, w którym możesz użyć Narzędzia dyskowego do wymazania dysku i ponownego zainstalowania systemu operacyjnego. Jeśli chcesz mieć pewność, że Twoje dane zostaną bezpiecznie usunięte, potrzebujesz specjalnego programu na komputerze z systemem Windows; Komputery Mac mają do tego wbudowaną funkcję.
Do kroku
Metoda 1 z 3: Windows
 Utwórz kopię zapasową wszystkich ważnych danych. Większość laptopów obsługuje tylko jeden dysk twardy. Sformatowanie dysku twardego spowoduje usunięcie wszystkich danych. Zanim to zrobisz, wykonaj kopię zapasową dokumentów, obrazów i innych plików, które chcesz zapisać.
Utwórz kopię zapasową wszystkich ważnych danych. Większość laptopów obsługuje tylko jeden dysk twardy. Sformatowanie dysku twardego spowoduje usunięcie wszystkich danych. Zanim to zrobisz, wykonaj kopię zapasową dokumentów, obrazów i innych plików, które chcesz zapisać. - Możesz nagrać ważne dane na pustą płytę DVD, skopiować je na zewnętrzny dysk twardy lub pamięć flash USB albo przesłać do usługi przechowywania w chmurze. Aby uzyskać więcej informacji na temat bezpiecznego tworzenia kopii zapasowych danych, zobacz Tworzenie kopii zapasowych danych.
- Jeśli chcesz bezpiecznie sformatować dysk twardy swojego laptopa przed złomowaniem lub sprzedażą urządzenia, zapoznaj się z instrukcjami w dalszej części artykułu.
 Pobierz sterowniki do swojego laptopa. Sterowniki (także: sterowniki) to oprogramowanie sterujące sprzętem komputera. Pobranie wszystkich sterowników i gotowość do instalacji sprawi, że proces będzie przebiegał znacznie płynniej. Jeśli masz dysk odzyskiwania dla swojego laptopa, sterowniki już tam są.
Pobierz sterowniki do swojego laptopa. Sterowniki (także: sterowniki) to oprogramowanie sterujące sprzętem komputera. Pobranie wszystkich sterowników i gotowość do instalacji sprawi, że proces będzie przebiegał znacznie płynniej. Jeśli masz dysk odzyskiwania dla swojego laptopa, sterowniki już tam są. - Możesz pobrać sterowniki do swojego laptopa z witryny pomocy technicznej producenta. Wpisz numer modelu / typu swojego laptopa w polu wyszukiwania i pobierz wszystko w sekcji „Sterowniki”. Zwykle numer modelu laptopa można znaleźć na naklejce na spodzie urządzenia.
- Skopiuj pobrane sterowniki na dysk USB lub nagraj go na pusty dysk.
 Znajdź klucz produktu Windows. Aby aktywować system po ponownej instalacji, potrzebujesz klucza produktu swojej wersji systemu Windows. Większość laptopów ma ten kod na naklejce na spodzie laptopa. Może również znajdować się w dokumentacji twojego laptopa. Klucz produktu Windows ma 25 znaków.
Znajdź klucz produktu Windows. Aby aktywować system po ponownej instalacji, potrzebujesz klucza produktu swojej wersji systemu Windows. Większość laptopów ma ten kod na naklejce na spodzie laptopa. Może również znajdować się w dokumentacji twojego laptopa. Klucz produktu Windows ma 25 znaków. - Jeśli nie możesz znaleźć klucza, pobierz i uruchom ProduKey z NirSoft. Jest to darmowy program, który pokaże klucz produktu Windows zaraz po jego uruchomieniu. Możesz go bezpłatnie pobrać tutaj. Wyodrębnij plik i uruchom program, aby wyświetlić klucz produktu Windows.
 Znajdź lub utwórz dysk instalacyjny systemu Windows. Aby zainstalować dysk twardy laptopa, musisz uruchomić komputer z dysku instalacyjnego systemu Windows lub dysku odzyskiwania dostarczonego przez producenta laptopa lub z partycji odzyskiwania. System Windows nie może sformatować dysku, na którym jest zainstalowany. Jeśli nie możesz znaleźć dysku instalacyjnego lub dysku odzyskiwania systemu Windows, możesz je całkowicie legalnie utworzyć samodzielnie.
Znajdź lub utwórz dysk instalacyjny systemu Windows. Aby zainstalować dysk twardy laptopa, musisz uruchomić komputer z dysku instalacyjnego systemu Windows lub dysku odzyskiwania dostarczonego przez producenta laptopa lub z partycji odzyskiwania. System Windows nie może sformatować dysku, na którym jest zainstalowany. Jeśli nie możesz znaleźć dysku instalacyjnego lub dysku odzyskiwania systemu Windows, możesz je całkowicie legalnie utworzyć samodzielnie. - Windows 7 - pobierz plik ISO z witryny Microsoft tutaj. Po pobraniu pliku ISO pobierz i zainstaluj narzędzie Windows USB / DVD Download Tool tutaj. To narzędzie poprowadzi Cię przez proces tworzenia instalacyjnego dysku DVD lub dysku USB systemu Windows 7 przy użyciu pobranego pliku ISO.
- Windows 8 - pobierz narzędzie do tworzenia nośników Windows 8 tutaj. Uruchom narzędzie i wprowadź klucz produktu, aby pobrać i utworzyć instalacyjny dysk DVD lub dysk USB systemu Windows 8.
- Windows 10 - pobierz tutaj narzędzie do tworzenia nośników Windows 10. Uruchom narzędzie i wprowadź klucz produktu, aby pobrać instalacyjny dysk DVD lub dysk USB systemu Windows 8 i utworzyć go.
 Uruchom komputer z instalacyjnej płyty CD lub USB. Upewnij się, że nośnik instalacyjny znajduje się w komputerze. Proces uruchamiania komputera zależy od fabrycznie zainstalowanego oryginalnego systemu operacyjnego:
Uruchom komputer z instalacyjnej płyty CD lub USB. Upewnij się, że nośnik instalacyjny znajduje się w komputerze. Proces uruchamiania komputera zależy od fabrycznie zainstalowanego oryginalnego systemu operacyjnego: - Windows 7 i starsze - Uruchom ponownie komputer i naciśnij przycisk BIOS, SETUP lub BOOT wyświetlany po uruchomieniu komputera. Najpopularniejsze klucze to F2, F11, F12 i Del. W menu BOOT ustaw dysk instalacyjny jako podstawowe urządzenie startowe.
- Windows 8 i nowsze - kliknij przycisk Zasilanie na ekranie Start lub w menu Start. Trzymać ⇧ Shift i kliknij Uruchom ponownie. Spowoduje to ponowne uruchomienie komputera i załadowanie menu „Zaawansowane uruchamianie”. Wybierz opcję „Rozwiązywanie problemów”, a następnie „Opcje zaawansowane”. Kliknij „UEFI Firmware Settings”, a następnie otwórz menu BOOT. Ustaw dysk instalacyjny jako podstawowe urządzenie startowe.
 Uruchom program instalacyjny i wybierz swój język. Kliknij przycisk „Zainstaluj teraz”, a następnie wybierz język i metodę wprowadzania. Musisz także najpierw zaakceptować umowę licencyjną.
Uruchom program instalacyjny i wybierz swój język. Kliknij przycisk „Zainstaluj teraz”, a następnie wybierz język i metodę wprowadzania. Musisz także najpierw zaakceptować umowę licencyjną.  Wybierz opcję „Niestandardowe (zaawansowane)”. Spowoduje to otwarcie programu dysku twardego, który wyświetli wszystkie partycje na dysku twardym laptopa.
Wybierz opcję „Niestandardowe (zaawansowane)”. Spowoduje to otwarcie programu dysku twardego, który wyświetli wszystkie partycje na dysku twardym laptopa.  Wybierz partycję, na której jest zainstalowany system Windows. „Partycje” to segmenty dysku twardego, które umożliwiają używanie fizycznego dysku twardego jako wielu dysków. Laptopy zwykle mają dwie lub trzy partycje: partycję „Zarezerwowaną” (zwykle około 100 MB), partycję „Odzyskiwanie” (zwykle kilka GB) i partycję „Podstawową”. Partycja „Systemowa” zawiera system Windows oraz wszystkie programy i pliki. Może być obecnych więcej partycji. Sformatowanie partycji „System” spowoduje usunięcie systemu Windows i wszystkich plików.
Wybierz partycję, na której jest zainstalowany system Windows. „Partycje” to segmenty dysku twardego, które umożliwiają używanie fizycznego dysku twardego jako wielu dysków. Laptopy zwykle mają dwie lub trzy partycje: partycję „Zarezerwowaną” (zwykle około 100 MB), partycję „Odzyskiwanie” (zwykle kilka GB) i partycję „Podstawową”. Partycja „Systemowa” zawiera system Windows oraz wszystkie programy i pliki. Może być obecnych więcej partycji. Sformatowanie partycji „System” spowoduje usunięcie systemu Windows i wszystkich plików.  Kliknij link „Opcje dysku” i wybierz opcję „Formatuj”. Zostaniesz poproszony o potwierdzenie, że chcesz sformatować partycję. Spowoduje to usunięcie wszystkich znajdujących się na nim danych. Po potwierdzeniu partycja zostanie sformatowana. To zajmie trochę czasu.
Kliknij link „Opcje dysku” i wybierz opcję „Formatuj”. Zostaniesz poproszony o potwierdzenie, że chcesz sformatować partycję. Spowoduje to usunięcie wszystkich znajdujących się na nim danych. Po potwierdzeniu partycja zostanie sformatowana. To zajmie trochę czasu.  Usuń wszystkie niepotrzebne partycje (opcjonalnie). Jeśli nie chcesz zachować partycji odzyskiwania lub usunąć partycję nośnika, możesz ją zaznaczyć i kliknąć „Usuń”. Spowoduje to usunięcie wszystkich danych z partycji i uczyni ją „nieprzydzieloną przestrzenią”. Usunięcie dwóch sąsiednich partycji spowoduje połączenie ich w jeden blok nieprzydzielonego miejsca.
Usuń wszystkie niepotrzebne partycje (opcjonalnie). Jeśli nie chcesz zachować partycji odzyskiwania lub usunąć partycję nośnika, możesz ją zaznaczyć i kliknąć „Usuń”. Spowoduje to usunięcie wszystkich danych z partycji i uczyni ją „nieprzydzieloną przestrzenią”. Usunięcie dwóch sąsiednich partycji spowoduje połączenie ich w jeden blok nieprzydzielonego miejsca. - Aby scalić nieprzydzielone miejsce z partycją główną, wybierz właśnie sformatowaną partycję główną i kliknij „Usuń”. Spowoduje to połączenie całej nieprzydzielonej przestrzeni w jeden blok.
 Wybierz sformatowaną partycję i kliknij „Dalej”. Następnie proces instalacji systemu Windows rozpocznie się na sformatowanej partycji. Aby korzystać z komputera, należy ponownie zainstalować system Windows.
Wybierz sformatowaną partycję i kliknij „Dalej”. Następnie proces instalacji systemu Windows rozpocznie się na sformatowanej partycji. Aby korzystać z komputera, należy ponownie zainstalować system Windows. - Jeśli planujesz zainstalować inny system operacyjny, taki jak Linux, możesz zakończyć proces tutaj przed zainstalowaniem systemu Windows. Włóż dysk instalacyjny systemu Linux i uruchom go, aby rozpocząć instalację systemu Linux.
 Postępuj zgodnie z wyświetlanymi instrukcjami, aby zainstalować system Windows. Po zainstalowaniu plików systemowych przez system Windows zostanie wyświetlonych kilka ekranów ze wskazówkami dotyczącymi zakończenia instalacji. Obejmuje to utworzenie konta użytkownika, ustawienie preferencji usługi Windows Update i ustawień sieciowych. Zostaniesz również poproszony o wprowadzenie klucza produktu Windows. Aby ponownie korzystać z komputera po sformatowaniu, należy ponownie zainstalować system Windows.
Postępuj zgodnie z wyświetlanymi instrukcjami, aby zainstalować system Windows. Po zainstalowaniu plików systemowych przez system Windows zostanie wyświetlonych kilka ekranów ze wskazówkami dotyczącymi zakończenia instalacji. Obejmuje to utworzenie konta użytkownika, ustawienie preferencji usługi Windows Update i ustawień sieciowych. Zostaniesz również poproszony o wprowadzenie klucza produktu Windows. Aby ponownie korzystać z komputera po sformatowaniu, należy ponownie zainstalować system Windows. - Ustawienia domyślne są zwykle prawidłowe podczas konfigurowania systemu Windows. Jeśli pracujesz na komputerze w domu, po wyświetleniu monitu o typ sieci wybierz „Dom” lub „Prywatna”.Jeśli instalujesz, mając połączenie z siecią publiczną, na przykład w kawiarni lub szkole, wybierz opcję „Publiczna”.
 Zainstaluj sterowniki do dysku CD lub napędu USB. Po zainstalowaniu systemu Windows możesz ponownie zainstalować sterowniki swojego laptopa. Mogą to być sterowniki do touchpada, dźwięku, grafiki, czytnika kart i tym podobnych. Uruchom dowolny program instalacyjny pobrany od producenta laptopa.
Zainstaluj sterowniki do dysku CD lub napędu USB. Po zainstalowaniu systemu Windows możesz ponownie zainstalować sterowniki swojego laptopa. Mogą to być sterowniki do touchpada, dźwięku, grafiki, czytnika kart i tym podobnych. Uruchom dowolny program instalacyjny pobrany od producenta laptopa.
Metoda 2 z 3: Bezpieczne formatowanie laptopa z systemem Windows
 Dowiedz się, kiedy bezpiecznie formatować. Jeśli masz zamiar wyrzucić lub podarować laptopa, musisz bezpiecznie sformatować dysk, aby zapobiec dostaniu się danych w niepowołane ręce. Standardowy format (patrz wyżej) nie usunie całkowicie danych z dysku. Zamiast tego dane są oznaczane do nadpisania i mogą zostać odzyskane przez osobę dysponującą wystarczającą ilością czasu i zasobów. Dzięki bezpiecznemu formatowaniu dysku nikt nie może uzyskać dostępu do danych bez Twojej zgody.
Dowiedz się, kiedy bezpiecznie formatować. Jeśli masz zamiar wyrzucić lub podarować laptopa, musisz bezpiecznie sformatować dysk, aby zapobiec dostaniu się danych w niepowołane ręce. Standardowy format (patrz wyżej) nie usunie całkowicie danych z dysku. Zamiast tego dane są oznaczane do nadpisania i mogą zostać odzyskane przez osobę dysponującą wystarczającą ilością czasu i zasobów. Dzięki bezpiecznemu formatowaniu dysku nikt nie może uzyskać dostępu do danych bez Twojej zgody.  Pobierz DBAN. DBAN to darmowe narzędzie do bezpiecznego formatowania dysku. Możesz go pobrać bezpłatnie z dban.org. Musisz nagrać go na czystą płytę DVD.
Pobierz DBAN. DBAN to darmowe narzędzie do bezpiecznego formatowania dysku. Możesz go pobrać bezpłatnie z dban.org. Musisz nagrać go na czystą płytę DVD.  Nagraj pobrany plik ISO na czystą płytę. Jeśli używasz systemu Windows 7 lub nowszego, włóż czysty dysk CD lub DVD, kliknij prawym przyciskiem myszy plik ISO i wybierz „Nagraj na dysk”. Jeśli używasz systemu Windows Vista lub starszego, pobierz program do nagrywania, taki jak ImgBurn, aby nagrać plik ISO na dysk.
Nagraj pobrany plik ISO na czystą płytę. Jeśli używasz systemu Windows 7 lub nowszego, włóż czysty dysk CD lub DVD, kliknij prawym przyciskiem myszy plik ISO i wybierz „Nagraj na dysk”. Jeśli używasz systemu Windows Vista lub starszego, pobierz program do nagrywania, taki jak ImgBurn, aby nagrać plik ISO na dysk.  Zacznij od dysku z programem DBAN. Użyj instrukcji rozruchu zgodnie z powyższą procedurą, aby uruchomić komputer z dysku DBAN. Aby załadować DBAN, musisz skonfigurować komputer do uruchamiania z dysku CD / DVD.
Zacznij od dysku z programem DBAN. Użyj instrukcji rozruchu zgodnie z powyższą procedurą, aby uruchomić komputer z dysku DBAN. Aby załadować DBAN, musisz skonfigurować komputer do uruchamiania z dysku CD / DVD.  naciśnij ↵ Enterw menu głównym DBAN. Spowoduje to uruchomienie DBAN. Załadowanie przez program wszystkich potrzebnych plików może teraz zająć trochę czasu.
naciśnij ↵ Enterw menu głównym DBAN. Spowoduje to uruchomienie DBAN. Załadowanie przez program wszystkich potrzebnych plików może teraz zająć trochę czasu.  Wybierz stację, którą chcesz sformatować. Zostanie wyświetlona lista wszystkich dysków i partycji. Za pomocą klawiszy strzałek wskaż stację, którą chcesz usunąć i naciśnij Przestrzeń aby go wybrać. Sierota bardzo zachowaj ostrożność podczas wybierania dysku lub partycji, ponieważ danych nie będzie można odzyskać.
Wybierz stację, którą chcesz sformatować. Zostanie wyświetlona lista wszystkich dysków i partycji. Za pomocą klawiszy strzałek wskaż stację, którą chcesz usunąć i naciśnij Przestrzeń aby go wybrać. Sierota bardzo zachowaj ostrożność podczas wybierania dysku lub partycji, ponieważ danych nie będzie można odzyskać.  naciśnij F10wymazać wybrany dysk. Domyślne ustawienia powodują bardzo dokładne czyszczenie, dzięki czemu można później bez obaw pozbyć się laptopa. Usuwanie z ustawieniami domyślnymi zajmie kilka godzin.
naciśnij F10wymazać wybrany dysk. Domyślne ustawienia powodują bardzo dokładne czyszczenie, dzięki czemu można później bez obaw pozbyć się laptopa. Usuwanie z ustawieniami domyślnymi zajmie kilka godzin. - Jeśli naprawdę martwisz się o bezpieczeństwo, naciśnij R. aby najpierw wejść do menu Rundy i zwiększyć liczbę rund. Spowoduje to jeszcze dokładniejsze i bezpieczniejsze wymazywanie, ale potrwa to dłużej.
Metoda 3 z 3: Mac OS X
 Utwórz kopię zapasową ważnych danych. Sformatowanie dysku twardego MacBooka spowoduje wymazanie wszystkich znajdujących się na nim danych. Przed sformatowaniem wykonaj kopię zapasową dokumentów, obrazów lub innych ważnych plików. Możesz skopiować pliki na dysk zewnętrzny, nagrać je na pustym dysku DVD lub przesłać je do magazynu iCloud lub innej usługi przechowywania w chmurze.
Utwórz kopię zapasową ważnych danych. Sformatowanie dysku twardego MacBooka spowoduje wymazanie wszystkich znajdujących się na nim danych. Przed sformatowaniem wykonaj kopię zapasową dokumentów, obrazów lub innych ważnych plików. Możesz skopiować pliki na dysk zewnętrzny, nagrać je na pustym dysku DVD lub przesłać je do magazynu iCloud lub innej usługi przechowywania w chmurze.  Upewnij się, że komputer jest połączony z Internetem. Aby pobrać niezbędne pliki podczas formatowania i ponownej instalacji, potrzebne jest połączenie internetowe.
Upewnij się, że komputer jest połączony z Internetem. Aby pobrać niezbędne pliki podczas formatowania i ponownej instalacji, potrzebne jest połączenie internetowe.  Uruchom ponownie komputer Mac i przytrzymaj ⌘ Cmd+R.zaraz po uruchomieniu systemu. Spowoduje to załadowanie menu odzyskiwania.
Uruchom ponownie komputer Mac i przytrzymaj ⌘ Cmd+R.zaraz po uruchomieniu systemu. Spowoduje to załadowanie menu odzyskiwania.  Wybierz „Narzędzie dyskowe”. Otworzy się nowe okno pokazujące wszystkie dyski i partycje w lewej ramce.
Wybierz „Narzędzie dyskowe”. Otworzy się nowe okno pokazujące wszystkie dyski i partycje w lewej ramce.  Wybierz partycję, którą chcesz sformatować, a następnie kliknij kartę „Wymaż”. Wybierz dysk rozruchowy, aby wymazać partycję zawierającą pliki systemu operacyjnego. Na podstawie rozmiaru partycji można stwierdzić, która jest prawidłowa.
Wybierz partycję, którą chcesz sformatować, a następnie kliknij kartę „Wymaż”. Wybierz dysk rozruchowy, aby wymazać partycję zawierającą pliki systemu operacyjnego. Na podstawie rozmiaru partycji można stwierdzić, która jest prawidłowa.  Kliknij przycisk „Opcje bezpieczeństwa”, jeśli chcesz bezpiecznie usunąć dane (opcjonalnie). Jeśli chcesz pozbyć się komputera Mac, dostosuj opcje zabezpieczeń, aby całkowicie usunąć dane z dysku. Możesz zobaczyć kilka opcji lub suwak od „Najszybsza” do „Najbezpieczniejsza”. Wybierz opcję „Nadpisz 7 razy” lub „Najbezpieczniejszy”, aby bezpiecznie usunąć dane bez szans na ich odzyskanie. Znacznie wydłuży to czas potrzebny na formatowanie.
Kliknij przycisk „Opcje bezpieczeństwa”, jeśli chcesz bezpiecznie usunąć dane (opcjonalnie). Jeśli chcesz pozbyć się komputera Mac, dostosuj opcje zabezpieczeń, aby całkowicie usunąć dane z dysku. Możesz zobaczyć kilka opcji lub suwak od „Najszybsza” do „Najbezpieczniejsza”. Wybierz opcję „Nadpisz 7 razy” lub „Najbezpieczniejszy”, aby bezpiecznie usunąć dane bez szans na ich odzyskanie. Znacznie wydłuży to czas potrzebny na formatowanie.  Z menu „Format” wybierz opcję „Mac OS Extended (Journaled)”. Jest to format wymagany do zainstalowania systemu OS X na komputerze Mac.
Z menu „Format” wybierz opcję „Mac OS Extended (Journaled)”. Jest to format wymagany do zainstalowania systemu OS X na komputerze Mac.  Kliknij przycisk „Usuń”. Dysk rozpocznie proces formatowania. Jeśli nie zmienisz opcji zabezpieczeń, zajmie to tylko kilka chwil. Jeśli wybierzesz bezpieczne wymazywanie, może to zająć kilka godzin.
Kliknij przycisk „Usuń”. Dysk rozpocznie proces formatowania. Jeśli nie zmienisz opcji zabezpieczeń, zajmie to tylko kilka chwil. Jeśli wybierzesz bezpieczne wymazywanie, może to zająć kilka godzin.  Zamknij okno „Narzędzie dyskowe” i kliknij „Zainstaluj ponownie OS X”. Aby kontynuować instalację, musisz mieć połączenie z siecią bezprzewodową. Postępuj zgodnie z wyświetlanymi instrukcjami, aby ponownie zainstalować system OS X na komputerze, aby móc ponownie zacząć go używać. Instalator automatycznie pobierze wszystkie niezbędne pliki.
Zamknij okno „Narzędzie dyskowe” i kliknij „Zainstaluj ponownie OS X”. Aby kontynuować instalację, musisz mieć połączenie z siecią bezprzewodową. Postępuj zgodnie z wyświetlanymi instrukcjami, aby ponownie zainstalować system OS X na komputerze, aby móc ponownie zacząć go używać. Instalator automatycznie pobierze wszystkie niezbędne pliki.