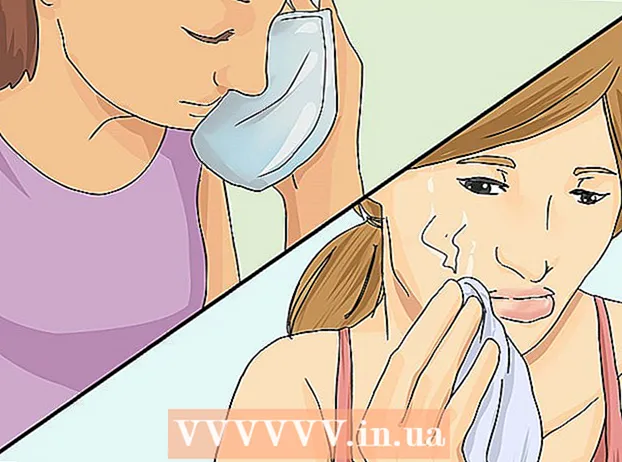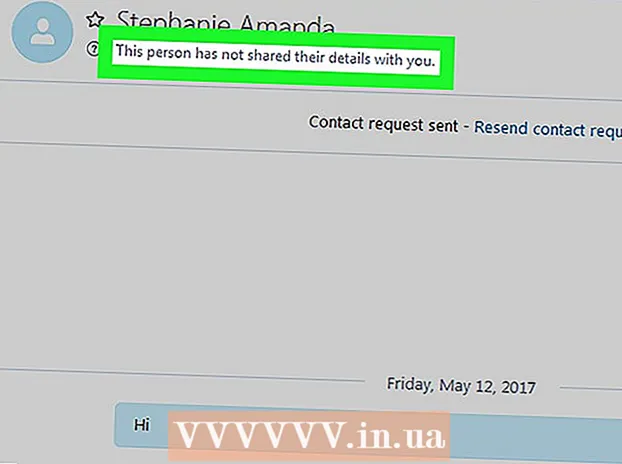Autor:
Judy Howell
Data Utworzenia:
6 Lipiec 2021
Data Aktualizacji:
1 Lipiec 2024
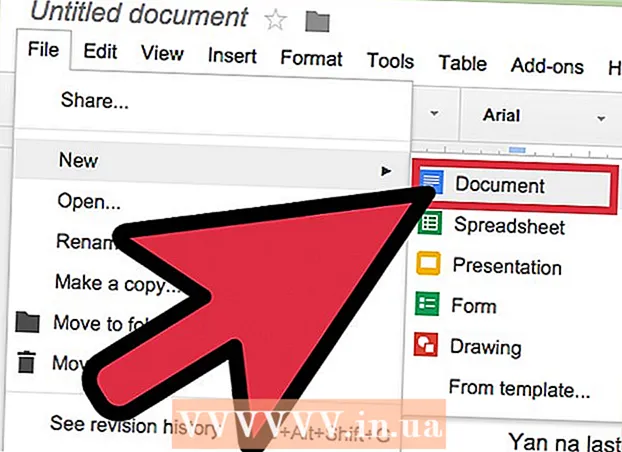
Zawartość
- Do kroku
- Metoda 1 z 3: Korzystanie z menu u góry
- Metoda 2 z 3: użycie przycisku „Odstępy między wierszami”
- Metoda 3 z 3: Ustaw podwójne odstępy jako domyślne dla nowych dokumentów
- Porady
Istnieje kilka sposobów zastosowania podwójnych odstępów na komputerze w Dokumentach Google, ale pamiętaj, że telefony komórkowe nie zawsze mają tę opcję. Jeśli próbujesz wykonać te instrukcje na telefonie komórkowym i nie możesz znaleźć konkretnej opcji opisanej w tym artykule, wypróbuj inną metodę lub zapoznaj się ze wskazówkami.
Do kroku
Metoda 1 z 3: Korzystanie z menu u góry
 Zaznacz część tekstu, w której chcesz umieścić podwójny odstęp. Jeśli klikniesz w dowolnym miejscu akapitu, odstępy między wierszami w całym akapicie zostaną dostosowane. Jeśli chcesz dostosować odstępy między wierszami w całym dokumencie, zaznacz cały tekst w dokumencie.
Zaznacz część tekstu, w której chcesz umieścić podwójny odstęp. Jeśli klikniesz w dowolnym miejscu akapitu, odstępy między wierszami w całym akapicie zostaną dostosowane. Jeśli chcesz dostosować odstępy między wierszami w całym dokumencie, zaznacz cały tekst w dokumencie. - Możesz automatycznie zaznaczyć cały tekst w dokumencie, wybierając Edycja → Zaznacz wszystko z paska menu Dokumentów Google.
- Każdy wiersz akapitu musi mieć takie same odstępy między wierszami. Jeśli chcesz zmienić odstępy między wierszami tylko w kilku wierszach, musisz uczynić te wiersze osobnym akapitem.
 W razie potrzeby otwórz pasek menu. Pasek menu w Dokumentach Google składa się z poziomego ciągu słów tuż pod nazwą dokumentu, zaczynając od opcji „Plik”. Jeśli nie widzisz tego paska menu, prawdopodobnie jest on ukryty. Spróbuj kliknąć przycisk z podwójnym symbolem ^, aby wyświetlić pasek menu. Ten przycisk znajduje się w prawym górnym rogu dokumentu. Możesz także jednocześnie nacisnąć klawisze Ctrl + Shift + F na klawiaturze.
W razie potrzeby otwórz pasek menu. Pasek menu w Dokumentach Google składa się z poziomego ciągu słów tuż pod nazwą dokumentu, zaczynając od opcji „Plik”. Jeśli nie widzisz tego paska menu, prawdopodobnie jest on ukryty. Spróbuj kliknąć przycisk z podwójnym symbolem ^, aby wyświetlić pasek menu. Ten przycisk znajduje się w prawym górnym rogu dokumentu. Możesz także jednocześnie nacisnąć klawisze Ctrl + Shift + F na klawiaturze.  Wybierz opcję „Format” w menu u góry. Kliknij przycisk Format na pasku menu. Poniżej przycisku pojawi się menu rozwijane z kilkoma różnymi opcjami.
Wybierz opcję „Format” w menu u góry. Kliknij przycisk Format na pasku menu. Poniżej przycisku pojawi się menu rozwijane z kilkoma różnymi opcjami. - Pamiętaj, że to nie jest ten sam pasek menu, co Twoja przeglądarka. Znajdziesz go na samej górze ekranu. Pasek menu Dokumentów Google znajduje się u dołu ekranu, w oknie przeglądarki.
 Umieść kursor myszy na opcji „Odstępy między wierszami” w menu rozwijanym. Opcja Odstępy między wierszami znajduje się mniej więcej w połowie menu. Możesz kliknąć lub najechać na niego kursorem i poczekać, aż pojawi się więcej opcji.
Umieść kursor myszy na opcji „Odstępy między wierszami” w menu rozwijanym. Opcja Odstępy między wierszami znajduje się mniej więcej w połowie menu. Możesz kliknąć lub najechać na niego kursorem i poczekać, aż pojawi się więcej opcji.  Wybierz „Podwójne”. Nowe menu, które się pojawi, zawiera kilka opcji umożliwiających dokładne ustawienie odstępów między wierszami w tekście. Kliknij dwukrotnie, aby dwukrotnie wstawić odstęp w tekście. Jeśli nie jesteś zadowolony z wyglądu tekstu z podwójnymi odstępami, wypróbuj opcję 1,5 lub zamiast tego wybierz odstępy niestandardowe ...
Wybierz „Podwójne”. Nowe menu, które się pojawi, zawiera kilka opcji umożliwiających dokładne ustawienie odstępów między wierszami w tekście. Kliknij dwukrotnie, aby dwukrotnie wstawić odstęp w tekście. Jeśli nie jesteś zadowolony z wyglądu tekstu z podwójnymi odstępami, wypróbuj opcję 1,5 lub zamiast tego wybierz odstępy niestandardowe ... - Przed jedną z opcji może znajdować się znacznik wyboru, który wskazuje bieżące odstępy między wierszami w zaznaczonym tekście.
Metoda 2 z 3: użycie przycisku „Odstępy między wierszami”
 Zaznacz tekst, który chcesz podwoić odstępy między wierszami. Kliknij w dowolnym miejscu akapitu, w którym chcesz umieścić podwójny odstęp, lub zaznacz cały tekst w dokumencie, naciskając jednocześnie klawisze Ctrl + A na klawiaturze.
Zaznacz tekst, który chcesz podwoić odstępy między wierszami. Kliknij w dowolnym miejscu akapitu, w którym chcesz umieścić podwójny odstęp, lub zaznacz cały tekst w dokumencie, naciskając jednocześnie klawisze Ctrl + A na klawiaturze.  Znajdź szary pasek narzędzi. Pasek narzędzi znajduje się prawie na górze dokumentu, ale poniżej nazwy dokumentu i paska menu. Pasek narzędzi składa się z długiego rzędu symboli na szarym tle, od symbolu drukarki po lewej stronie do podwójnego symbolu ^ po prawej stronie.
Znajdź szary pasek narzędzi. Pasek narzędzi znajduje się prawie na górze dokumentu, ale poniżej nazwy dokumentu i paska menu. Pasek narzędzi składa się z długiego rzędu symboli na szarym tle, od symbolu drukarki po lewej stronie do podwójnego symbolu ^ po prawej stronie.  Znajdź przycisk „Odstępy między wierszami” na tym pasku narzędzi. Przycisk „Odstępy między wierszami” wygląda jak rząd poziomych linii, jedna pod drugą, przedstawiających tekst, a obok niego znajduje się pionowa strzałka skierowana w górę iw dół. Jeśli nie możesz znaleźć przycisku, spójrz na każdy przycisk z osobna. Zacznij od prawej i kieruj się w lewo. Przycisk znajduje się w prawej połowie paska narzędzi. Kiedy najedziesz kursorem myszy na przycisk, pojawi się czarne pole z nazwą tego przycisku. To powinno pomóc Ci znaleźć właściwy przycisk.
Znajdź przycisk „Odstępy między wierszami” na tym pasku narzędzi. Przycisk „Odstępy między wierszami” wygląda jak rząd poziomych linii, jedna pod drugą, przedstawiających tekst, a obok niego znajduje się pionowa strzałka skierowana w górę iw dół. Jeśli nie możesz znaleźć przycisku, spójrz na każdy przycisk z osobna. Zacznij od prawej i kieruj się w lewo. Przycisk znajduje się w prawej połowie paska narzędzi. Kiedy najedziesz kursorem myszy na przycisk, pojawi się czarne pole z nazwą tego przycisku. To powinno pomóc Ci znaleźć właściwy przycisk.  Kliknij przycisk „Odstępy między wierszami”, a następnie wybierz „Podwójnie”. Kliknij przycisk, a następnie w wyświetlonym menu rozwijanym wybierz opcję Podwójnie. Możesz także wybrać odstępy między pojedynczymi i podwójnymi odstępami, na przykład 1,15 lub 1,5. Ponadto możesz wybrać inne odstępy między wierszami, korzystając z opcji Niestandardowe odstępy między wierszami ... w tym samym menu rozwijanym.
Kliknij przycisk „Odstępy między wierszami”, a następnie wybierz „Podwójnie”. Kliknij przycisk, a następnie w wyświetlonym menu rozwijanym wybierz opcję Podwójnie. Możesz także wybrać odstępy między pojedynczymi i podwójnymi odstępami, na przykład 1,15 lub 1,5. Ponadto możesz wybrać inne odstępy między wierszami, korzystając z opcji Niestandardowe odstępy między wierszami ... w tym samym menu rozwijanym.
Metoda 3 z 3: Ustaw podwójne odstępy jako domyślne dla nowych dokumentów
 Otwórz dokument, w którym tekst jest z podwójnymi odstępami. W tym dokumencie upewnij się, że korzystałeś z ustawień tekstu, które chcesz stosować najczęściej. Jeśli zmienisz czcionkę lub dodałeś style, takie jak pogrubienie i kursywa, mogą one również zostać ustawione jako domyślne dla wszystkich nowych dokumentów.
Otwórz dokument, w którym tekst jest z podwójnymi odstępami. W tym dokumencie upewnij się, że korzystałeś z ustawień tekstu, które chcesz stosować najczęściej. Jeśli zmienisz czcionkę lub dodałeś style, takie jak pogrubienie i kursywa, mogą one również zostać ustawione jako domyślne dla wszystkich nowych dokumentów.  Otwórz menu „Zwykły tekst”. Kliknij fragment tekstu o normalnym rozmiarze, a nie duży tytuł lub nagłówek. Wybierz opcję Zwykły tekst na szarym pasku narzędzi bezpośrednio nad stroną dokumentu.
Otwórz menu „Zwykły tekst”. Kliknij fragment tekstu o normalnym rozmiarze, a nie duży tytuł lub nagłówek. Wybierz opcję Zwykły tekst na szarym pasku narzędzi bezpośrednio nad stroną dokumentu.  Poszukaj odpowiedniej opcji w menu. W menu rozwijanym poszukaj większego przycisku Zwykły tekst bezpośrednio pod pierwszą opcją. Kliknij bezpośrednio po prawej stronie tego większego przycisku na symbolu →. Na koniec kliknij przycisk Aktualizuj zwykły tekst, aby dopasować.
Poszukaj odpowiedniej opcji w menu. W menu rozwijanym poszukaj większego przycisku Zwykły tekst bezpośrednio pod pierwszą opcją. Kliknij bezpośrednio po prawej stronie tego większego przycisku na symbolu →. Na koniec kliknij przycisk Aktualizuj zwykły tekst, aby dopasować.  Utwórz nowy dokument do przetestowania. Dokumenty Google powinny teraz widzieć podwójne odstępy jako domyślny styl tekstu. Utwórz nowy dokument i zacznij pisać, aby sprawdzić, czy wprowadzone zmiany zostały poprawnie zapisane.
Utwórz nowy dokument do przetestowania. Dokumenty Google powinny teraz widzieć podwójne odstępy jako domyślny styl tekstu. Utwórz nowy dokument i zacznij pisać, aby sprawdzić, czy wprowadzone zmiany zostały poprawnie zapisane. - Styl starych dokumentów nie zostanie zmieniony, dopóki nie klikniesz przycisku Zastosuj zwykły tekst, który znajduje się w tym samym menu, co opcja aktualizacji zwykłego tekstu.
Porady
- Jeśli Twoja aplikacja Dokumenty Google lub system operacyjny telefonu nie mają opcji dostosowania odstępów między wierszami, być może istnieje rozwiązanie. Nie ma jednak gwarancji, że to zadziała. Zaloguj się do Dokumentów Google na komputerze i wykonaj czynności opisane w sekcji „Ustaw podwójne odstępy jako domyślne dla nowych dokumentów”. Połącz się z Internetem za pomocą telefonu, aby zaktualizować to ustawienie, a następnie użyj opcji Zwykły tekst, aby rozłożyć dokument dwukrotnie.