Autor:
Roger Morrison
Data Utworzenia:
1 Wrzesień 2021
Data Aktualizacji:
1 Lipiec 2024
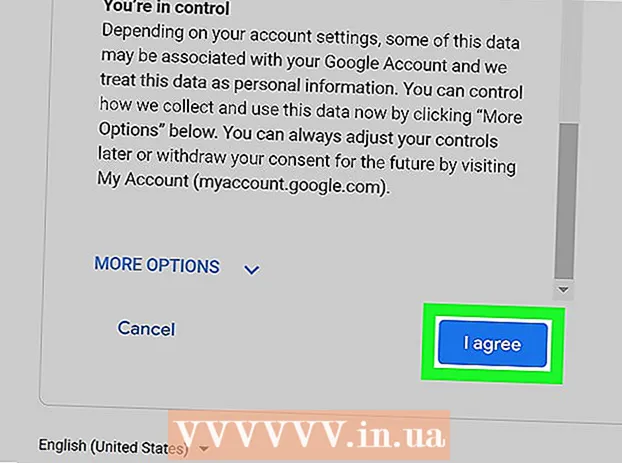
Zawartość
- Do kroku
- Metoda 1 z 3: Zaloguj się na iPhonie lub iPadzie
- Metoda 2 z 3: Zaloguj się w systemie Android
- Metoda 3 z 3: Zaloguj się do komputera
To wikiHow pokazuje, jak utworzyć zupełnie nowe konto Gmail na komputerze, telefonie lub tablecie.
Do kroku
Metoda 1 z 3: Zaloguj się na iPhonie lub iPadzie
 Otwórz ustawienia swojego iPhone'a lub iPada
Otwórz ustawienia swojego iPhone'a lub iPada 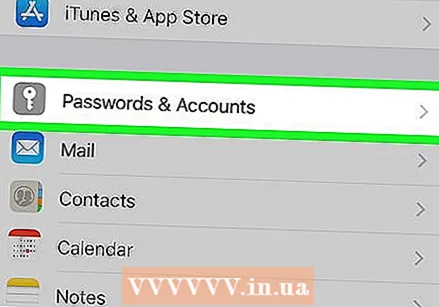 Przewiń w dół i dotknij Hasła i konta. To jest w środku menu.
Przewiń w dół i dotknij Hasła i konta. To jest w środku menu.  Stuknij w Dodaj konto. Znajduje się na dole sekcji „KONTA”.
Stuknij w Dodaj konto. Znajduje się na dole sekcji „KONTA”.  Stuknij w Google. To jest w środku menu.
Stuknij w Google. To jest w środku menu.  Stuknij w Utwórz konto. Znajduje się na dole strony.
Stuknij w Utwórz konto. Znajduje się na dole strony. - Jeśli masz już konto Gmail i chcesz połączyć je ze swoim iPhonem, wprowadź swoją nazwę użytkownika, a następnie stuknij Następna i postępuj zgodnie z instrukcjami wyświetlanymi na ekranie, aby się zalogować.
 Wprowadź swoje imię i nazwisko i dotknij Następna. Wpisz swoje imię w pierwszym pustym polu, a nazwisko w drugim.
Wprowadź swoje imię i nazwisko i dotknij Następna. Wpisz swoje imię w pierwszym pustym polu, a nazwisko w drugim.  Wprowadź swoją datę urodzenia i płeć i dotknij Następna. Użyj menu rozwijanych, aby wybrać datę urodzenia, miesiąc i rok. Następnie dotknij listy rozwijanej Seks wybrać, co ma zastosowanie.
Wprowadź swoją datę urodzenia i płeć i dotknij Następna. Użyj menu rozwijanych, aby wybrać datę urodzenia, miesiąc i rok. Następnie dotknij listy rozwijanej Seks wybrać, co ma zastosowanie.  Wprowadź żądaną nazwę użytkownika i dotknij Następna. To jest nazwa, która znajduje się przed częścią „@ gmail.com” Twojego adresu e-mail.
Wprowadź żądaną nazwę użytkownika i dotknij Następna. To jest nazwa, która znajduje się przed częścią „@ gmail.com” Twojego adresu e-mail. - Jeśli żądana nazwa użytkownika jest już zajęta, wypróbuj inne opcje, aż znajdziesz taką, która działa.
 Utwórz hasło i dotknij Następna. Twoje hasło musi mieć co najmniej 8 znaków i zawierać litery, cyfry i symbole. Wpisz to samo w obu polach, aby potwierdzić.
Utwórz hasło i dotknij Następna. Twoje hasło musi mieć co najmniej 8 znaków i zawierać litery, cyfry i symbole. Wpisz to samo w obu polach, aby potwierdzić.  Wprowadź swój numer telefonu i dotknij Następna. Google potrzebuje Twojego numeru telefonu, aby móc wysłać Ci kod weryfikacyjny, który wpisujesz na następnym ekranie.
Wprowadź swój numer telefonu i dotknij Następna. Google potrzebuje Twojego numeru telefonu, aby móc wysłać Ci kod weryfikacyjny, który wpisujesz na następnym ekranie.  Wprowadź kod weryfikacyjny i dotknij Kolejny. Jeśli Twój numer telefonu jest już połączony z innym kontem Google, stuknij Wsiadać kiedy zostaniesz o to poproszony.
Wprowadź kod weryfikacyjny i dotknij Kolejny. Jeśli Twój numer telefonu jest już połączony z innym kontem Google, stuknij Wsiadać kiedy zostaniesz o to poproszony.  Zapoznaj się z warunkami korzystania z usługi i dotknij zgadzam się. Do dnia zgadzam się dotykając, potwierdzasz, że zgadzasz się na wszystkie wymienione warunki. Twoje nowe konto Google zostało utworzone.
Zapoznaj się z warunkami korzystania z usługi i dotknij zgadzam się. Do dnia zgadzam się dotykając, potwierdzasz, że zgadzasz się na wszystkie wymienione warunki. Twoje nowe konto Google zostało utworzone. 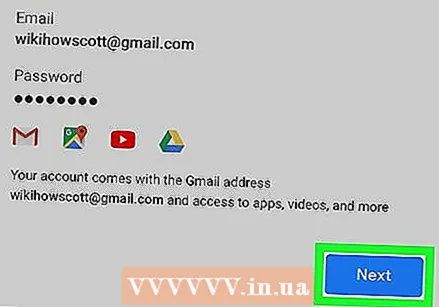 Stuknij w Następna zalogować się. Dodałeś teraz swoje nowe konto Gmail do swojego iPhone'a lub iPada.
Stuknij w Następna zalogować się. Dodałeś teraz swoje nowe konto Gmail do swojego iPhone'a lub iPada. - Jeśli chcesz otrzymywać wiadomości Gmail w aplikacji Mail, przesuń przełącznik „Poczta” do pozycji włączonej
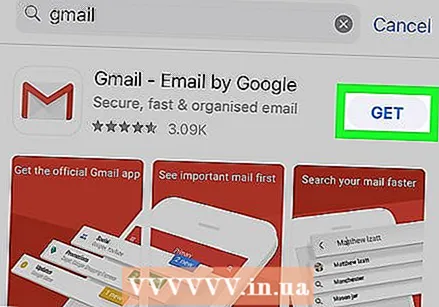 Pobierz aplikację Gmail (opcjonalnie). Jeśli chcesz używać oficjalnej aplikacji Gmaila do wysyłania i odbierania wiadomości, pobierz ją z App Store. Po pobraniu aplikacji otwórz ją i postępuj zgodnie z instrukcjami wyświetlanymi na ekranie, aby się zalogować.
Pobierz aplikację Gmail (opcjonalnie). Jeśli chcesz używać oficjalnej aplikacji Gmaila do wysyłania i odbierania wiadomości, pobierz ją z App Store. Po pobraniu aplikacji otwórz ją i postępuj zgodnie z instrukcjami wyświetlanymi na ekranie, aby się zalogować.
- Jeśli chcesz otrzymywać wiadomości Gmail w aplikacji Mail, przesuń przełącznik „Poczta” do pozycji włączonej
Metoda 2 z 3: Zaloguj się w systemie Android
 Otwórz ustawienia swojego Androida
Otwórz ustawienia swojego Androida  Stuknij w Konta lub na Konta i synchronizacja. Nazwa tej opcji zależy od Twojego Androida. Pojawi się lista kont.
Stuknij w Konta lub na Konta i synchronizacja. Nazwa tej opcji zależy od Twojego Androida. Pojawi się lista kont. 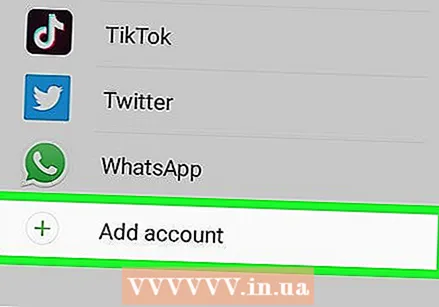 Stuknij w + Dodaj konto. To jest na dole listy.
Stuknij w + Dodaj konto. To jest na dole listy.  Stuknij w Google. Otworzy się ekran logowania Google.
Stuknij w Google. Otworzy się ekran logowania Google.  Stuknij w Utwórz konto. Znajduje się na dole formularza.
Stuknij w Utwórz konto. Znajduje się na dole formularza. - Jeśli masz już konto Gmail i chcesz połączyć je z systemem Android, wprowadź swoją nazwę użytkownika, a następnie stuknij Następna i postępuj zgodnie z instrukcjami wyświetlanymi na ekranie, aby się zalogować.
 Wprowadź swoje imię i nazwisko i dotknij Następna. Wpisz swoje imię w pierwszym pustym polu, a nazwisko w drugim.
Wprowadź swoje imię i nazwisko i dotknij Następna. Wpisz swoje imię w pierwszym pustym polu, a nazwisko w drugim.  Wprowadź swoją datę urodzenia i płeć i dotknij Następna . Użyj menu rozwijanych, aby wybrać datę urodzenia, miesiąc i rok. Następnie wybierz płeć z listy rozwijanej.
Wprowadź swoją datę urodzenia i płeć i dotknij Następna . Użyj menu rozwijanych, aby wybrać datę urodzenia, miesiąc i rok. Następnie wybierz płeć z listy rozwijanej.  Wprowadź żądaną nazwę użytkownika i dotknij Następna. To jest nazwa, która znajduje się przed częścią „@ gmail.com” Twojego adresu e-mail.
Wprowadź żądaną nazwę użytkownika i dotknij Następna. To jest nazwa, która znajduje się przed częścią „@ gmail.com” Twojego adresu e-mail. - Jeśli żądana nazwa użytkownika jest już zajęta, wypróbuj inne opcje, aż znajdziesz taką, która działa.
 Utwórz hasło i dotknij Następna. Twoje hasło musi mieć co najmniej 8 znaków i zawierać litery, cyfry i symbole. Wpisz to samo w obu polach, aby potwierdzić.
Utwórz hasło i dotknij Następna. Twoje hasło musi mieć co najmniej 8 znaków i zawierać litery, cyfry i symbole. Wpisz to samo w obu polach, aby potwierdzić.  Wprowadź swój numer telefonu i dotknij Następna. Google potrzebuje Twojego numeru telefonu, aby móc wysłać Ci kod weryfikacyjny, który musisz wprowadzić na następnym ekranie.
Wprowadź swój numer telefonu i dotknij Następna. Google potrzebuje Twojego numeru telefonu, aby móc wysłać Ci kod weryfikacyjny, który musisz wprowadzić na następnym ekranie.  Wprowadź kod weryfikacyjny i dotknij Następna. Jeśli Twój numer telefonu jest już połączony z innym kontem Google, naciśnij Wsiadać aby utworzyć nowe konto i kontynuować.
Wprowadź kod weryfikacyjny i dotknij Następna. Jeśli Twój numer telefonu jest już połączony z innym kontem Google, naciśnij Wsiadać aby utworzyć nowe konto i kontynuować. 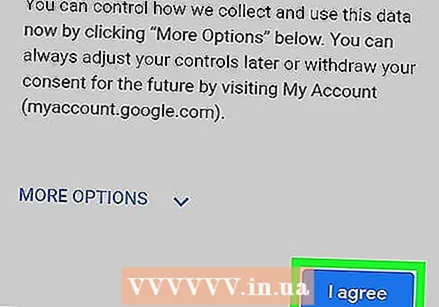 Zapoznaj się z warunkami korzystania z usługi i dotknij zgadzam się. Do dnia zgadzam się dotykając, potwierdzasz, że zgadzasz się na wszystkie wymienione warunki. Twoje nowe konto Google zostało utworzone.
Zapoznaj się z warunkami korzystania z usługi i dotknij zgadzam się. Do dnia zgadzam się dotykając, potwierdzasz, że zgadzasz się na wszystkie wymienione warunki. Twoje nowe konto Google zostało utworzone.  Stuknij w Następna zalogować się. Dodałeś teraz swoje nowe konto Gmail do Androida.
Stuknij w Następna zalogować się. Dodałeś teraz swoje nowe konto Gmail do Androida. 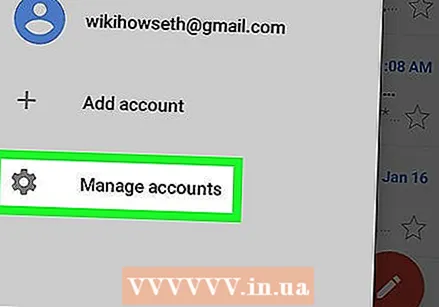 Postępuj zgodnie z instrukcjami wyświetlanymi na ekranie, aby zakończyć konfigurację. Po dodaniu konta dodaj je do aplikacji Gmail. Oto jak to robisz:
Postępuj zgodnie z instrukcjami wyświetlanymi na ekranie, aby zakończyć konfigurację. Po dodaniu konta dodaj je do aplikacji Gmail. Oto jak to robisz: - otwarty Gmail (zwykle znajduje się na ekranie głównym i / lub w szufladzie aplikacji).
- Kliknij menu ≡ w lewym górnym rogu.
- Stuknij swoje stare konto Gmail (na które jesteś zalogowany na swoim Androidzie).
- Stuknij w Zarządzaj kontami.
- Kliknij swoje nowe konto. Jeśli nie jest jeszcze wyświetlony, stuknij Zarządzaj kontami i postępuj zgodnie z instrukcjami wyświetlanymi na ekranie, aby zarejestrować się teraz.
Metoda 3 z 3: Zaloguj się do komputera
 Otwórz przeglądarkę internetową. Możesz użyć dowolnej przeglądarki, aby utworzyć konto Gmail, w tym Microsoft Edge, Safari, Chrome lub Firefox.
Otwórz przeglądarkę internetową. Możesz użyć dowolnej przeglądarki, aby utworzyć konto Gmail, w tym Microsoft Edge, Safari, Chrome lub Firefox.  Iść do https://www.gmail.com.
Iść do https://www.gmail.com.- Jeśli Ty lub ktoś inny jest już zalogowany na konto Gmail w tej przeglądarce, kliknij zdjęcie profilowe w prawym górnym rogu strony, kliknij Wyloguj a potem dalej Użyj innego konta na środku strony.
 Kliknij UTWÓRZ KONTO. Znajduje się w prawym górnym rogu strony.
Kliknij UTWÓRZ KONTO. Znajduje się w prawym górnym rogu strony. - Jeśli ktoś był już zalogowany do Gmaila, kliknij Utwórz konto poniżej miejsca „Zarejestruj się” na środku strony.
 Wypełnić formularz. Po prawej stronie strony internetowej znajduje się kilka pustych pól tekstowych. Tutaj wpisz swoje dane osobowe, jak podano poniżej:
Wypełnić formularz. Po prawej stronie strony internetowej znajduje się kilka pustych pól tekstowych. Tutaj wpisz swoje dane osobowe, jak podano poniżej: - Wpisz swoje imię i nazwisko w dwóch górnych pustych polach.
- Wpisz tutaj żądaną nazwę użytkownika. To jest pierwsza część Twojego adresu Gmail (część znajdująca się przed „@ gmail.com”).
- Wprowadź hasło w pierwszym pustym polu. Upewnij się, że hasło ma co najmniej 8 znaków i jest kombinacją liter, symboli i cyfr. Nie używaj hasła z innej witryny.
- Wpisz ponownie hasło w pustym polu „Potwierdź hasło”.
 Kliknij Następna. To jest niebieski przycisk pod formularzem. Jeśli nazwa użytkownika nie jest jeszcze używana, zostaniesz przeniesiony na inną stronę, aby potwierdzić więcej szczegółów.
Kliknij Następna. To jest niebieski przycisk pod formularzem. Jeśli nazwa użytkownika nie jest jeszcze używana, zostaniesz przeniesiony na inną stronę, aby potwierdzić więcej szczegółów. - Jeśli wybrana nazwa użytkownika jest już używana, zobaczysz wiadomość z powiadomieniem poniżej pustego pola „Nazwa użytkownika”. Wprowadź inną nazwę użytkownika lub kliknij jedną z sugestii od Google.
 Potwierdź swój numer telefonu i kliknij Następna. Google musi wysłać Ci wiadomość tekstową, aby potwierdzić nowe konto. Ten tekst będzie zawierał kod, który należy wprowadzić na następnym ekranie.
Potwierdź swój numer telefonu i kliknij Następna. Google musi wysłać Ci wiadomość tekstową, aby potwierdzić nowe konto. Ten tekst będzie zawierał kod, który należy wprowadzić na następnym ekranie.  Wpisz kod weryfikacyjny i kliknij Zweryfikować. Po zweryfikowaniu kodu zostaniesz poproszony o wypełnienie kolejnego formularza.
Wpisz kod weryfikacyjny i kliknij Zweryfikować. Po zweryfikowaniu kodu zostaniesz poproszony o wypełnienie kolejnego formularza.  Wypełnić formularz. Oto dodatkowe informacje, które są wymagane do skonfigurowania konta:
Wypełnić formularz. Oto dodatkowe informacje, które są wymagane do skonfigurowania konta: - Wpisz inny swój adres e-mail w polu „Pomocniczy adres e-mail”. Jest to opcjonalne, ale pozwoli Ci odzyskać hasło do Gmaila, jeśli kiedykolwiek je zgubisz.
- Wpisz swoją datę urodzenia, miesiąc i rok.
- Wybierz swoją płeć z menu rozwijanego.
 Kliknij Następna.
Kliknij Następna.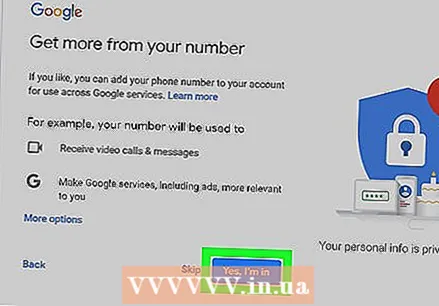 Wybierz, czy chcesz połączyć swój numer telefonu z kontem Google. Aby dołączyć swój numer telefonu do informacji o koncie, kliknij Tak, biorę udział i postępuj zgodnie z instrukcjami wyświetlanymi na ekranie. Jeśli nie, kliknij Ominąć.
Wybierz, czy chcesz połączyć swój numer telefonu z kontem Google. Aby dołączyć swój numer telefonu do informacji o koncie, kliknij Tak, biorę udział i postępuj zgodnie z instrukcjami wyświetlanymi na ekranie. Jeśli nie, kliknij Ominąć.  Przeczytaj warunki korzystania z usługi. Nie możesz utworzyć konta bez zapoznania się z niniejszymi warunkami. Po przeczytaniu przewiń do dołu regulaminu, aby aktywować przycisk „Zgadzam się”.
Przeczytaj warunki korzystania z usługi. Nie możesz utworzyć konta bez zapoznania się z niniejszymi warunkami. Po przeczytaniu przewiń do dołu regulaminu, aby aktywować przycisk „Zgadzam się”.  Kliknij zgadzam się. To jest niebieski przycisk u dołu strony. Twoje konto Gmail jest teraz aktywne. Po sfinalizowaniu konta nastąpi przekierowanie do skrzynki odbiorczej Gmaila.
Kliknij zgadzam się. To jest niebieski przycisk u dołu strony. Twoje konto Gmail jest teraz aktywne. Po sfinalizowaniu konta nastąpi przekierowanie do skrzynki odbiorczej Gmaila. - Kliknij Następna na ekranie powitalnym, aby wyświetlić przewodnik po Gmailu.



