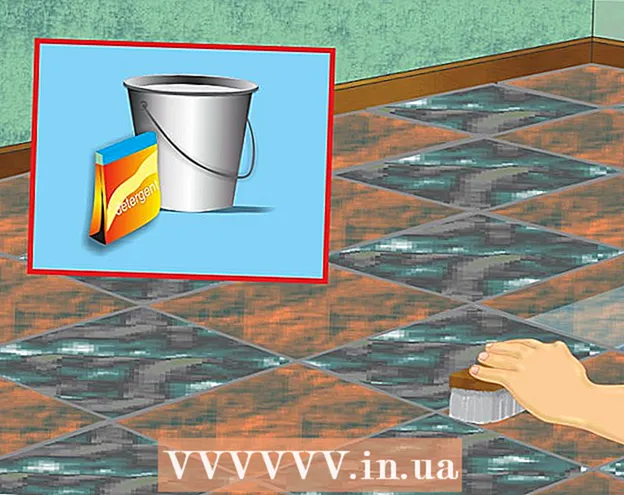Autor:
Florence Bailey
Data Utworzenia:
24 Marsz 2021
Data Aktualizacji:
1 Lipiec 2024
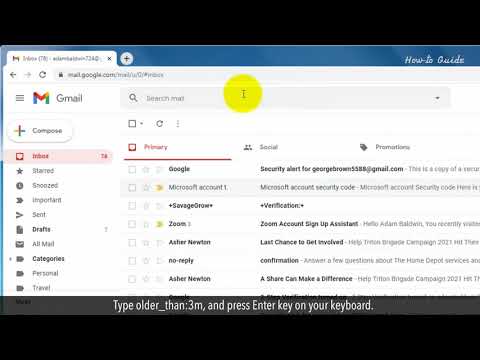
Zawartość
- Kroki
- Metoda 1 z 5: Jak wyszukiwać wiadomości e-mail według daty na urządzeniu mobilnym
- Metoda 2 z 5: Jak wyszukiwać e-maile według daty na komputerze
- Metoda 3 z 5: Jak wyszukiwać e-maile według nadawcy lub treści
- Metoda 4 z 5: Jak wyświetlić usunięte wiadomości na komputerze
- Metoda 5 z 5: Jak wyświetlić usunięte wiadomości na smartfonie lub tablecie
- Porady
Z tego artykułu dowiesz się, jak znaleźć stare lub zagubione e-maile w Gmailu na komputerze, smartfonie i tablecie. Listy można wyszukiwać według daty, nadawcy i treści.
Kroki
Metoda 1 z 5: Jak wyszukiwać wiadomości e-mail według daty na urządzeniu mobilnym
 1 Otwórz aplikację Gmail. Ikona wygląda jak koperta z czerwoną literą „M”. Aplikacja Gmail jest dostępna w sklepie Google Play na urządzenia z systemem Android oraz App Store na iPhone'a lub iPada.
1 Otwórz aplikację Gmail. Ikona wygląda jak koperta z czerwoną literą „M”. Aplikacja Gmail jest dostępna w sklepie Google Play na urządzenia z systemem Android oraz App Store na iPhone'a lub iPada. - Jeśli nie jesteś zalogowany na swoje konto Gmail, musisz dodać swoje konto Google dla urządzeń z Androidem, iPhone'a lub iPada.
 2 Kliknij pasek wyszukiwania u góry ekranu. W tej linii możesz sortować wiadomości według odbiorcy, tematu lub daty.
2 Kliknij pasek wyszukiwania u góry ekranu. W tej linii możesz sortować wiadomości według odbiorcy, tematu lub daty.  3 Wydrukować przed: w pasku wyszukiwania... To polecenie wyszuka wiadomości e-mail do określonej daty.
3 Wydrukować przed: w pasku wyszukiwania... To polecenie wyszuka wiadomości e-mail do określonej daty.  4 Proszę wpisać datę w formacie RRRR / MM / DD. System będzie wyszukiwał e-maile do określonej daty. Jeśli chcesz znaleźć wiadomości sprzed 2019 r., wpisz przed: 01.01.2019 w pasku wyszukiwania.
4 Proszę wpisać datę w formacie RRRR / MM / DD. System będzie wyszukiwał e-maile do określonej daty. Jeśli chcesz znaleźć wiadomości sprzed 2019 r., wpisz przed: 01.01.2019 w pasku wyszukiwania. - Możesz również określić konkretny okres, jeśli użyjesz polecenia „po:” i określisz pierwszą datę w formacie RRRR / MM / DD, następnie „przed:” (przed) i datę końcową jak wcześniej w formacie RRRR / MM / Format DD ... Na przykład, aby wyszukać e-maile z maja, wpisz po: 2019.05.01 przed: 2019.05.31 w pasku wyszukiwania.
- Możesz jeszcze bardziej zawęzić wyszukiwanie, podając nazwę lub adres e-mail odbiorcy lub nadawcy po dacie lub słowa i frazy z treści wiadomości e-mail. Na przykład możesz wydrukować przed: 2019/01/01 [email protected] lub po: 2019/05/01 przed: 2019/05/31 umów się na wizytę u lekarza.
 5 Kliknij Szukaj lub ikonę lupy. Wyszukiwanie zostanie przeprowadzone dla listów w określonym czasie.
5 Kliknij Szukaj lub ikonę lupy. Wyszukiwanie zostanie przeprowadzone dla listów w określonym czasie.
Metoda 2 z 5: Jak wyszukiwać e-maile według daty na komputerze
 1 Iść do połączyć. Zaloguj się na swoje konto, jeśli jeszcze nie jesteś zalogowany.
1 Iść do połączyć. Zaloguj się na swoje konto, jeśli jeszcze nie jesteś zalogowany.  2 Kliknij ikonę trójkąta
2 Kliknij ikonę trójkąta  w pasku wyszukiwania. Znajduje się po prawej stronie. Otworzą się dostępne filtry wyszukiwania.
w pasku wyszukiwania. Znajduje się po prawej stronie. Otworzą się dostępne filtry wyszukiwania.  3 Wybierz „Data” z menu rozwijanego. Znajduje się na dole listy rozwijanej filtra wyszukiwania.
3 Wybierz „Data” z menu rozwijanego. Znajduje się na dole listy rozwijanej filtra wyszukiwania.  4 Określ zakres czasu. Tutaj możesz wybrać zakres dat przed i po od jednego dnia do jednego roku.
4 Określ zakres czasu. Tutaj możesz wybrać zakres dat przed i po od jednego dnia do jednego roku.  5 Kliknij następne pole w wierszu „Data”. Po prawej stronie tego pola znajduje się ikona kalendarza. Wybierz żądaną datę z rozwijanego kalendarza.
5 Kliknij następne pole w wierszu „Data”. Po prawej stronie tego pola znajduje się ikona kalendarza. Wybierz żądaną datę z rozwijanego kalendarza.  6 Wybierz datę. Kliknij żądany dzień w kalendarzu. Użyj przycisków "" lub ">»U góry kalendarza, aby przełączyć miesiące.
6 Wybierz datę. Kliknij żądany dzień w kalendarzu. Użyj przycisków "" lub ">»U góry kalendarza, aby przełączyć miesiące. - Upewnij się, że opcja „Cała poczta"W wierszu" Szukaj "na dole filtrów wyszukiwania.
- Aby zawęzić wyszukiwanie, możesz określić nazwę lub adres e-mail odbiorcy lub nadawcy w polach Od: lub Do: w oknie filtrów wyszukiwania. Aby wyszukać słowa lub frazy w wierszu treści lub tematu, wpisz słowa lub frazy w wierszu Zawiera słowa.
 7 Kliknij Szukaj. Ten niebieski przycisk znajduje się na dole okna filtrów wyszukiwania. Wyszukiwanie zostanie przeprowadzone w określonym zakresie dat.
7 Kliknij Szukaj. Ten niebieski przycisk znajduje się na dole okna filtrów wyszukiwania. Wyszukiwanie zostanie przeprowadzone w określonym zakresie dat. - Ponadto, aby wyszukać litery przed określoną datą, możesz wpisać „przed:” i określić datę w formacie RRRR / MM / DD w pasku wyszukiwania. Więc wskaż przed: 2018/04/08 szukać starych liter.
- Możesz również określić konkretny okres, jeśli użyjesz polecenia „po:” i określisz pierwszą datę w formacie RRRR / MM / DD, następnie „przed:” (przed) i datę końcową jak wcześniej w formacie RRRR / MM / Format DD ... Na przykład, aby wyszukać e-maile z maja, wpisz po: 2019.05.01 przed: 2019.05.31 w pasku wyszukiwania.
- Możesz jeszcze bardziej zawęzić wyszukiwanie, podając nazwę lub adres e-mail odbiorcy lub nadawcy po dacie lub słowa i frazy z treści wiadomości e-mail.
Metoda 3 z 5: Jak wyszukiwać e-maile według nadawcy lub treści
 1 Iść do połączyć. Zaloguj się na swoje konto, jeśli jeszcze nie jesteś zalogowany.
1 Iść do połączyć. Zaloguj się na swoje konto, jeśli jeszcze nie jesteś zalogowany. - Jeśli używasz Gmaila na smartfonie lub tablecie, dotknij ikony aplikacji Gmail, czerwono-białej koperty na ekranie głównym lub w menu aplikacji.
- Przeszukane zostaną wszystkie wiadomości na Twoim koncie Gmail, w tym wiadomości zarchiwizowane.
 2 Kliknij pasek wyszukiwania. Znajduje się na górze ekranu.
2 Kliknij pasek wyszukiwania. Znajduje się na górze ekranu.  3 Wprowadź kryteria wyszukiwania w pasku wyszukiwania. Pasek wyszukiwania znajduje się u góry okna lub aplikacji Gmaila. Dostępne są różne opcje wyszukiwania według nadawcy, odbiorcy, słów kluczowych:
3 Wprowadź kryteria wyszukiwania w pasku wyszukiwania. Pasek wyszukiwania znajduje się u góry okna lub aplikacji Gmaila. Dostępne są różne opcje wyszukiwania według nadawcy, odbiorcy, słów kluczowych: - Szukaj według nadawcy: wejść z:nadawca na pasku wyszukiwania, ale zamień słowo „nadawca” na imię i nazwisko lub adres e-mail osoby, która wysłała Ci wiadomość e-mail.
- Szukaj według odbiorcy: wejść do:odbiorca, ale zamień słowo „odbiorca” na imię i nazwisko lub adres e-mail osoby, do której wysłałeś wiadomość e-mail.
- Szukaj według słowa lub frazy: Wchodzić słowo lub fraza, ale zastąp „słowo lub frazę” słowami kluczowymi z litery.
- Szukaj według tematu: wejść Przedmiot:słowo, ale zamień „słowo” na to, co pamiętasz z tematu.
- Możesz także łączyć kryteria wyszukiwania. Na przykład, jeśli chcesz zobaczyć wiadomości z adresu [email protected] ze słowem „nauka” w wierszu tematu, wpisz: od: [email protected] temat: nauka.
- Zobacz krok „Jak wyszukiwać e-maile według daty”, aby wyszukać e-maile otrzymane przed, po określonej dacie lub w określonym przedziale czasowym.
 4 Kliknij ↵ Wejdź lub ⏎ Powrót. Na ekranie zostaną wyświetlone wszystkie wyniki wyszukiwania posortowane według daty od najnowszych do najstarszych.
4 Kliknij ↵ Wejdź lub ⏎ Powrót. Na ekranie zostaną wyświetlone wszystkie wyniki wyszukiwania posortowane według daty od najnowszych do najstarszych. - Na komputerze w prawym górnym rogu okna wyników zobaczysz dokładną liczbę e-maili spełniających Twoje kryteria wyszukiwania. Wartości takie jak „1-50 z 133” (liczby mogą się różnić) oznaczają, że wyniki wyszukiwania obejmują wiele stron. Użyj strzałek, aby poruszać się między stronami.
- Jeśli jest kilkaset wyników wyszukiwania, możesz zmienić kolejność wydawania ze starych liter na nowe. Kliknij liczbę wyników, a następnie wybierz Najstarsze.
Metoda 4 z 5: Jak wyświetlić usunięte wiadomości na komputerze
 1 Iść do połączyć. Zaloguj się na swoje konto, jeśli jeszcze nie jesteś zalogowany.
1 Iść do połączyć. Zaloguj się na swoje konto, jeśli jeszcze nie jesteś zalogowany. - Użyj tej metody, aby wyświetlić lub odzyskać usunięte wiadomości.
- Usunięte wiadomości są przechowywane w folderze Kosz przez 30 dni, dopóki nie zostaną całkowicie usunięte. Po tym liście nie można już odzyskać.
 2 Kliknij Kosz. Ta pozycja znajduje się w menu po lewej stronie ekranu. Tutaj wyświetlane są wiadomości, które nie zostały jeszcze trwale usunięte.
2 Kliknij Kosz. Ta pozycja znajduje się w menu po lewej stronie ekranu. Tutaj wyświetlane są wiadomości, które nie zostały jeszcze trwale usunięte. - Jeśli zamiast nazw pozycji menu wyświetlane są tylko ikony, wybierz ikonę kosza.
- Czasami trzeba nacisnąć przycisk Więcej na dole menu.
 3 Otwórz list. Aby to zrobić, po prostu kliknij temat wiadomości e-mail. Oryginalna treść e-maila zostanie wyświetlona na ekranie.
3 Otwórz list. Aby to zrobić, po prostu kliknij temat wiadomości e-mail. Oryginalna treść e-maila zostanie wyświetlona na ekranie.  4 Kliknij ikonę w kształcie folderu ze strzałką skierowaną w prawo. Znajduje się u góry ekranu pod paskiem wyszukiwania. To jest ikona Przenieś do. Zostanie wyświetlone menu rozwijane folderów z Twojego konta Gmail i Google.
4 Kliknij ikonę w kształcie folderu ze strzałką skierowaną w prawo. Znajduje się u góry ekranu pod paskiem wyszukiwania. To jest ikona Przenieś do. Zostanie wyświetlone menu rozwijane folderów z Twojego konta Gmail i Google.  5 Kliknij W pudełku. Ten element znajduje się w menu rozwijanym, które można wywołać, klikając przycisk „Przenieś do”. Spowoduje to przeniesienie listu z folderu „Kosz” do folderu „Skrzynka odbiorcza”.
5 Kliknij W pudełku. Ten element znajduje się w menu rozwijanym, które można wywołać, klikając przycisk „Przenieś do”. Spowoduje to przeniesienie listu z folderu „Kosz” do folderu „Skrzynka odbiorcza”.
Metoda 5 z 5: Jak wyświetlić usunięte wiadomości na smartfonie lub tablecie
 1 Otwórz aplikację Gmail na smartfonie lub tablecie. Czerwono-biała ikona koperty zwykle znajduje się na ekranie głównym (iPhone/iPad) lub w menu aplikacji (Android).
1 Otwórz aplikację Gmail na smartfonie lub tablecie. Czerwono-biała ikona koperty zwykle znajduje się na ekranie głównym (iPhone/iPad) lub w menu aplikacji (Android). - Użyj tej metody, aby wyświetlić lub odzyskać usunięte wiadomości.
- Usunięte wiadomości są przechowywane w folderze Kosz przez 30 dni, dopóki nie zostaną całkowicie usunięte. Po tym liście nie można już odzyskać.
 2 Naciśnij przycisk ≡. Znajduje się w lewym górnym rogu ekranu.
2 Naciśnij przycisk ≡. Znajduje się w lewym górnym rogu ekranu.  3 Kliknij Kosz. Może być konieczne przewinięcie listy w zależności od rozmiaru ekranu. Tutaj wyświetlane są wiadomości, które nie zostały jeszcze trwale usunięte.
3 Kliknij Kosz. Może być konieczne przewinięcie listy w zależności od rozmiaru ekranu. Tutaj wyświetlane są wiadomości, które nie zostały jeszcze trwale usunięte.  4 Kliknij na literę. Otworzy się oryginalna treść listu. Jeśli chcesz odzyskać wiadomość, czytaj dalej.
4 Kliknij na literę. Otworzy się oryginalna treść listu. Jeśli chcesz odzyskać wiadomość, czytaj dalej.  5 Kliknij ⋮. Przycisk znajduje się w prawym górnym rogu ekranu na prawo od małej koperty.
5 Kliknij ⋮. Przycisk znajduje się w prawym górnym rogu ekranu na prawo od małej koperty.  6 Kliknij Poruszać się. To jedna z najpopularniejszych pozycji menu. Następnie otworzy się lista dostępnych folderów.
6 Kliknij Poruszać się. To jedna z najpopularniejszych pozycji menu. Następnie otworzy się lista dostępnych folderów.  7 Wybierz żądane miejsce docelowe. Jeśli chcesz przenieść list do folderu Skrzynka odbiorcza, wybierz Nieposortowane. List zostanie przeniesiony do określonego folderu.
7 Wybierz żądane miejsce docelowe. Jeśli chcesz przenieść list do folderu Skrzynka odbiorcza, wybierz Nieposortowane. List zostanie przeniesiony do określonego folderu. - Jeśli nie możesz znaleźć wiadomości, którą usunąłeś mniej niż 30 dni temu, prawdopodobnie trafiła ona do archiwum. Użyj odpowiedniej metody wyszukiwania z artykułu.
Porady
- Jeśli nie możesz znaleźć litery w folderze „Nieposortowane”, zajrzyj do folderów spam, Sieć społeczna, Promocje lub Kosz.
- Aby przeszukać wszystkie e-maile, nie zapomnij wybrać Cała poczta na liście skrzynek odbiorczych.