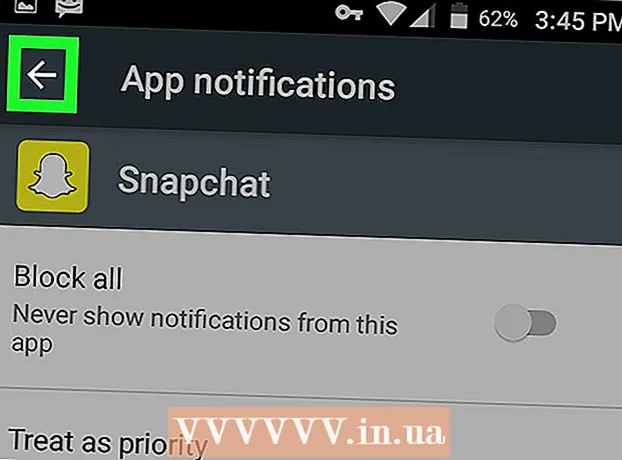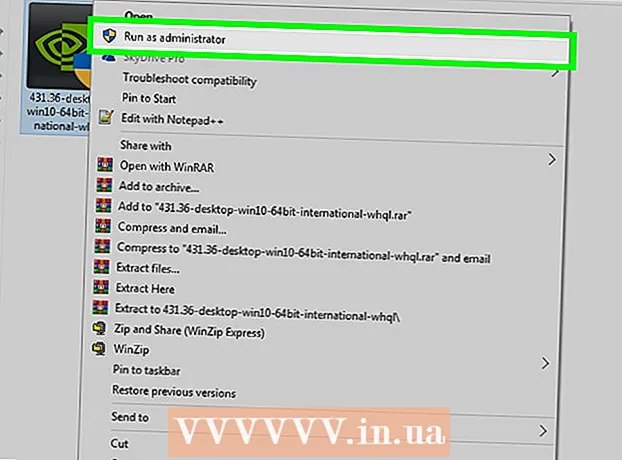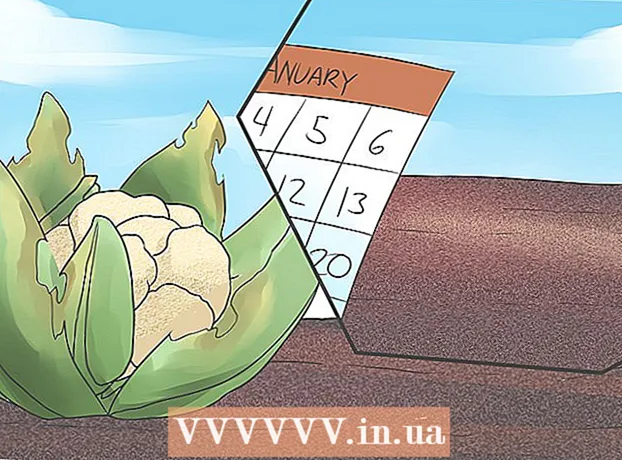Autor:
Roger Morrison
Data Utworzenia:
6 Wrzesień 2021
Data Aktualizacji:
1 Lipiec 2024
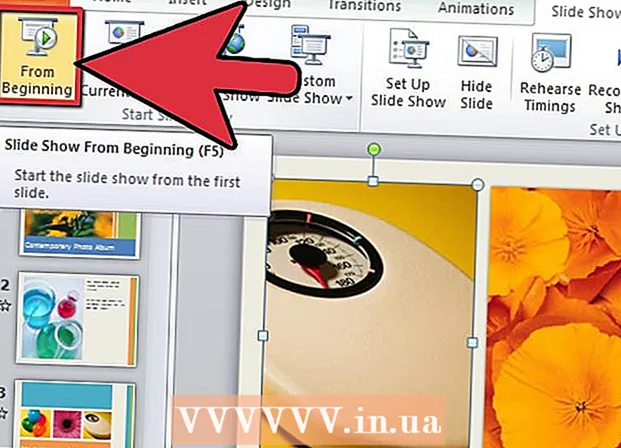
Zawartość
- Do kroku
- Metoda 1 z 3: motyw / szablon dla komputera (pakiet Office 2010)
- Metoda 2 z 3: Utwórz niestandardową prezentację dla komputera Mac
- Metoda 3 z 3: Metoda szablonu / motywu na PC (poprzednie wersje)
- Porady
- Ostrzeżenia
Niezależnie od tematu, prezentacja PowerPoint może znacznie przyczynić się do jeszcze lepszego zakomunikowania idei odbiorcom. Poniższe metody wyjaśniają, jak wykonać prezentację za pomocą szablonu PowerPoint lub własnego projektu. Oto kilka przykładów na początek.
Do kroku
Metoda 1 z 3: motyw / szablon dla komputera (pakiet Office 2010)
 Otwórz PowerPoint. Zobaczysz pusty ekran z dwoma polami pośrodku ekranu. Jedno z pól wskazuje „Kliknij, aby utworzyć tytuł”, a drugie „Kliknij, aby utworzyć podtytuł”.
Otwórz PowerPoint. Zobaczysz pusty ekran z dwoma polami pośrodku ekranu. Jedno z pól wskazuje „Kliknij, aby utworzyć tytuł”, a drugie „Kliknij, aby utworzyć podtytuł”.  Kliknij kartę „Plik” w menu głównym.
Kliknij kartę „Plik” w menu głównym. Na pionowym pasku narzędzi po lewej stronie kliknij „Nowy”.
Na pionowym pasku narzędzi po lewej stronie kliknij „Nowy”. Jeśli chcesz użyć szablonu, kliknij ikonę „Przykładowe szablony”.
Jeśli chcesz użyć szablonu, kliknij ikonę „Przykładowe szablony”.- Szablon to pokaz slajdów z gotowym tłem, przeznaczony do konkretnych prezentacji, takich jak harmonogram czy raport.
 Kliknij szablon, którego chcesz użyć, odpowiedni do celu prezentacji.
Kliknij szablon, którego chcesz użyć, odpowiedni do celu prezentacji.- Jeśli nie znajdziesz szablonu, którego możesz użyć do swojej prezentacji, prawdopodobnie najlepiej będzie wybrać motyw.
 Aby użyć motywu, kliknij ikonę „Motywy” na karcie „Nowy”.
Aby użyć motywu, kliknij ikonę „Motywy” na karcie „Nowy”.- Motyw to pokaz slajdów z gotowym tłem do prezentacji ogólnych.
 Wybierz szablon lub motyw, z którym chcesz pracować, spośród różnych opcji.
Wybierz szablon lub motyw, z którym chcesz pracować, spośród różnych opcji. Po załadowaniu motywu kliknij „Kliknij, aby utworzyć tytuł” i „Kliknij, aby utworzyć podtytuł” i dodaj tytuł oraz opcjonalnie podtytuł do swojej prezentacji.
Po załadowaniu motywu kliknij „Kliknij, aby utworzyć tytuł” i „Kliknij, aby utworzyć podtytuł” i dodaj tytuł oraz opcjonalnie podtytuł do swojej prezentacji. Po wybraniu konkretnego tytułu kliknij przycisk „Nowy slajd” w sekcji „Slajdy” na karcie Strona główna.
Po wybraniu konkretnego tytułu kliknij przycisk „Nowy slajd” w sekcji „Slajdy” na karcie Strona główna.- Możesz także dodać nowy slajd za pomocą skrótu klawiaturowego (Ctrl + M).
 Kontynuuj dodawanie informacji i obrazów, aż będziesz zadowolony. W programie PowerPoint, podobnie jak w przypadku innych narzędzi do projektowania, mniej znaczy więcej.
Kontynuuj dodawanie informacji i obrazów, aż będziesz zadowolony. W programie PowerPoint, podobnie jak w przypadku innych narzędzi do projektowania, mniej znaczy więcej.  Po zakończeniu projektowania prezentacji przejdź do „Plik> Zapisz jako” i zapisz plik do późniejszego wykorzystania.
Po zakończeniu projektowania prezentacji przejdź do „Plik> Zapisz jako” i zapisz plik do późniejszego wykorzystania. Aby wyświetlić prezentację jako pokaz slajdów, kliknij kartę „Pokaz slajdów”, a następnie kliknij opcję „Od początku” w lewym górnym rogu ekranu.
Aby wyświetlić prezentację jako pokaz slajdów, kliknij kartę „Pokaz slajdów”, a następnie kliknij opcję „Od początku” w lewym górnym rogu ekranu.- Aby przewijać slajdy, klikaj klawisze strzałek w lewo i w prawo na klawiaturze.
Metoda 2 z 3: Utwórz niestandardową prezentację dla komputera Mac
 Otwórz PowerPoint. W zależności od wersji może się otworzyć pusta prezentacja lub może być konieczne wybranie opcji prezentacji niestandardowej.
Otwórz PowerPoint. W zależności od wersji może się otworzyć pusta prezentacja lub może być konieczne wybranie opcji prezentacji niestandardowej.  Zrób swój pierwszy slajd. Jeśli chcesz mieć stronę tytułową prezentacji, możesz użyć standardowego szablonu PowerPoint, który jest dostępny. Jeśli chcesz zmienić układ slajdu, możesz wybrać jedną z kilku opcji na pasku narzędzi „Układ slajdu”. Każda z tych opcji ma inny układ umieszczania tytułów, tekstu, obrazów, schematów itp.
Zrób swój pierwszy slajd. Jeśli chcesz mieć stronę tytułową prezentacji, możesz użyć standardowego szablonu PowerPoint, który jest dostępny. Jeśli chcesz zmienić układ slajdu, możesz wybrać jedną z kilku opcji na pasku narzędzi „Układ slajdu”. Każda z tych opcji ma inny układ umieszczania tytułów, tekstu, obrazów, schematów itp.  Dodaj nowy slajd. Możesz to zrobić, klikając przycisk „Nowy slajd” na górnym pasku narzędzi lub wybierając „Wstaw> Nowy slajd”.
Dodaj nowy slajd. Możesz to zrobić, klikając przycisk „Nowy slajd” na górnym pasku narzędzi lub wybierając „Wstaw> Nowy slajd”. - Za każdym razem, gdy tworzysz nowy slajd, możesz zmienić układ za pomocą paska narzędzi „Układ slajdu”.
 Dodaj zawartość do slajdów. Można to zrobić na kilka sposobów dla każdej wersji programu PowerPoint i może się różnić w zależności od wersji. Poniżej opisano 2 standardowe sposoby dodawania treści, takich jak tekst, obrazy, harmonogramy i multimedia do slajdów:
Dodaj zawartość do slajdów. Można to zrobić na kilka sposobów dla każdej wersji programu PowerPoint i może się różnić w zależności od wersji. Poniżej opisano 2 standardowe sposoby dodawania treści, takich jak tekst, obrazy, harmonogramy i multimedia do slajdów: - Możesz dodać zawartość za pomocą menu „Wstaw”. Aby to zrobić, kliknij kartę „Wstaw”, a następnie wybierz rodzaj treści, którą chcesz dodać do slajdu. Zostaniesz poproszony o wybranie pliku, który chcesz dodać. Jak widać na poniższym obrazku, istnieje kilka opcji do wyboru, od Word Art po filmy.
- Możesz dodać zawartość bezpośrednio ze slajdu. Aby to zrobić, wybierz układ z paska narzędzi „Układ slajdu”, który ma wbudowane opcje zawartości. Następnie kliknij ikonę typu treści, którą chcesz dodać, i przejdź do odpowiedniego pliku.
 Zmiana motywów lub tła slajdów. W programie PowerPoint możesz wybierać spośród kilku dołączonych motywów lub tworzyć własne tła slajdów. Możesz także zastosować motywy z niestandardowymi kolorami tła.
Zmiana motywów lub tła slajdów. W programie PowerPoint możesz wybierać spośród kilku dołączonych motywów lub tworzyć własne tła slajdów. Możesz także zastosować motywy z niestandardowymi kolorami tła. - Aby wybrać motyw, kliknij „Motyw slajdu” na górnym pasku narzędzi lub wybierz „Projekt> Motywy” z menu głównego.
- Aby zmienić kolor tła, kliknij kartę Projekt w grupie Tło, a następnie kliknij opcję Style tła. Do wyboru jest ogromny wybór różnych kolorów i opcji projektowania, więc będziesz musiał trochę pobawić się opcjami, aby dowiedzieć się, który z nich jest odpowiedni dla Twojej prezentacji. Gdy skończysz, kliknij „Zastosuj” lub „Zastosuj wszystko” w zależności od tego, czy utworzyłeś tło tylko dla bieżącego slajdu, czy dla wszystkich slajdów.
 Wyświetl swój pokaz slajdów. Aby zobaczyć wynik końcowy, możesz kliknąć „Pokaz slajdów” na górnym pasku narzędzi lub wybrać „Pokaz slajdów> Od początku” z menu głównego.
Wyświetl swój pokaz slajdów. Aby zobaczyć wynik końcowy, możesz kliknąć „Pokaz slajdów” na górnym pasku narzędzi lub wybrać „Pokaz slajdów> Od początku” z menu głównego.
Metoda 3 z 3: Metoda szablonu / motywu na PC (poprzednie wersje)
 Zacznij od szablonu lub motywu. Szablon lub motyw wzbogaci Twoją prezentację o gotowe układy i schematy kolorów. Wybierz jeden, klikając kółko Biuro w lewym górnym rogu i wybierz Nowy. Następnie po lewej stronie ekranu wybierz Dostępne szablony lub Dostępne motywy.
Zacznij od szablonu lub motywu. Szablon lub motyw wzbogaci Twoją prezentację o gotowe układy i schematy kolorów. Wybierz jeden, klikając kółko Biuro w lewym górnym rogu i wybierz Nowy. Następnie po lewej stronie ekranu wybierz Dostępne szablony lub Dostępne motywy.  Przewiń slajdy szablonów i znajdź coś, co Ci się podoba. W menu po lewej stronie możesz wybrać różne szablony lub motywy do wyświetlenia. Oto kilka rzeczy, które możesz zrobić z różnymi slajdami:
Przewiń slajdy szablonów i znajdź coś, co Ci się podoba. W menu po lewej stronie możesz wybrać różne szablony lub motywy do wyświetlenia. Oto kilka rzeczy, które możesz zrobić z różnymi slajdami: - Zduplikowane slajdy. Kliknij slajd prawym przyciskiem myszy i wybierz opcję Powiel slajd.
- Usuń slajdy. Kliknij slajd prawym przyciskiem myszy i wybierz Usuń slajd lub kliknij Strona główna na górnym pasku narzędzi, a następnie Usuń slajd.
- Zmień układ slajdów. Możesz wybrać slajdy z dodatkowymi polami na tekst, zdjęcia lub dowolny inny element. Wybierz slajd, kliknij go prawym przyciskiem myszy i najedź myszą na Układ. Możesz też kliknąć opcję Strona główna na górnym pasku narzędzi, a następnie zwolnić menu obok opcji Układ.
- Dodaj slajdy. Jeśli chcesz, aby slajd wyglądał jak poprzedni, kliknij prawym przyciskiem myszy bieżący slajd i wybierz opcję Nowy. Lub, jeśli chcesz nowy slajd z zupełnie innym układem, kliknij Strona główna, a następnie w menu rozwijanym pod Nowy slajd.
- Uporządkuj swoje slajdy. Możesz przeciągać i upuszczać slajdy na pasku bocznym po lewej stronie, aby zmienić ich kolejność.
 Zacznij dodawać zawartość. Oto kilka pomocnych wskazówek dotyczących dodawania informacji do prezentacji PowerPoint:
Zacznij dodawać zawartość. Oto kilka pomocnych wskazówek dotyczących dodawania informacji do prezentacji PowerPoint: - Używaj krótkich, zwięzłych słów, aby pokierować słuchaczami, a dalsze wyjaśnienia zostaw sobie. Słowa kluczowe pokazują, że dobrze znasz temat, o którym mówisz, jeśli zagłębisz się w niego podczas prezentacji. Na przykład użyj „Ceramika” jako podstawowego terminu, ale nie wyjaśniaj tego procesu aż do faktycznej prezentacji.
- Pomyśl o punktach. Nie używaj pełnych zdań w prezentacjach PowerPoint, chyba że jest to naprawdę konieczne.
- Nie bój się rozpowszechniać informacji na wielu slajdach. To lepsze niż wypychanie PowerPointa!
 Dodaj elementy. Aby wstawić różne elementy (tekst, wykresy itp.), Po prostu kliknij odpowiednie pole, aby je aktywować i jesteś gotowy do pracy.
Dodaj elementy. Aby wstawić różne elementy (tekst, wykresy itp.), Po prostu kliknij odpowiednie pole, aby je aktywować i jesteś gotowy do pracy. - Wstawianie zdjęć i wykresów to dobry pomysł, aby prezentacja była bardziej atrakcyjna wizualnie. Unikaj długich bloków tekstu!
- Efektywnie wykorzystuj kolory w programie PowerPoint. Upewnij się, że używasz ustalonego schematu kolorów i konsekwentnie używaj go do podkreślania ważnych punktów. Dzięki temu Twoja prezentacja będzie wyglądać bardziej profesjonalnie.
 Przetestuj swoją prezentację. Kliknij opcję Widok, a następnie Pokaz slajdów lub naciśnij klawisz F5, aby podziwiać swoją pracę.
Przetestuj swoją prezentację. Kliknij opcję Widok, a następnie Pokaz slajdów lub naciśnij klawisz F5, aby podziwiać swoją pracę.
Porady
- Te instrukcje mogą być różne dla każdej wersji programu PowerPoint.
- Jeśli chcesz zapisać prezentację z rozszerzeniem *. Ppt, przejdź do Plik> Zapisz jako i zapisz ją jako *. Pps (PowerPoint Show). Dzięki temu nie musisz otwierać programu PowerPoint, aby go odtworzyć!
- Zapisuj swoją pracę regularnie. W ten sposób, jeśli przypadkowo klikniesz przycisk wyjścia lub jeśli komputer nagle ulegnie awarii, nie stracisz całej swojej pracy!
- Jeśli znasz program Word, możesz zauważyć, że program PowerPoint w wielu przypadkach działa w ten sam sposób, na przykład pogrubiając tekst lub usuwając slajdy, takie jak akapity.
- Jeśli nie możesz tego pojąć, weź z biblioteki dobrą książkę o pakiecie Microsoft Office lub zapoznaj się z innymi samouczkami na temat tworzenia prostej prezentacji.
- Na wszelki wypadek wykonaj kopię zapasową prezentacji.
- Upewnij się, że prezentacja programu PowerPoint jest zgodna z urządzeniem, na którym ją odtwarzasz. Twoja wersja programu PowerPoint może różnić się od wersji na innych komputerach. Aby mieć pewność, że prezentacja zawsze działa, warto mieć pod ręką kopię programu Microsoft PowerPoint Viewer 2007.
- Jeśli nie masz do dyspozycji programu PowerPoint, możesz bezpłatnie pobrać doskonały pakiet OpenOffice.org, tworzyć prezentacje i zapisywać je jako plik PowerPoint.
- Do prezentacji możesz wstawić prawie każdy rodzaj pliku, nawet makra, aby prezentacje PowerPoint były interaktywne.
Ostrzeżenia
- Nie używaj zbyt wielu efektów specjalnych, ponieważ jest to nieprofesjonalne, przeszkadzające i odwracające uwagę od przekazu.
- Pamiętaj, że im więcej obiektów wstawisz do programu PowerPoint, tym większy będzie rozmiar pliku.
- Nie używaj zbyt dużo tekstu w szablonie. W przeciwnym razie będzie zbyt zajęty, a publiczność będzie miała trudniej skupić się na tym, co chcesz przekazać. Dodatkowo promuje nudę.