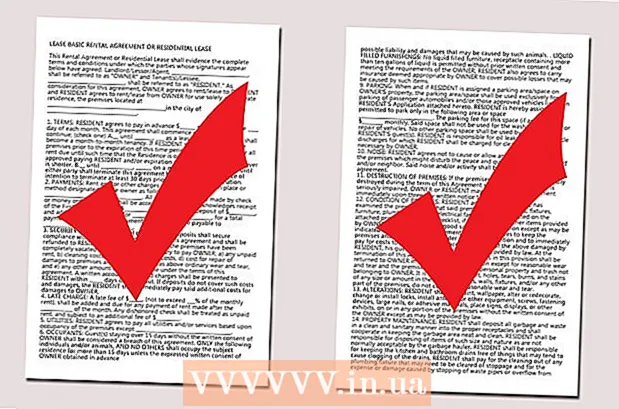Autor:
John Pratt
Data Utworzenia:
11 Luty 2021
Data Aktualizacji:
26 Czerwiec 2024

Zawartość
To wikiHow uczy, jak podłączyć klawiaturę Yamaha do komputera. Klawiatura to świetne narzędzie do nagrywania muzyki na komputerze. Po podłączeniu klawiatury do komputera możesz użyć DAW (cyfrowej stacji roboczej audio) do nagrywania za pomocą MIDI lub bezpośredniego dźwięku z klawiatury.
Do kroku
 Podłącz kabel USB lub MIDI do klawiatury. W zależności od modelu klawiatura Yamaha może mieć różne porty. Istnieją cztery typy portów wyjściowych audio, które prawdopodobnie znajdziesz na klawiaturze.
Podłącz kabel USB lub MIDI do klawiatury. W zależności od modelu klawiatura Yamaha może mieć różne porty. Istnieją cztery typy portów wyjściowych audio, które prawdopodobnie znajdziesz na klawiaturze. - Dźwięk USB i MIDI: Port USB audio i MIDI może przesyłać zarówno dane audio, jak i MIDI. Możesz używać tych portów z kablem USB A do B.
- Tylko USB MIDI: Port „Tylko USB MIDI” może przesyłać dane MIDI do klawiatury, ale nie może przesyłać dźwięku. Możesz używać tych portów z kablem USB A do B.
- Port MIDI: Niektóre starsze klawiatury nie mają portu USB. Zamiast tego mają wyjście i wejście MIDI. Porty MIDI są okrągłe z pięcioma pinami. Aby podłączyć te kable do komputera, potrzebujesz interfejsu audio z wejściem MIDI.
- Wyjście liniowe / Aux (ilary):. Niektóre klawiatury mają wyjście liniowe lub port aux (ilary), które można podłączyć za pomocą kabla audio 6 mm. Możesz również użyć gniazda słuchawkowego klawiatury jako portu wyjścia liniowego.
 Podłącz drugi koniec kabla do komputera lub interfejsu audio. Jeśli nie masz wejścia USB w komputerze, możesz kupić adapter online.
Podłącz drugi koniec kabla do komputera lub interfejsu audio. Jeśli nie masz wejścia USB w komputerze, możesz kupić adapter online. - USB: Jeśli masz kabel USB typu A do B, który podłączasz bezpośrednio do klawiatury, możesz podłączyć drugi koniec kabla bezpośrednio do wolnego portu w komputerze.
- MIDI: Jeśli używasz kabla MIDI, podłącz drugi koniec kabla do rundy Wejście MIDIportu interfejsu audio. Następnie podłącz interfejs audio do komputera za pomocą kabla USB A do B.
- Wyjście liniowe / Aux: Jeśli używasz kabla audio 6 mm do podłączenia do komputera, podłącz drugi koniec kabla do portu „Line In” w interfejsie audio. Następnie możesz podłączyć interfejs audio do komputera za pomocą kabla USB A do B.
- Jeśli używasz kabla audio 6 mm do podłączenia do komputera i nie masz interfejsu audio, możesz podłączyć kabel bezpośrednio do portu mikrofonu komputera za pomocą adaptera 3,5 mm.
 Włącz klawiaturę. Po podłączeniu klawiatury do komputera włącz instrument.
Włącz klawiaturę. Po podłączeniu klawiatury do komputera włącz instrument. - Niektóre klawiatury muszą najpierw zostać przełączone w tryb PC lub MIDI, aby nagrywać dane MIDI.
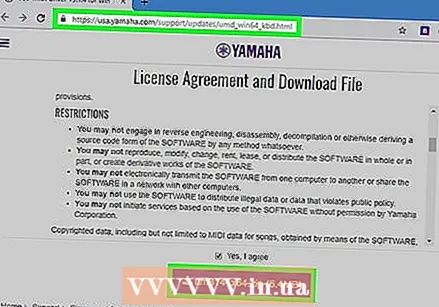 Pobierz sterowniki MIDI dla swojej klawiatury. Jeśli chcesz nagrywać klawiaturę z danymi MIDI, musisz pobrać najnowsze sterowniki MIDI. Wykonaj poniższe czynności, aby pobrać najnowsze sterowniki do klawiatury Yamaha.
Pobierz sterowniki MIDI dla swojej klawiatury. Jeśli chcesz nagrywać klawiaturę z danymi MIDI, musisz pobrać najnowsze sterowniki MIDI. Wykonaj poniższe czynności, aby pobrać najnowsze sterowniki do klawiatury Yamaha. - Okna:
- Przejdź do https://usa.yamaha.com/support/updates/umd_win64_kbd.html
- Przewiń w dół i zaznacz pole, aby zaakceptować umowę licencyjną.
- Kliknij fioletowy przycisk, aby pobrać plik zip.
- Kliknij plik zip w folderze Pobrane lub w przeglądarce internetowej, aby rozpakować pliki.
- Otwórz folder „um3141x64” w wyodrębnionym folderze.
- Kliknij go dwukrotnie Ustawiaćplik i postępuj zgodnie z instrukcjami wyświetlanymi na ekranie.
- Prochowiec.
- Idź do https://usa.yamaha.com/support/updates/usb_midi_driver_for_mac.html
- Przewiń w dół i kliknij pole wyboru, aby zaakceptować umowę licencyjną.
- Kliknij fioletowy przycisk, aby pobrać plik zip.
- Kliknij plik zip w folderze Pobrane lub w przeglądarce internetowej, aby wyodrębnić pliki.
- Otworzyć um132-2mx w wyodrębnionym folderze.
- Kliknij dwukrotnie plik „Yamaha USB-MIDI Driver V1.3.2.pkg i postępuj zgodnie z instrukcjami wyświetlanymi na ekranie.
- Okna:
 Wybierz klawiaturę lub interfejs audio w ustawieniach dźwięku. Skorzystaj z poniższych instrukcji, aby wybrać klawiaturę lub interfejs audio w systemie Windows lub na komputerze Mac.
Wybierz klawiaturę lub interfejs audio w ustawieniach dźwięku. Skorzystaj z poniższych instrukcji, aby wybrać klawiaturę lub interfejs audio w systemie Windows lub na komputerze Mac. - Okna:
- Kliknij menu Start systemu Windows.
- Kliknij ikonę koła zębatego lub menu Ustawienia.
- Kliknij System w ustawieniach systemu Windows.
- Kliknij Dźwięk na pasku bocznym po lewej stronie.
- Wybierz klawiaturę lub interfejs audio z menu rozwijanego „Wejście”.
- Prochowiec:.
- Kliknij ikonę Apple w lewym górnym rogu.
- Kliknij Preferencje systemu w menu rozwijanym.
- Kliknij ikonę „Dźwięk” w menu „Preferencje systemowe”.
- Kliknij kartę Import na górze.
- Kliknij klawiaturę lub interfejs audio.
- Okna:
 Otwórz DAW (cyfrową stację roboczą audio). Aby nagrywać na klawiaturze Yamaha, potrzebujesz DAW. Wiele interfejsów cyfrowych ma własne oprogramowanie DAW. Jeśli nie masz DAW, Reaper oferuje nieograniczony bezpłatny okres próbny. Audacity to kolejny darmowy program do nagrywania dźwięku.
Otwórz DAW (cyfrową stację roboczą audio). Aby nagrywać na klawiaturze Yamaha, potrzebujesz DAW. Wiele interfejsów cyfrowych ma własne oprogramowanie DAW. Jeśli nie masz DAW, Reaper oferuje nieograniczony bezpłatny okres próbny. Audacity to kolejny darmowy program do nagrywania dźwięku. 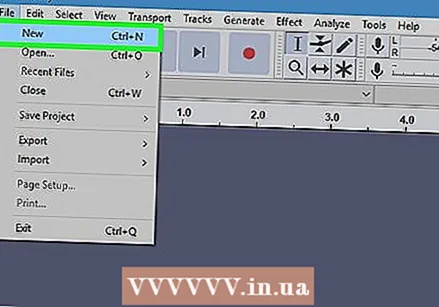 Dodaj nową ścieżkę audio lub MIDI. Sposób, w jaki to się robi, różni się w zależności od DAW. Zwykle klikasz Tor na pasku menu u góry, a następnie Nowa ścieżka dźwiękowa lub Nowa ścieżka MIDI lub tym podobne.
Dodaj nową ścieżkę audio lub MIDI. Sposób, w jaki to się robi, różni się w zależności od DAW. Zwykle klikasz Tor na pasku menu u góry, a następnie Nowa ścieżka dźwiękowa lub Nowa ścieżka MIDI lub tym podobne. - Nagranie dźwiękowe rejestruje dokładny dźwięk wydobywający się z klawiatury w postaci pliku wave.
- Nagranie MIDI rejestruje dane odtwarzania (naciskane klawisze, dotykanie i głośność) i przetwarza te dane za pośrednictwem komputera do programu DAW w celu wytworzenia dźwięku lub tonu.
 Ustaw ścieżkę na „Record” i nagraj swoją klawiaturę. Po dodaniu nowej ścieżki audio lub MIDI, aktywuj ścieżkę do nagrania i kliknij przycisk nagrywania, aby rozpocząć nagrywanie.
Ustaw ścieżkę na „Record” i nagraj swoją klawiaturę. Po dodaniu nowej ścieżki audio lub MIDI, aktywuj ścieżkę do nagrania i kliknij przycisk nagrywania, aby rozpocząć nagrywanie.