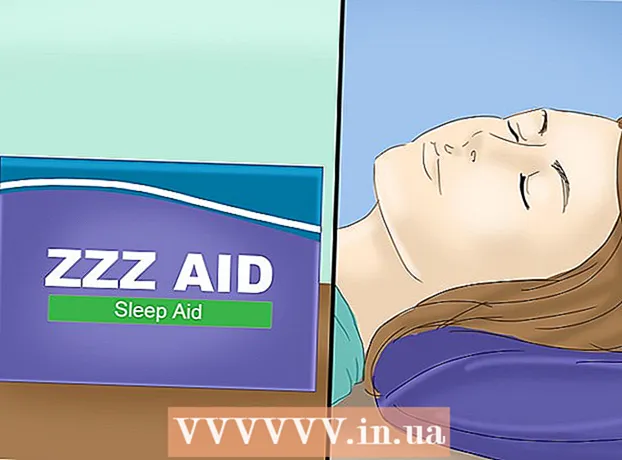Autor:
Roger Morrison
Data Utworzenia:
26 Wrzesień 2021
Data Aktualizacji:
1 Lipiec 2024

Zawartość
Jeśli chcesz przekonwertować obraz rastrowy (bitmapę) na obraz wektorowy w Inkscape, będziesz musiał prześledzić lub „prześledzić” obraz. Na szczęście Inkscape ma do tego automatyczne narzędzie, które nie wymaga pewnej ręki i nie zajmuje dużo czasu. Jeśli chcesz mieć większą kontrolę nad tworzonymi ścieżkami, możesz użyć wbudowanych narzędzi do rysowania Inkscape, aby ręcznie obrysować obraz. Inkscape ułatwia przekształcanie bitmap w grafikę wektorową, niezależnie od wybranej metody.
Do kroku
Metoda 1 z 2: Automatyczne śledzenie
 Zaimportuj swój obraz. Kliknij „Plik” na pasku menu i wybierz „Importuj”.
Zaimportuj swój obraz. Kliknij „Plik” na pasku menu i wybierz „Importuj”.  Otwórz narzędzie śledzenia. Aby otworzyć funkcję śledzenia w Inkscape, kliknij „Ścieżki” na pasku menu i wybierz „Śledzenie mapy bitowej”.
Otwórz narzędzie śledzenia. Aby otworzyć funkcję śledzenia w Inkscape, kliknij „Ścieżki” na pasku menu i wybierz „Śledzenie mapy bitowej”.  Wybierz między skanami pojedynczymi i wieloma skanami. Wybierz „Pojedyncza”, jeśli chcesz utworzyć pojedynczą ścieżkę z obrazu, lub „Wiele”, jeśli wolisz wiele nakładających się ścieżek.
Wybierz między skanami pojedynczymi i wieloma skanami. Wybierz „Pojedyncza”, jeśli chcesz utworzyć pojedynczą ścieżkę z obrazu, lub „Wiele”, jeśli wolisz wiele nakładających się ścieżek. - Wybierz opcje dla pojedynczego skanowania:
- Wartość graniczna jasności używa jasności piksela, aby zdecydować, czy ma on być czarny czy biały. Im wyższy limit, tym ciemniejszy obraz.
- Rozpoznawanie krawędzi tworzy ścieżkę na podstawie różnic w jasności pikseli. Ustawienie wartości granicznej określa zaciemnienie wyjścia. Ponownie, wyższy limit da ciemniejszy obraz.
- Pomiar koloru tworzy ścieżkę na podstawie różnic w kolorze. Za pomocą ustawienia „Kolory” można określić, ile kolorów ma znaleźć się na wydruku, gdzie można uzyskać wydruk w kolorze. Za pomocą algorytmu te kolory są następnie konwertowane na czerń lub biel.
- Aby wybrać wiele skanów jako opcję:
- Kroki jasności daje opcję określenia całkowitej liczby skanów.
- Kolor używa liczby podanej w „Poziomach”, aby określić, ile kolorów ma uwzględniać wynik.
- Skala szarości jest jak kolory, ale ze skalą szarości.
- Dodatkowe opcje: Opcja „Rozmycie” powoduje zastosowanie rozmycia gaussowskiego do śledzenia, a „Stos skanowania” próbuje wypełnić luki w kryciu ścieżki. Zaznacz „Usuń tło”, aby usunąć tło, które zwykle ma najjaśniejszy kolor.
- Więcej opcji:
- Speck Suppress usuwa przebarwienia, plamki, nierówności i inne niechciane elementy.
- Optymalizacja ścieżek łączy krzywe Beziera.
- Wybierz opcje dla pojedynczego skanowania:
 Kliknij „Aktualizuj”, aby wyświetlić podgląd. Jeśli linie są zbyt grube lub niewystarczająco wyraźne, prawdopodobnie wybrałeś tryb śledzenia, który nie jest odpowiedni dla tego typu obrazu. Inkscape zaleca trzykrotne obrócenie funkcji śledzenia, aby określić, która z trzech opcji najlepiej odpowiada Twoim osobistym potrzebom.
Kliknij „Aktualizuj”, aby wyświetlić podgląd. Jeśli linie są zbyt grube lub niewystarczająco wyraźne, prawdopodobnie wybrałeś tryb śledzenia, który nie jest odpowiedni dla tego typu obrazu. Inkscape zaleca trzykrotne obrócenie funkcji śledzenia, aby określić, która z trzech opcji najlepiej odpowiada Twoim osobistym potrzebom.  Kliknij OK, aby utworzyć ścieżki. Obraz bitmapy zostanie zapisany jako plik SVG.
Kliknij OK, aby utworzyć ścieżki. Obraz bitmapy zostanie zapisany jako plik SVG.  Edytuj i dostosuj swoje wyniki. Kliknij przycisk „Dopasuj ścieżki poprzez ich węzły” na pasku narzędzi po lewej stronie ekranu (lub F2), aby dopasować węzły i krzywe.
Edytuj i dostosuj swoje wyniki. Kliknij przycisk „Dopasuj ścieżki poprzez ich węzły” na pasku narzędzi po lewej stronie ekranu (lub F2), aby dopasować węzły i krzywe.
Metoda 2 z 2: Ręczne śledzenie
 Zaimportuj swój obraz. Kliknij „Plik” na pasku menu i wybierz „Importuj”.
Zaimportuj swój obraz. Kliknij „Plik” na pasku menu i wybierz „Importuj”.  Otwórz „Warstwy” z menu głównego. Chociaż w rzeczywistości śledzenie do nowej warstwy jest opcjonalne, pomaga zobaczyć, co robisz, umożliwiając grę z ustawieniami przezroczystości obrazu (lub warstwą śledzenia). Kliknij „Warstwa” na pasku menu i wybierz „Warstwy”.
Otwórz „Warstwy” z menu głównego. Chociaż w rzeczywistości śledzenie do nowej warstwy jest opcjonalne, pomaga zobaczyć, co robisz, umożliwiając grę z ustawieniami przezroczystości obrazu (lub warstwą śledzenia). Kliknij „Warstwa” na pasku menu i wybierz „Warstwy”.  Dodaj nową warstwę. Kliknij przycisk „+”, aby dodać nową warstwę. Wpisz nazwę warstwy (np. „Śledzenie warstwy”) i wybierz „Powyżej bieżącej” jako pozycję w stosie warstw. Kliknij „Dodaj”.
Dodaj nową warstwę. Kliknij przycisk „+”, aby dodać nową warstwę. Wpisz nazwę warstwy (np. „Śledzenie warstwy”) i wybierz „Powyżej bieżącej” jako pozycję w stosie warstw. Kliknij „Dodaj”.  Wybierz narzędzie do śledzenia. Dostępnych jest kilka narzędzi, z których każde ma inny cel.
Wybierz narzędzie do śledzenia. Dostępnych jest kilka narzędzi, z których każde ma inny cel. - Naciśnij klawisz F6 na klawiaturze (lub kliknij ikonę ołówka w menu narzędzi), aby wybrać narzędzie ołówka / odręczne. Za pomocą tego narzędzia możesz dowolnie rysować w dowolnym miejscu obrazu. Jeśli używasz tabletu rysunkowego, masz pewną rękę lub niewiele do śledzenia, to narzędzie może być odpowiednie do tego, co chcesz zrobić.
- Naciśnij jednocześnie Shift i F6 (lub kliknij ikonę pióra w menu narzędzi), aby wybrać narzędzie Pióro / Bezier. Za pomocą tego narzędzia możesz klikać końce linii, które chcesz obrysować, tworząc małe segmenty, którymi można łatwo manipulować. Jeśli masz wiele linii do śledzenia i używasz myszy, to narzędzie zapewni najdokładniejsze wyniki. Kliknij dwukrotnie koniec każdej linii, aby zatrzymać ścieżkę.
 Śledź każdą linię na obrazie za pomocą tabletu lub myszy. Używając narzędzia Pióro, pracuj z krótszymi liniami zamiast pojedynczej linii ciągłej. To sprawia, że linia śledzenia jest łatwiejsza do edycji, ponieważ nie musisz zaczynać od początku długiej linii, jeśli popełnisz mały błąd na końcu.
Śledź każdą linię na obrazie za pomocą tabletu lub myszy. Używając narzędzia Pióro, pracuj z krótszymi liniami zamiast pojedynczej linii ciągłej. To sprawia, że linia śledzenia jest łatwiejsza do edycji, ponieważ nie musisz zaczynać od początku długiej linii, jeśli popełnisz mały błąd na końcu. - Możesz przełączać się między warstwami w oknie dialogowym Warstwy. Kliknij dwukrotnie nazwę warstwy, nad którą chcesz pracować, a przejdziesz do tego widoku.
- Podczas rysowania ścieżek może pomóc nieco przezroczystość mapy bitowej. Wybierz warstwę mapy bitowej w oknie dialogowym i przesuń suwak w obszarze „Krycie”, aby zobaczyć, które ustawienia będą dla Ciebie najlepsze.
 Otwórz narzędzie „Modyfikuj ścieżki”. W menu narzędzi kliknij drugi przycisk strzałki od góry (strzałka „edytuj”), aby przejść do trybu edycji. W tym trybie możesz klikać i przeciągać węzły, aby dokonać bardzo dokładnych regulacji.
Otwórz narzędzie „Modyfikuj ścieżki”. W menu narzędzi kliknij drugi przycisk strzałki od góry (strzałka „edytuj”), aby przejść do trybu edycji. W tym trybie możesz klikać i przeciągać węzły, aby dokonać bardzo dokładnych regulacji. - Jeśli masz zbyt wiele węzłów, a przeniesienie ich wszystkich tam, gdzie chcesz, trwa wieczność, możesz zmniejszyć liczbę węzłów. Może to nieco zmienić kształt twojej linii, ale niekoniecznie zauważalnie. Posługiwać się Ctrl+L. (⌘ Cmd+L. na komputerze Mac), aby zmniejszyć liczbę węzłów.
 Zobacz swoje linie śledzenia bez dolnej warstwy. Aby upewnić się, że obrysowałeś każdą linię, którą chcesz zobaczyć na obrazie wektorowym, kliknij pierwszą warstwę (mapę bitową) i zwiększ Krycie, aż widoczne będą tylko narysowane linie. Jeśli zauważysz, że zapomniałeś linii, wróć do narzędzia Warstwy i zmniejsz Krycie, aby linie, które chcesz obrysować, były ponownie widoczne.
Zobacz swoje linie śledzenia bez dolnej warstwy. Aby upewnić się, że obrysowałeś każdą linię, którą chcesz zobaczyć na obrazie wektorowym, kliknij pierwszą warstwę (mapę bitową) i zwiększ Krycie, aż widoczne będą tylko narysowane linie. Jeśli zauważysz, że zapomniałeś linii, wróć do narzędzia Warstwy i zmniejsz Krycie, aby linie, które chcesz obrysować, były ponownie widoczne.  Usuń dolną warstwę i zapisz obraz. Kliknij narzędzie Warstwy na pierwszej warstwie (tej z oryginalną grafiką) i usuń ją, klikając znak minus. Aby zapisać linie śledzenia, kliknij Plik, a następnie Zapisz jako.
Usuń dolną warstwę i zapisz obraz. Kliknij narzędzie Warstwy na pierwszej warstwie (tej z oryginalną grafiką) i usuń ją, klikając znak minus. Aby zapisać linie śledzenia, kliknij Plik, a następnie Zapisz jako.
Porady
- Usuń tło z mapy bitowej przed konwersją na wektor, aby poprawić jakość ścieżki. Eksperci zalecają użycie SIOX do usunięcia tła z mapy bitowej przed rozpoczęciem śledzenia.
- Mapy bitowe z większą liczbą kolorów i gradientów zwykle wymagają nieco większej precyzji niż to, co może obsłużyć narzędzie automatycznego śledzenia.