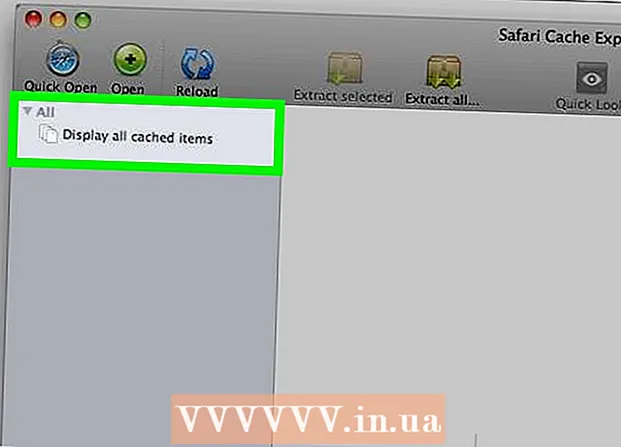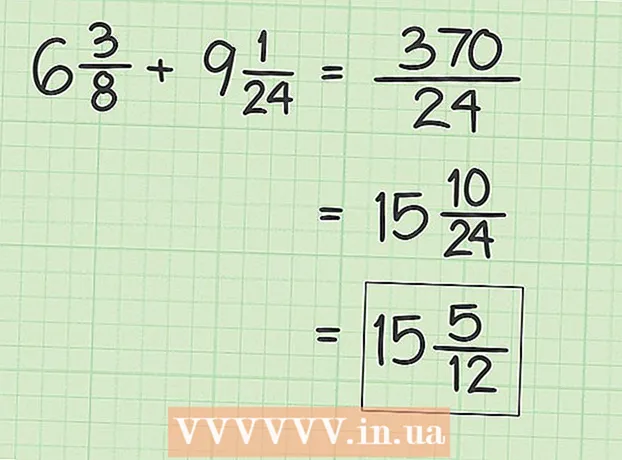Autor:
Peter Berry
Data Utworzenia:
15 Lipiec 2021
Data Aktualizacji:
1 Lipiec 2024

Zawartość
Oto artykuł pokazujący, jak zmniejszyć rozmiar pliku wideo bez wpływu na jakość. Kompresja jest niezbędna, gdy chcesz udostępnić wideo w Internecie, ponieważ zmniejsza ilość danych wymaganych do przesłania i wysłania wideo do widza. Możesz użyć hamulca ręcznego, aby kompresować filmy lub użyć QuickTime na komputerze Mac, jeśli chcesz tylko zmniejszyć rozmiar pliku wideo.
Kroki
Metoda 1 z 2: Użyj programu QuickTime
Otwórz wideo w QuickTime w następujący sposób:
- Wybierz wideo
- Kliknij Plik (Plik)
- Wybierać Otwierać z (Otwierać z)
- Kliknij QuickTime Player

Kliknij Plik. To menu w lewym górnym rogu ekranu Maca. Na ekranie pojawi się menu.
Wybierać Eksport (Eksport). To jest opcja w dolnej części menu Plik. Po kliknięciu zobaczysz kolejne menu.

Postaw na jakość. Kliknij jakość wideo równą lub niższą od jakości bieżącego wideo. Otworzy się okno Zapisz.
Gavin Anstey
Producent wideo, CEO Cinebody Gavin Anstey, CEO Cinebody. Cinebody to oprogramowanie zorientowane na użytkownika, które pomaga markom tworzyć szybkie, autentyczne i wciągające treści wizualne dla każdego na świecie. Gavin studiował dziennikarstwo na University of Colorado Boulder, zanim rozpoczął karierę w produkcji oprogramowania i wideo.
Gavin Anstey
Producent wideo, dyrektor generalny CinebodyWybierz najniższą rozdzielczość bez szkody dla widoczności. Ta liczba będzie zależeć od rozdzielczości oryginalnego wideo. Jeśli oryginalny film ma rozdzielczość 4K lub 1080p, prawdopodobnie nie chcesz opcji niższej niż 720p, ponieważ podczas oglądania wideo będzie miało bardzo niską jakość.
Nadaj filmowi nową nazwę. Wprowadź nazwę w polu wprowadzania tekstu w górnej części okna.
Wybierz folder zapisu. Kliknij menu rozwijane „Gdzie”, a następnie wybierz folder (na przykład Pulpit), który chcesz zapisać.
Kliknij Zapisać (Zapisz) w prawym dolnym rogu okna. Twoja kompresja wideo rozpocznie się natychmiast.
Zaczekaj na zakończenie kompresji wideo. Po skompresowaniu wideo okno „Eksportuj” zniknie. Teraz możesz przejść do miejsca, w którym chcesz zapisać wideo i obejrzeć wideo tutaj. Reklama
Metoda 2 z 2: Użyj hamulca ręcznego
Pobierz i zainstaluj Handbrake. Przejdź do https://handbrake.fr/downloads.php w przeglądarce internetowej i kliknij link Ściągnij (Pobierz) pod nazwą używanego systemu operacyjnego, a następnie zainstaluj hamulec ręczny w następujący sposób:
- Windows Kliknij dwukrotnie plik instalacyjny hamulca ręcznego, a następnie postępuj zgodnie z instrukcjami wyświetlanymi na ekranie.
- Prochowiec Kliknij dwukrotnie plik Handbrake DMG, w razie potrzeby sprawdź pobieranie, przeciągnij ikonę Handbrake do folderu Applications i postępuj zgodnie z instrukcjami wyświetlanymi na ekranie.
Otwórz hamulec ręczny. To symbol ananasa obok filiżanki wody. Na ekranie pojawi się okno hamulca ręcznego.
Kliknij Otwarte źródło (Power On) znajduje się w lewym górnym rogu okna hamulca ręcznego.
- Gdy pierwszy raz otworzysz hamulec ręczny, będziesz musiał kliknąć Otwarte źródło aby otworzyć okno źródłowe.
Kliknij Plik (Plik) z ikoną folderu w oknie Źródła.
Wybierz wideo. Przejdź do folderu, w którym chcesz skompresować wideo, kliknij wideo i wybierz otwarty (Otwórz), aby otworzyć wideo w trybie hamulca ręcznego.
Wybierz format jakości. W skrajnym prawym położeniu okna hamulca ręcznego kliknij jeden z formatów jakości i liczby klatek na sekundę (np Bardzo szybki 720p30) nadaje się do wideo.
- Upewnij się, że wybrany format jest równy lub niższy od jakości bieżącego wideo. Na przykład, jeśli aktualna jakość wideo to 1080p, kliknij przycisk Wybierz 1080p lub niżej; jeśli wideo ma rozdzielczość 720 p, wybierzesz 720p lub niżej.
- Wybór Szybki (Szybki i Bardzo szybki (Bardzo szybki) najlepiej nadaje się do kompresji.
Nazwij plik. Musisz zmienić nazwę pliku na środku strony hamulca ręcznego na nową (np sprężony (sprężony)).
- Możesz także wybrać nowy folder zapisu, klikając Przeglądaj (Przeglądaj), wybierz folder, w razie potrzeby nadaj plikowi nową nazwę i kliknij Zapisać (Zapisać).
Zaznacz pole „Zoptymalizowany pod kątem sieci” na środku strony hamulca ręcznego. Zapewni to kompresję wideo zgodnie ze standardami sieciowymi.
Kliknij kartę Wideo w pobliżu poniżej okna hamulca ręcznego.
Upewnij się, że ustawienia tutaj są prawidłowe. Poniżej karty zobaczysz następujące ustawienia Wideo; Jeśli ustawienie nie pasuje, możesz je zmienić, klikając wartość ustawienia i wybierając odpowiednią opcję w panelu menu:
- Kodek wideo - To ustawienie powinno mieć wartość „H.264 (x264)”.
- Szybkość klatek (FPS) (Szybkość klatek) - To ustawienie powinno wynosić „30” FPS (klatek na sekundę).
- Szczytowa liczba klatek na sekundę (Najwyższa liczba klatek na sekundę) lub Szczyt (Najwyższy) - to pole należy zaznaczyć.
- Poziom enkodera (Poziom szyfrowania) lub Poziom (Poziom) - To ustawienie powinno mieć wartość „4,0”.
Kliknij Rozpocznij kodowanie (Rozpoczyna się kodowanie). To zielony przycisk „Graj” pośrodku okna hamulca ręcznego. Twoja kompresja wideo rozpocznie się natychmiast.
- Na komputerze Mac kliknij Początek na tym etapie.
Poczekaj na zakończenie kompresji wideo. Czas kompresji wideo może być bardzo długi, zwłaszcza gdy wideo ma więcej niż 200 MB. Po skompresowaniu wideo możesz odtworzyć wideo z folderu zapisu. Reklama
Rada
- Nie wszystkie filmy są dobrej jakości po skompresowaniu do wysokiego standardu. Nawet wiele filmów nie wymaga nawet kompresji.
- Niektóre filmy, na przykład te nagrane telefonem komórkowym, zostały skompresowane podczas odtwarzania.
- Jeśli to możliwe, zastosuj szyfrowanie dwuetapowe. Chociaż trwa to dłużej niż 1-etapowe kodowanie, plik wideo będzie miał lepszą jakość.
Ostrzeżenie
- Nie kompresuj nadmiernie wideo. Podczas kompresji plik wideo utraci dużo danych i może stracić wyrazistość.