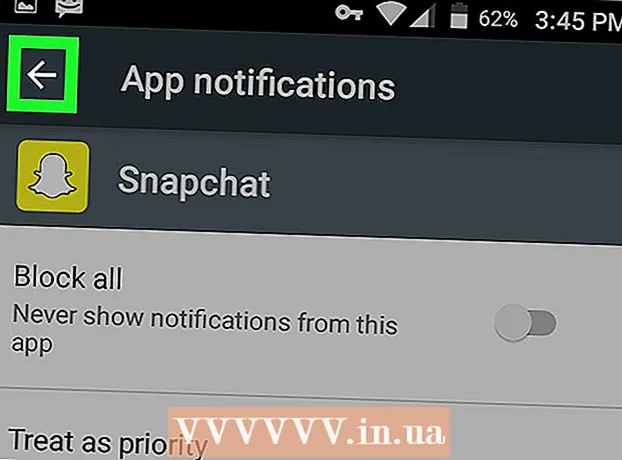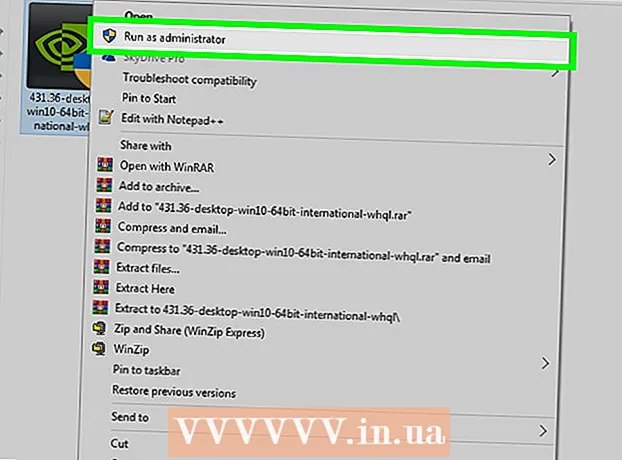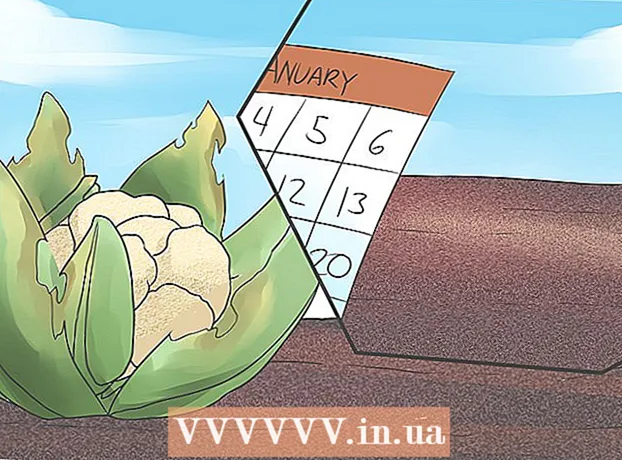Autor:
Roger Morrison
Data Utworzenia:
21 Wrzesień 2021
Data Aktualizacji:
1 Lipiec 2024

Zawartość
- Do kroku
- Metoda 1 z 3: użycie wiersza polecenia
- Metoda 2 z 3: Korzystanie ze zdalnego dostępu
- Metoda 3 z 3: Utwórz plik wsadowy
- Porady
- Potrzeby
- Ostrzeżenia
W niektórych przypadkach zdalne wyłączenie komputera może być bardzo przydatne. Nie jest to trudna procedura, jeśli połączysz się z komputerem docelowym za pośrednictwem sieci lokalnej (LAN) i wiesz, których poleceń należy użyć, aby prawidłowo zamknąć komputer. Może to być szczególnie przydatne, jeśli masz wiele komputerów w domu (lub jeśli chcesz uzyskać dostęp do komputera służbowego lub go wyłączyć w domu). Pamiętaj, że potrzebujesz pełnego dostępu administratora na komputerach docelowych przed próbą ich wyłączenia. Jeśli pracujesz w sieci domowej, upewnij się, że wszystkie komputery są w tej samej grupie roboczej i mają co najmniej jedno konto administratora z tą samą nazwą użytkownika i hasłem.
Do kroku
Metoda 1 z 3: użycie wiersza polecenia
 Włącz zdalne logowanie na komputerze docelowym. Najpierw musisz upewnić się, że komputer, który chcesz zamknąć na odległość, jest skonfigurowany do zdalnego dostępu i że oba komputery są częścią tej samej sieci lokalnej (LAN). Wyszukaj services.msc i kliknij Enter, aby sprawdzić i dostosować te ustawienia, jeśli to konieczne. Przejdź do „Konsoli” i kliknij prawym przyciskiem myszy „Zewnętrzna usługa rejestru”, a następnie „Start”.
Włącz zdalne logowanie na komputerze docelowym. Najpierw musisz upewnić się, że komputer, który chcesz zamknąć na odległość, jest skonfigurowany do zdalnego dostępu i że oba komputery są częścią tej samej sieci lokalnej (LAN). Wyszukaj services.msc i kliknij Enter, aby sprawdzić i dostosować te ustawienia, jeśli to konieczne. Przejdź do „Konsoli” i kliknij prawym przyciskiem myszy „Zewnętrzna usługa rejestru”, a następnie „Start”. - Jeśli potrzebujesz pomocy przy konfigurowaniu sieci LAN lub podłączaniu komputerów do sieci, przeczytaj artykuły na wikiHow o tworzeniu sieci LAN lub konfigurowaniu komputera do sieci LAN.
 Upewnij się, że masz uprawnienia lokalnego administratora. Aby zdalnie wyłączyć komputer docelowy, musisz mieć dostęp administratora. Jeśli nie możesz uzyskać dostępu do jednego ze swoich komputerów, prawdopodobnie jest to spowodowane niewystarczającymi uprawnieniami administratora. Przeczytaj artykuły na wikiHow, aby uzyskać więcej informacji na temat dostosowywania tych uprawnień na komputerze docelowym.
Upewnij się, że masz uprawnienia lokalnego administratora. Aby zdalnie wyłączyć komputer docelowy, musisz mieć dostęp administratora. Jeśli nie możesz uzyskać dostępu do jednego ze swoich komputerów, prawdopodobnie jest to spowodowane niewystarczającymi uprawnieniami administratora. Przeczytaj artykuły na wikiHow, aby uzyskać więcej informacji na temat dostosowywania tych uprawnień na komputerze docelowym.  Znajdź oficjalną nazwę swojego komputera, klikając prawym przyciskiem myszy Komputer, a następnie Właściwości. Nazwę, której ten komputer używa dla sieci lokalnych, można znaleźć na karcie „Ustawienia nazwy komputera, domeny i grupy roboczej”.
Znajdź oficjalną nazwę swojego komputera, klikając prawym przyciskiem myszy Komputer, a następnie Właściwości. Nazwę, której ten komputer używa dla sieci lokalnych, można znaleźć na karcie „Ustawienia nazwy komputera, domeny i grupy roboczej”. - Możesz również sprawdzić i zanotować adres IP swojego komputera, czytając artykuły na wikiHow na ten temat.
 Otwórz wiersz polecenia.
Otwórz wiersz polecenia.- Kliknij przycisk „Start”
- Wybierz „Uruchom”, aby otworzyć wiersz polecenia.
 Wpisz kod, aby wyłączyć komputer. Przykład poprawnego kodu to.shutdown -m nazwa komputera gdzie zamieniasz „nazwę komputera” na nazwę komputera (lub adres IP), który chcesz wyłączyć.
Wpisz kod, aby wyłączyć komputer. Przykład poprawnego kodu to.shutdown -m nazwa komputera gdzie zamieniasz „nazwę komputera” na nazwę komputera (lub adres IP), który chcesz wyłączyć. - Są też inne kody: aby uzyskać więcej informacji, wpisz.zamknąć /? w wierszu polecenia.
- Na przykład, .shutdown –m worklaptop –c "Komputer zostanie uruchomiony ponownie, nie zapomnij zapisać całej swojej pracy." –T 60 spowoduje, że komputer o nazwie „laptop roboczy” rozpocznie 60-sekundowe odliczanie przed wyłączeniem z komunikatem „Komputer zaraz się uruchomi, nie zapomnij zapisać całej swojej pracy”.
Metoda 2 z 3: Korzystanie ze zdalnego dostępu
 Otwórz okno Uruchom. Jeśli uważasz, że wiersz polecenia jest nieco zbyt onieśmielający, okno dialogowe dostępu zdalnego jest alternatywą dla zdalnego wyłączania komputera w sieci. W większości wersji systemu Windows opcja „Uruchom” będzie dostępna bezpośrednio z menu Start. Jeśli nie możesz tego znaleźć, wpisz „Uruchom” w polu wyszukiwania, użyj skrótu ⊞ Win+R. aby go otworzyć.
Otwórz okno Uruchom. Jeśli uważasz, że wiersz polecenia jest nieco zbyt onieśmielający, okno dialogowe dostępu zdalnego jest alternatywą dla zdalnego wyłączania komputera w sieci. W większości wersji systemu Windows opcja „Uruchom” będzie dostępna bezpośrednio z menu Start. Jeśli nie możesz tego znaleźć, wpisz „Uruchom” w polu wyszukiwania, użyj skrótu ⊞ Win+R. aby go otworzyć.  Rodzaj.zamknięcie -iw polu Uruchom. Ten mały fragment kodu wprowadzony w „Uruchom” wyświetla okno dialogowe zdalnego dostępu.
Rodzaj.zamknięcie -iw polu Uruchom. Ten mały fragment kodu wprowadzony w „Uruchom” wyświetla okno dialogowe zdalnego dostępu.  Wprowadź nazwę komputera lub adres IP. Pojawi się okno dialogowe i wszystko, co musisz zrobić, to wprowadzić poprawne informacje.
Wprowadź nazwę komputera lub adres IP. Pojawi się okno dialogowe i wszystko, co musisz zrobić, to wprowadzić poprawne informacje.  Dodaj komentarz. W wielu wersjach systemu Windows okno dialogowe prosi o wyświetlenie powiadomienia na ekranie komputera docelowego. Powiadomienie może być dowolne.
Dodaj komentarz. W wielu wersjach systemu Windows okno dialogowe prosi o wyświetlenie powiadomienia na ekranie komputera docelowego. Powiadomienie może być dowolne.
Metoda 3 z 3: Utwórz plik wsadowy
 Utwórz plik wsadowy. Plik wsadowy składa się z szeregu prostych poleceń, które można określić z wyprzedzeniem, aby uruchomić je później (lub kilka razy, w zależności od potrzeb). Otwórz „Notatnik” i wpisz polecenia, które w innym przypadku zostałyby wprowadzone w oknie poleceń, na przykład:
Utwórz plik wsadowy. Plik wsadowy składa się z szeregu prostych poleceń, które można określić z wyprzedzeniem, aby uruchomić je później (lub kilka razy, w zależności od potrzeb). Otwórz „Notatnik” i wpisz polecenia, które w innym przypadku zostałyby wprowadzone w oknie poleceń, na przykład:
.shutdown –m nazwa_komputera1 –r
.shutdown –m nazwa_komputera2 –r
.shutdown –m nazwa_komputera3 –rto plik wsadowy przeznaczony do wyłączania 3 komputerów.- Pliki wsadowe są zwykle używane do uproszczenia serii powtarzających się zadań (takich jak zamykanie serii komputerów, którymi zarządzasz zdalnie, lub jednoczesne otwieranie kilku różnych programów).
- Siła plików wsadowych polega na tym, że mogą one wykonać serię z góry określonych poleceń we właściwej kolejności za pomocą jednego kliknięcia.
- Aby uzyskać bardziej szczegółowe informacje na temat tworzenia pliku wsadowego, przeczytaj artykuł o wikiHow.
 Zapisz plik wsadowy z rozszerzeniem .BAT. Będziesz musiał nadać plikowi to rozszerzenie, dodając „.bat” po nazwie pliku. Zapisując plik, wybierz typ „Wszystkie pliki”.
Zapisz plik wsadowy z rozszerzeniem .BAT. Będziesz musiał nadać plikowi to rozszerzenie, dodając „.bat” po nazwie pliku. Zapisując plik, wybierz typ „Wszystkie pliki”.  Uruchom plik wsadowy. Plik wsadowy jest teraz kompletny i można go uruchomić, klikając go dwukrotnie lub wywołując go z wiersza polecenia.
Uruchom plik wsadowy. Plik wsadowy jest teraz kompletny i można go uruchomić, klikając go dwukrotnie lub wywołując go z wiersza polecenia. - Plik wsadowy można również uruchomić później, korzystając z Menedżera zadań systemu Windows.
Porady
- Możesz również wykonać to polecenie zamykania systemu bezpośrednio w oknie dialogowym „Uruchom”. Otwarcie wiersza poleceń jest tylko dla wygody, na wypadek, gdybyś wprowadził niewłaściwy komputer lub musiał wyszukać nazwę systemu, który chcesz zamknąć.
- Inne parametry do dodania do kodu zamykania wiersza poleceń to „-r” (resetowanie komputera), „-t XX” (opóźnienie zamykania o XX sekund) i „-c” komentarz ”” (pokazuje powiadomienie w miejscu docelowym ekran komputera).
Potrzeby
- Dostęp administratora na komputerach docelowych
- Nazwy lub adresy IP komputerów docelowych
- połączenie internetowe
Ostrzeżenia
- Działy IT zazwyczaj blokują takie formy dostępu. A nawet jeśli tak nie jest, podjęcie takich działań może być podstawą do podjęcia działań dyscyplinarnych lub gorzej, w zależności od polityki IT.
- Rób to tylko we własnej sieci lub tam, gdzie masz oficjalne pozwolenie.