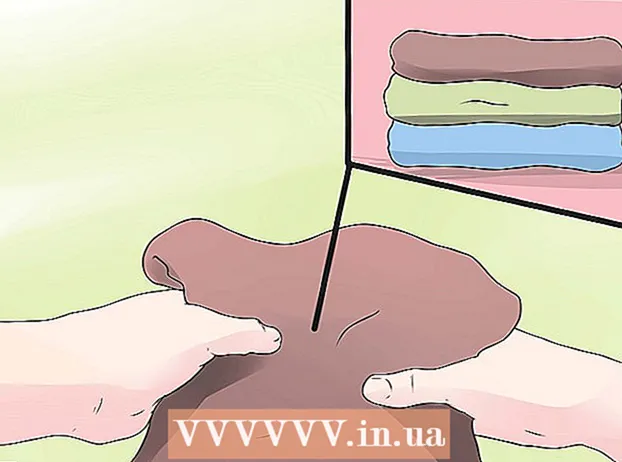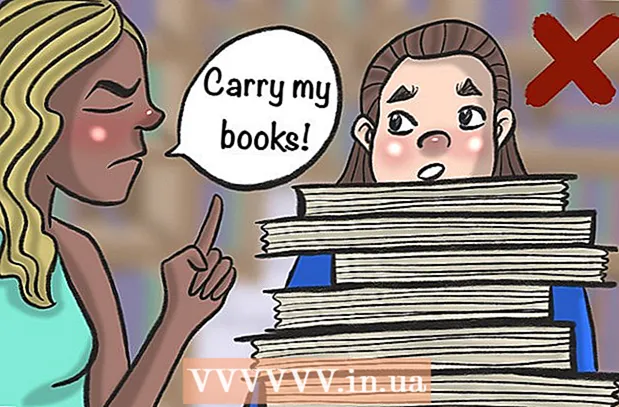Autor:
Robert Simon
Data Utworzenia:
23 Czerwiec 2021
Data Aktualizacji:
1 Lipiec 2024

Zawartość
Możesz sformatować dyski za pomocą narzędzia dyskowego dołączonego do Ubuntu. Jeśli to narzędzie dyskowe wyświetla błędy lub partycja jest uszkodzona, możesz również użyć GParted do sformatowania dysku. Możesz także użyć GParted do zmiany rozmiaru istniejących partycji, aby móc utworzyć drugą partycję z wolnego miejsca na dysku.
Do kroku
Metoda 1 z 2: Szybki format
 Otwórz program Dyski. Możesz to szybko znaleźć, otwierając pulpit nawigacyjny i dyski pisanie na maszynie. Przegląd wszystkich podłączonych dysków jest wyświetlany po lewej stronie ekranu.
Otwórz program Dyski. Możesz to szybko znaleźć, otwierając pulpit nawigacyjny i dyski pisanie na maszynie. Przegląd wszystkich podłączonych dysków jest wyświetlany po lewej stronie ekranu.  Wybierz dysk, który chcesz sformatować. Wszystkie Twoje dyski są teraz wymienione w lewej ramce. Uważaj, który dysk wybierzesz, ponieważ wszystko na tej partycji zostanie usunięte podczas formatowania.
Wybierz dysk, który chcesz sformatować. Wszystkie Twoje dyski są teraz wymienione w lewej ramce. Uważaj, który dysk wybierzesz, ponieważ wszystko na tej partycji zostanie usunięte podczas formatowania.  Kliknij koło zębate i wybierz „Formatuj partycję ”. Otworzy się nowe okno do konfiguracji systemu plików.
Kliknij koło zębate i wybierz „Formatuj partycję ”. Otworzy się nowe okno do konfiguracji systemu plików.  Wybierz system plików, którego chcesz używać. Kliknij menu „Typ” i wybierz system plików, którego chcesz użyć.
Wybierz system plików, którego chcesz używać. Kliknij menu „Typ” i wybierz system plików, którego chcesz użyć. - Jeśli chcesz używać dysku do przesyłania plików między komputerami z systemem Linux, Mac i Windows, a także większością urządzeń obsługujących pamięć USB, wybierz opcję „FAT”.
- Jeśli chcesz używać tylko dysku na swoim komputerze z systemem Linux, wybierz „Ext4”.
- Jeśli chcesz używać dysku tylko w systemie Windows, wybierz opcję „NTFS”.
 Nazwij wolumin dysku. W pustym polu można wpisać nazwę sformatowanego woluminu. Ułatwia to odróżnienie podłączonych dysków.
Nazwij wolumin dysku. W pustym polu można wpisać nazwę sformatowanego woluminu. Ułatwia to odróżnienie podłączonych dysków.  Wskaż, czy chcesz bezpiecznie wymazać dysk. Domyślnie dane na dysku zostaną usunięte podczas formatowania, ale nie zostaną nadpisane. Jeśli chcesz bezpiecznie usunąć zawartość, wybierz „Zastąp istniejące dane zerami” z menu „Usuń”. W rezultacie formatowanie będzie wolniejsze, ale dokładniejsze.
Wskaż, czy chcesz bezpiecznie wymazać dysk. Domyślnie dane na dysku zostaną usunięte podczas formatowania, ale nie zostaną nadpisane. Jeśli chcesz bezpiecznie usunąć zawartość, wybierz „Zastąp istniejące dane zerami” z menu „Usuń”. W rezultacie formatowanie będzie wolniejsze, ale dokładniejsze.  Kliknij przycisk „Format”, aby rozpocząć formatowanie. Zostaniesz poproszony o potwierdzenie, zanim będziesz mógł kontynuować. Formatowanie potrwa trochę dłużej na większych dyskach i jeśli wybrałeś bezpieczną opcję.
Kliknij przycisk „Format”, aby rozpocząć formatowanie. Zostaniesz poproszony o potwierdzenie, zanim będziesz mógł kontynuować. Formatowanie potrwa trochę dłużej na większych dyskach i jeśli wybrałeś bezpieczną opcję. - Jeśli napotkasz problemy z formatowaniem dysku, wypróbuj GParted, jak wyjaśniono w następnej sekcji.
 Zamontuj (zamontuj) sformatowany dysk. Po sformatowaniu dysku kliknij przycisk „Podłącz”, który pojawi się u dołu tabeli Woluminy. Spowoduje to zamontowanie partycji, tak aby system plików umożliwiał przechowywanie na niej danych. Kliknij łącze, które się pojawi, aby otworzyć dysk w eksploratorze plików lub otwórz program Pliki i poszukaj dysku w lewej ramce.
Zamontuj (zamontuj) sformatowany dysk. Po sformatowaniu dysku kliknij przycisk „Podłącz”, który pojawi się u dołu tabeli Woluminy. Spowoduje to zamontowanie partycji, tak aby system plików umożliwiał przechowywanie na niej danych. Kliknij łącze, które się pojawi, aby otworzyć dysk w eksploratorze plików lub otwórz program Pliki i poszukaj dysku w lewej ramce.
Metoda 2 z 2: Korzystanie z GParted
 Otwórz terminal. Możesz otworzyć terminal z pulpitu nawigacyjnego lub naciskając Ctrl+Alt+T..
Otwórz terminal. Możesz otworzyć terminal z pulpitu nawigacyjnego lub naciskając Ctrl+Alt+T..  Zainstaluj GParted. Wpisz następujące polecenie, aby zainstalować GParted. Zostaniesz poproszony o podanie hasła, które nie będzie widoczne podczas wpisywania:
Zainstaluj GParted. Wpisz następujące polecenie, aby zainstalować GParted. Zostaniesz poproszony o podanie hasła, które nie będzie widoczne podczas wpisywania: - sudo apt-get install gparted
- naciśnij Y gdy zostaniesz poproszony o kontynuowanie.
 Uruchom GParted z pulpitu nawigacyjnego. Otwórz pulpit nawigacyjny i wpisz „gparted”, aby znaleźć „GParted Partition Editor”. Zobaczysz pasek, który powinien reprezentować bieżące partycje na dysku i wskazywać wolne miejsce na każdej z nich.
Uruchom GParted z pulpitu nawigacyjnego. Otwórz pulpit nawigacyjny i wpisz „gparted”, aby znaleźć „GParted Partition Editor”. Zobaczysz pasek, który powinien reprezentować bieżące partycje na dysku i wskazywać wolne miejsce na każdej z nich.  Wybierz dysk, który chcesz sformatować. Kliknij menu rozwijane w prawym górnym rogu, aby wybrać dysk, który chcesz sformatować. Jeśli nie masz pewności, który wybrać, użyj rozmiaru dysku jako wskazówki.
Wybierz dysk, który chcesz sformatować. Kliknij menu rozwijane w prawym górnym rogu, aby wybrać dysk, który chcesz sformatować. Jeśli nie masz pewności, który wybrać, użyj rozmiaru dysku jako wskazówki.  Odmontuj (odmontuj) partycję, którą chcesz zmienić lub usunąć. Zanim będziesz mógł dokonać zmian w GParted, będziesz musiał odmontować partycję. Kliknij prawym przyciskiem myszy partycję z listy lub tabeli i wybierz „Odmontuj”.
Odmontuj (odmontuj) partycję, którą chcesz zmienić lub usunąć. Zanim będziesz mógł dokonać zmian w GParted, będziesz musiał odmontować partycję. Kliknij prawym przyciskiem myszy partycję z listy lub tabeli i wybierz „Odmontuj”.  Usuń istniejącą partycję. Spowoduje to usunięcie partycji i nieprzydzielenie jej miejsca. Następnie możesz utworzyć nową partycję z tego miejsca i sformatować ją za pomocą systemu plików.
Usuń istniejącą partycję. Spowoduje to usunięcie partycji i nieprzydzielenie jej miejsca. Następnie możesz utworzyć nową partycję z tego miejsca i sformatować ją za pomocą systemu plików. - Kliknij prawym przyciskiem myszy partycję, którą chcesz usunąć, i kliknij „Usuń”.
 Utwórz nową partycję. Po usunięciu partycji kliknij prawym przyciskiem myszy nieprzydzielone miejsce i wybierz „Nowy”. Rozpocznie się proces tworzenia nowej partycji.
Utwórz nową partycję. Po usunięciu partycji kliknij prawym przyciskiem myszy nieprzydzielone miejsce i wybierz „Nowy”. Rozpocznie się proces tworzenia nowej partycji.  Wybierz rozmiar partycji. Podczas tworzenia nowej partycji możesz użyć suwaka, aby wskazać część wolnego miejsca, którą chcesz na nią wykorzystać.
Wybierz rozmiar partycji. Podczas tworzenia nowej partycji możesz użyć suwaka, aby wskazać część wolnego miejsca, którą chcesz na nią wykorzystać.  Wybierz system plików partycji. Użyj menu „System plików”, aby wybrać format partycji. Jeśli chcesz używać dysku dla wielu systemów operacyjnych i urządzeń, wybierz opcję „fat32”. Jeśli chcesz używać dysku tylko w systemie Linux, wybierz „ext4”.
Wybierz system plików partycji. Użyj menu „System plików”, aby wybrać format partycji. Jeśli chcesz używać dysku dla wielu systemów operacyjnych i urządzeń, wybierz opcję „fat32”. Jeśli chcesz używać dysku tylko w systemie Linux, wybierz „ext4”.  Nazwij partycję. Ułatwia to identyfikację partycji w systemie.
Nazwij partycję. Ułatwia to identyfikację partycji w systemie.  Po zakończeniu konfigurowania partycji kliknij „Dodaj”. Partycja zostanie dodana do wiersza edycji u dołu ekranu.
Po zakończeniu konfigurowania partycji kliknij „Dodaj”. Partycja zostanie dodana do wiersza edycji u dołu ekranu.  Zmień rozmiar partycji (opcjonalnie). Jedną z funkcji Gparted jest możliwość zmniejszania lub powiększania partycji. Można zmienić rozmiar partycji, aby z powstałego wolnego miejsca można było utworzyć nową partycję. Zasadniczo można w ten sposób podzielić jedną płytę na kilka części. Nie ma to wpływu na żadne dane na dysku.
Zmień rozmiar partycji (opcjonalnie). Jedną z funkcji Gparted jest możliwość zmniejszania lub powiększania partycji. Można zmienić rozmiar partycji, aby z powstałego wolnego miejsca można było utworzyć nową partycję. Zasadniczo można w ten sposób podzielić jedną płytę na kilka części. Nie ma to wpływu na żadne dane na dysku. - Kliknij prawym przyciskiem myszy partycję, której rozmiar chcesz zmienić i wybierz „Zmień rozmiar / Przenieś (Zmień rozmiar / Przenieś)”.
- Przeciągnij krawędzie partycji, aby zwolnić miejsce przed nią lub po niej.
- Kliknij „Zmień rozmiar / Przenieś”, aby potwierdzić zmiany. Zamierzasz utworzyć nowe partycje z powstałego wolnego miejsca, postępując zgodnie z powyższymi instrukcjami.
 Kliknij zielony znacznik wyboru, aby wprowadzić zmiany. Żadna ze zmian nie zostanie zastosowana na dysku, dopóki nie klikniesz tego przycisku. Po kliknięciu wszystkie określone partycje zostaną usunięte i utracisz wszystkie dane na nich. Przed kontynuowaniem upewnij się, że wprowadziłeś prawidłowe ustawienia.
Kliknij zielony znacznik wyboru, aby wprowadzić zmiany. Żadna ze zmian nie zostanie zastosowana na dysku, dopóki nie klikniesz tego przycisku. Po kliknięciu wszystkie określone partycje zostaną usunięte i utracisz wszystkie dane na nich. Przed kontynuowaniem upewnij się, że wprowadziłeś prawidłowe ustawienia. - Wykonanie wszystkich operacji może zająć trochę czasu, zwłaszcza jeśli uruchomionych jest kilka lub jest to duży dysk.
 Znajdź nowo sformatowany dysk. Po zakończeniu procesu formatowania możesz zamknąć GParted i znaleźć swój dysk. Pojawia się na liście dysków w programie Pliki.
Znajdź nowo sformatowany dysk. Po zakończeniu procesu formatowania możesz zamknąć GParted i znaleźć swój dysk. Pojawia się na liście dysków w programie Pliki.